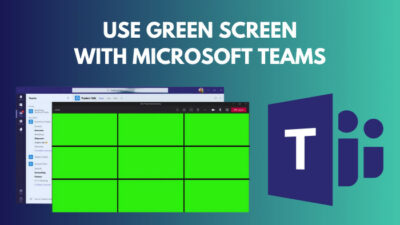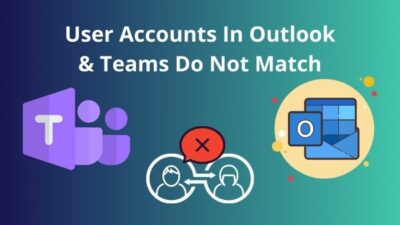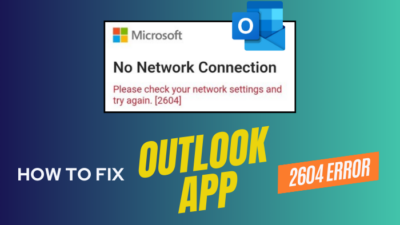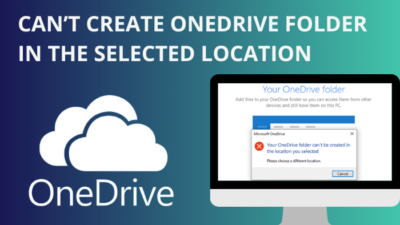Excel was introduced in 1985 by the Microsoft Corporation. It is a spreadsheet application that organizes data in rows and columns. Excel’s current version has 17,179,869,184 cells in each worksheet.
While working with a large amount of Excel data, it can be hard to find the most important data from a vast list. In that case, using the highlighter can help to make some data visible from other information.

In this article, I will cover all the methods to highlight text, cells, rows, and columns using different highlighting techniques.
Keep reading this well-researched article till the end to highlight data in Excel in the most straightforward way.
Let’s get started!
How to Highlight Selected Text in Excel
Sometimes, you may need to highlight text to distinguish it from other information. In Excel, you can quickly highlight text in several ways. Keep reading to learn the methods to highlight text.
Here is a list of methods to highlight selected text in Excel:
1. Highlight Text Using Font Color
Using the Font Color is the easiest method to highlight text in a cell. Go through the steps below to highlight your text.
Here are the steps to highlight text in Excel:
- Open your Excel document.
- Double-click on the cell containing the text that you want to highlight.
- Select the text by dragging your mouse while pressing the left mouse button. You will see a small menu.
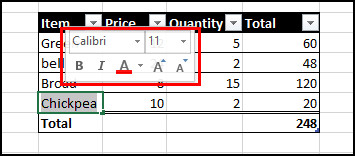
- Click on the Font Color icon from the menu to apply the default color.
- Select the arrow next to the Font Color icon to choose the color manually.
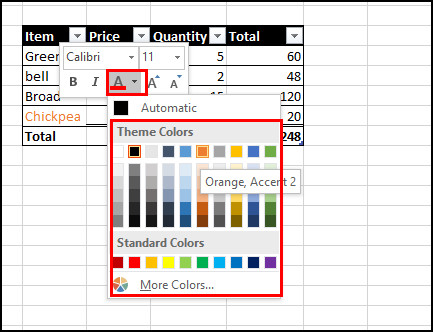
- Click on any color that seems suitable to highlight the text.
You have successfully highlighted the text with your preferred color. Click elsewhere in the document to deselect the cell.
You may also like to read about how to freeze panes in Excel easily.
2. Highlight Text Using Cell Styles
Though the Cell Style is used for highlighting cells, you can use the Warning Text style to highlight your text with red color. Follow the below processes to highlight text using Cell Style.
Here are the processes to highlight text using Cell Style:
- Open your Excel file.
- Select the cell that you need to highlight the texts within them.
- Navigate to Home > Cell Styles.
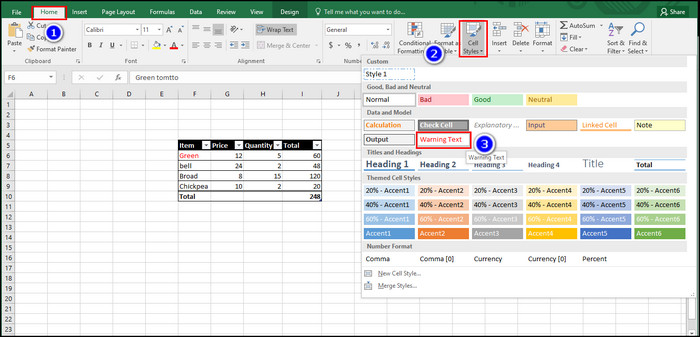
- Choose Warning Text from the cell color pop-up list to highlight your text with red color.
You have successfully highlighted your text inside the selected cells with red color using the prebuild Cell Styles in Excel.
Read more on how to randomize a list in Excel.
3. Highlight Text Using Format Cells
Format Cells can be used for various formatting in Excel. Using this feature, you can quickly highlight any text. Follow the below methods to highlight text using Format Cells.
Here are the methods to highlight text using Format Cells:
- Open your document in Excel.
- Select the cell or range of cells that contain your text.
- Press CTRL + 1 to open Format Cells.
- Switch to the Font tab.
- Select a color within the Color box.
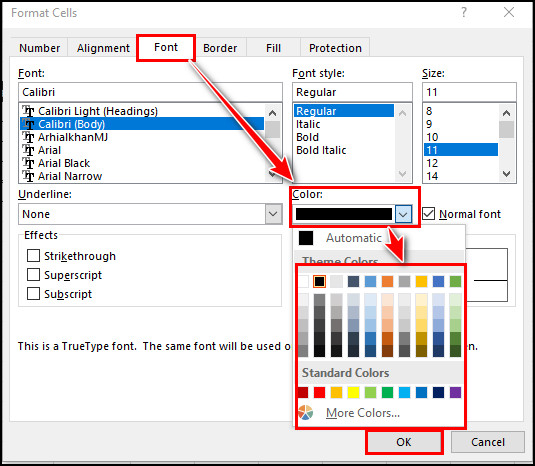
- Click the OK button to apply the changes.
Following the above methods will change your selected cell’s font color. You can also change the font, font style, font size and add effects for your fonts.
4. Highlight Text Using Formula
It is possible to highlight text using a formula. First, we need to set the criteria using the Excel formula that will highlight the selected text if it meets the requirements. Read the subsequent instructions to highlight text using Formula.
Here are the ways to highlight text using the formula:
- Open your Excel file.
- Navigate to Home > Conditional Formatting > New Rule.
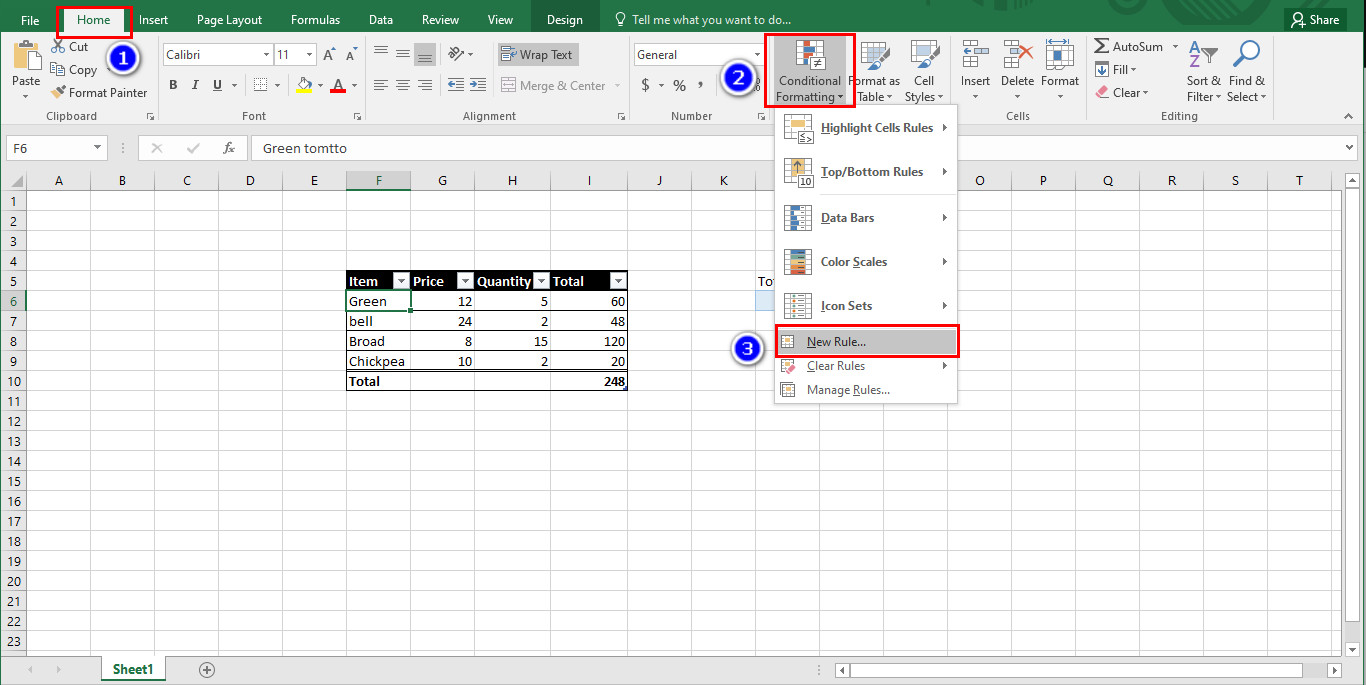
- Click on Use a formula to determine which cells to format.
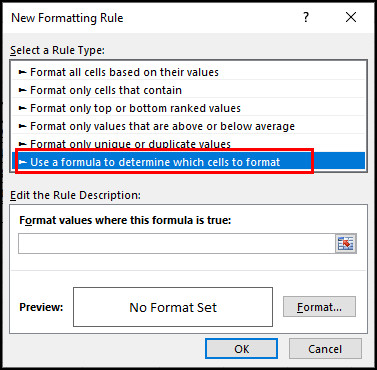
- Enter the formula =$G6>10, under the Format values where this formula is true (Here, G6 is the starting cell address, the number 10 indicates that it will select all products with a price of less than 10.)
- Click on the Format button.
- Choose your desired color.
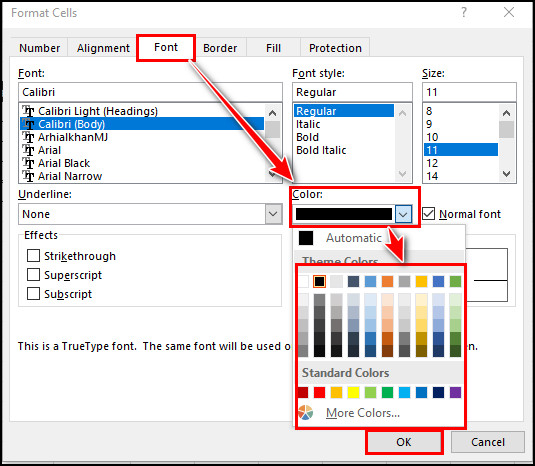
- Click Ok to save the changes of Format Cells.
- Click Ok to apply the formula.
The newly created formula will highlight the text with your preferred color for the cells which match the requirements.
5. Highlight Text Using Conditional Formatting
Conditional formatting lets you highlight cells that contain specific text. This feature is most useful when you need to highlight texts with particular characters. To highlight text using conditional formatting, follow the next instructions.
Here are the steps to highlight text using conditional formatting:
- Open your Excel document.
- Select the cells that contain the text.
- Navigate to Home > Conditional Formatting > Highlight Cells Rules > Text that contains.
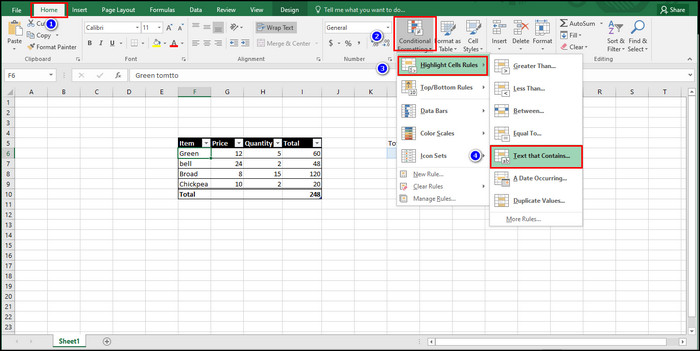
- Type the texts for which you want to highlight the cells.
- Select the formatting style from the drop-down menu.
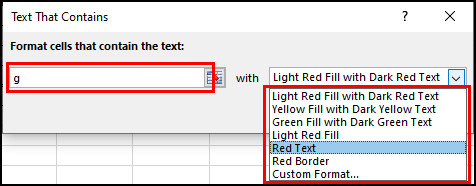
- Click Ok to save the changes.
Following the above steps will highlight selected cells with the chosen formatting style. This method is applicable for any range of datasets.
Now you know all the possible ways to highlight text in Microsoft Excel. Along with the text, sometimes, you may need to highlight cells, rows and columns. Keep reading the below procedures to highlight cells, rows and columns.
Related content you should read about how to highlight duplicates in Excel.
How to Highlight Cells in Excel
You can use the Cell Styles to highlight any cells quickly if you need to highlight a cell or multiple cells. It is possible to highlight any empty or filled cells with a color highlight. To highlight Excel cells, follow the below procedures.
Here are the methods to highlight cells in Excel:
- Open your Excel document.
- Select a cell or multiple cells that you want to highlight.
- Navigate to Home > Cell Styles.
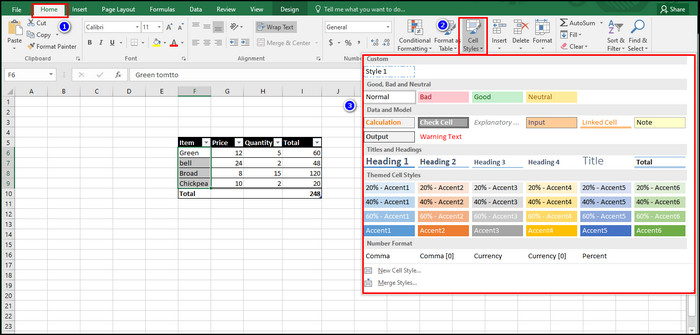
- Choose any cell style from the cell color pop-up list.
The above steps will change your cell styles. If you need to remove any style, simply press the Ctrl + Z button to undo the highlight.
You can also highlight rows or columns in several ways. Keep reading to learn how to highlight rows or columns most easily.
Some more guide on fix Microsoft Excel freezing or slow.
How to Highlight Row and Column in Excel
The process of highlighting any row or column is straightforward in Excel. First, you need to select the row or column, then apply the highlight with color. To highlight rows or columns using Cell Styles, go through the below process.
Here are the ways to highlight rows in Excel:
- Open your Excel file.
- Select a cell of the row that you want to highlight.
- Press and hold the Shift key, then press the Spacebar.
- Navigate to Home > Cell Styles while the row is selected.
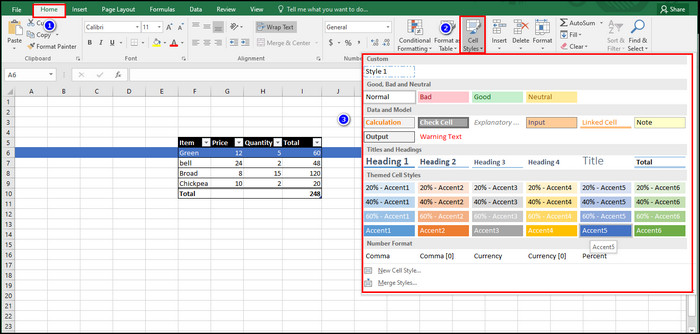
- Select your preferred style from the cell color pop-up list.
That will change your selected row style and highlight the row with your preferred cell color style. To undo the change, press the Ctrl + Z buttons.
Additionally, if you need to highlight Excel columns, you can do that effortlessly by following the below procedures.
Here are the processes to highlight columns in Excel:
- Open your Excel file.
- Select a cell of the column that you need to highlight.
- Press and hold the Ctrl key, then press the Spacebar.
- Go to Home > Cell Styles while the column is selected.
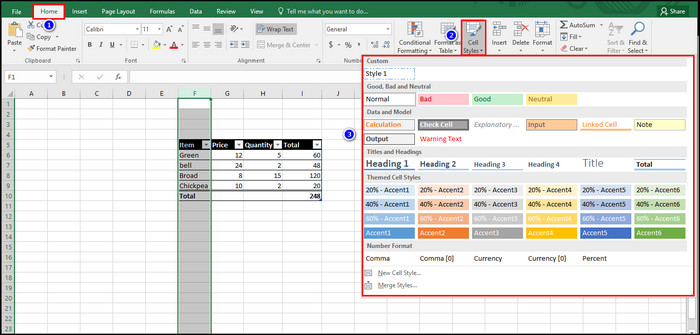
- Choose any cell style from the cell color pop-up list to highlight the column with style.
Following the above steps, you can easily select and highlight a column with various cell colors. If you cannot find any style that meets your need, you can create a New Cell Style for rows and columns highlighting.
It is possible to highlight multiple rows or columns at once. To do so, you must select the rows or columns first, then apply Cell Style for the selected rows or columns to highlight them.
How to Create a Microsoft Excel Cell Style to Highlight
Though Microsoft Excel has many existing cell styles, sometimes, you may not find the suitable style for highlighting your cells. In that case, you can create a new cell style using the Cell Style menu. To know how to do that, follow the subsequent methods.
Here are the steps to create an Excel cell style to highlight:
- Open your Excel document.
- Navigate to Home > Cell Styles.
- Click on the New Cell Style from the bottom of the cell color pop-up list.
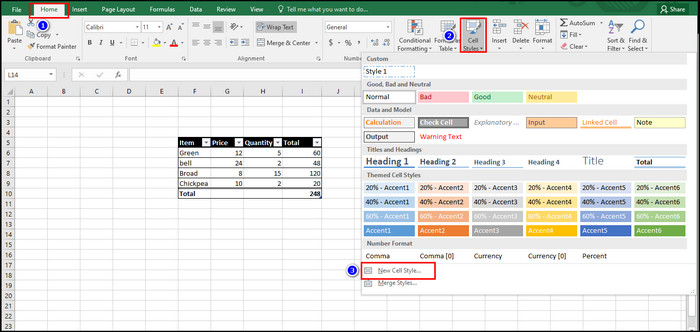
- Type the style name next to the Style name text box.
- Click on the Format button.
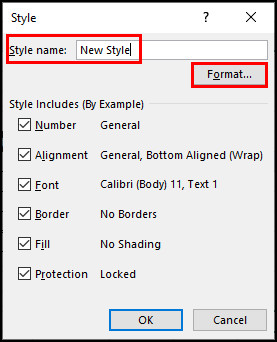
- Switch to the Fill tab.
- Choose a Background color from the color plate.
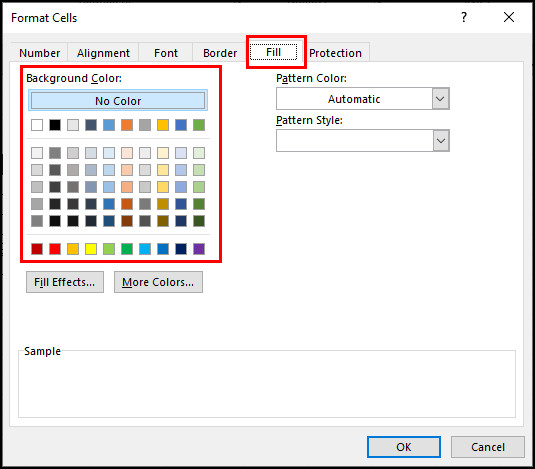
- Switch to the Alignment, Font or Border tabs to set different options for the new cell style.
- Click OK to save the Format Cells changes.
- Click OK again to create the new cell style.
The above process will create a new cell style. You can access it anytime by navigating to Home > Cell Styles. You can find the new cell style at the top of the cell color pop-up list under the Custom style.
You can apply the custom cell style to highlight any cell, row, or column. To highlight multiple rows or columns, select the rows or columns you want to highlight, then choose the newly created cell style.
Also, check out our separate post on how to lock a cell in Excel.
How to Highlight in Excel Using Format Painter
You can use the Format Painter tool when you already have a suitable cell style and want to apply it to other cells. Go through the below instructions to use Format Painter to highlight other cells.
Here are the methods to highlight cells using the Format Painter:
- Open your file in Excel.
- Select the cell with your preferred highlight.
- Click on the Format Painter tool, on the Home tab, in the Clipboard That will change your mouse cursor to a plus icon with a brush.
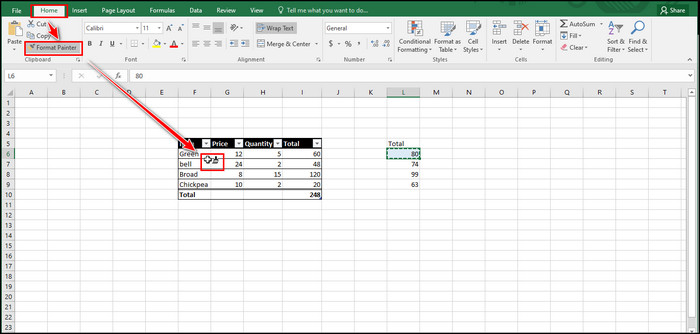
- Select the cell or range of cells that you want to highlight.
- Press the Esc key or click the Format Painter tool to turn it off.
You have successfully highlighted a cell or group of cells with the Format Painter tool. You can also highlight a row or column using the Format Painter.
To highlight a row, click on the row header that will highlight the row with your preferred cell style.
Highlighting a column is also easy. Just select the column alphabet while the Format Painter is on. That will highlight the selected column with your preferred cell style.
But before that, go through our epic guide on how to post bank statement in Excel to quickbooks?
How to Highlight in Excel Using Keyboard Shortcuts
While using Excel, most people prefer to use keyboard shortcuts over going through the ribbon. Using keyboard shortcuts can boost work productivity, and you can do most tasks without removing your hand from the keyboard.
You can perform different actions for highlighting in Excel. In the below section, I have shown how to highlight cells, cell range, rows, and columns using keyboard shortcuts.
Here is the list of keyboard shortcuts to highlight in Excel:
Use Keyboard Shortcuts to Highlight a Cell
You can highlight a cell with color by using keyboard shortcuts. Select the cell you want to highlight. Press the Alt + H + F + I keys one by one, which will open the Fill menu.
Use the keyboard’s arrow keys to choose your preferred color, then hit Enter to highlight the selected cell with a color.
Use Keyboard Shortcuts to Highlight a Cell Range
If you want to highlight a cell range in Excel using keyboard shortcuts, select the range of the cells.
Then press the Alt + H + H keys one by one and use your keyboard’s arrow keys to choose a color from the Fill menu.
Finally, hit the Enter button to fill the cell range with your preferred color.
Use Keyboard Shortcuts to Highlight a Row
Select the row by clicking on the row header. Or select any cell of the row and press the Shift + Spacebar.
When the row is selected, press the Alt + H + J keys one by one and choose any style using your keyboard’s arrow keys.
Press Enter to apply cell styles for your selected row. You can also use a custom style using the above procedures.
Use Keyboard Shortcuts to Highlight a Column
Select the column by clicking on the column header to highlight a column in Excel. You can also press the Ctrl + Spacebar to select the entire column.
After selecting the column, press the Alt + H + J keys one by one. Choose your desired style from the list using your keyboard’s arrow keys. Hit the Enter button to apply the cell style for the selected column.
Frequently Asked Questions
Is there a shortcut to highlight a row in Excel?
To highlight a row in Excel, click on any row cell and press the Shift + Spacebar to select the row. Go to Home > Cell Styles and choose the cell style for highlighting your selected row.
What is the shortcut to highlight a column in Excel?
Select the column by pressing the Ctrl + Spacebar, then navigate Home > Cell Styles. Select any cell style from the popup box and hit Enter to highlight the column.
How can I highlight Text in Excel?
To highlight text in Excel, double-click on the cell that contains the text and select the text by dragging your mouse over the text while pressing the mouse left button. A small menu will appear. Select your preferred font color from the menu.
Final Words
Excel offers numerous features for highlighting text, cells, rows, and columns. Highlighting text or cells can help to stand out the information from other data. It is always worth highlighting important data when dealing with a large dataset.
This article has covered all the possible ways to highlight data using Fill color, Format Painter, Cell Style, and keyboard shortcuts. Depending on your need, you can use any of the above processes for highlighting.
Did you find this article engaging and problem-solving? Leave a comment below if you need any additional support on this topic.