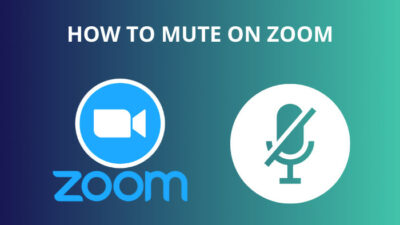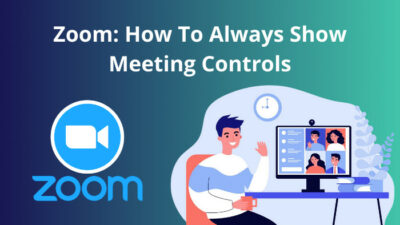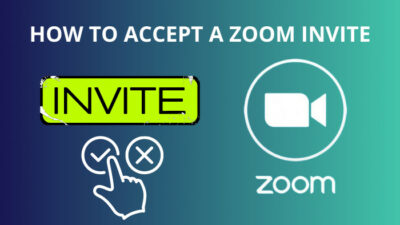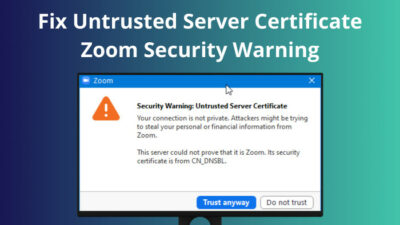Zoom became popular during the pandemic among a wide range of user base that includes students, office workers, teachers, etc. Its main advantage was that people could use all kinds of devices- smartphones, laptops and desktops to connect to the Zoom platform.
But do you know that you can even use Zoom on your TV?
Some of you use the Zoom screen to see documents or things like question papers. A big screen really helps in these cases. Or you may try experiencing Zoom on a larger screen. No worries, as you have come to the right place.
Here I am going to explain various methods to use Zoom on your television. Go through this article and then judge which method meets your needs.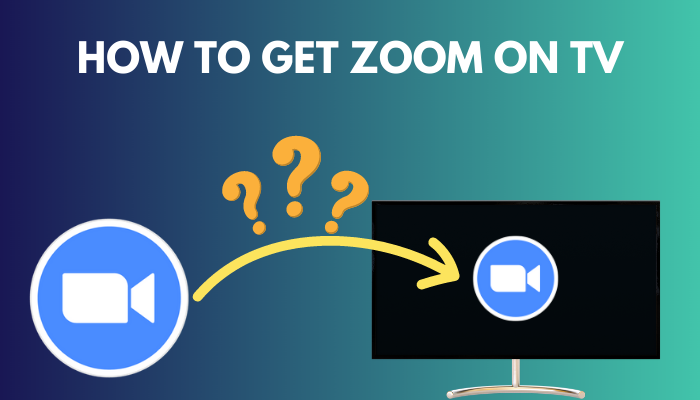
Without further ado, let’s get started.
You may also like to read about does Zoom record your screen or just the meeting?
Can You Get Zoom on Your TV?
Yes, you can use the Zoom platform on your TV. But the method you can use may differ according to your device and needs. There are wireless and wired methods to get Zoom. However, a smart TV with connectivity is a must. Depending on your TV type, you might also need external devices such as a camera and microphone.
Without a smart TV, you cannot use Zoom directly. This is a fact. Even with a smart TV, you will need camera and microphone access to use the Zoom app properly.
If you do not have a built-in camera and microphone, you might need to use another device for Zoom and then use Chromecast or Airplay to display the device screen on your TV. Though this is a roundabout way, you can attain your objective of getting Zoom on a larger screen.
Nowadays, most TVs have an HDMI port. If you can connect your main device with Zoom to your TV using the HDMI cable, Zoom will appear on your TV. Here the TV will act as a second screen.
Related content you should read about how to change text size on Zoom chat?
How to Get Zoom Running on TV
There are various ways to get Zoom on your TV. I am going to describe them one by one, including the wireless and wired methods. So, choose one that suits your needs.
Here’s what you have to do to get Zoom Running on TV:
1. Connect Your Device and TV with an HDMI cable
Using an HDMI cable is the easiest method to use Zoom on your TV screen. All you need is an HDMI cable and an HDMI-supported TV. Once the requirements are met, connect your devices using the cable and then do some tweaking.
Follow these steps to connect your device and TV with an HDMI cable:
- Click on the Windows icon located at the bottom left corner of your screen. Select the gear icon located just above the power icon. It will open up the Settings page.
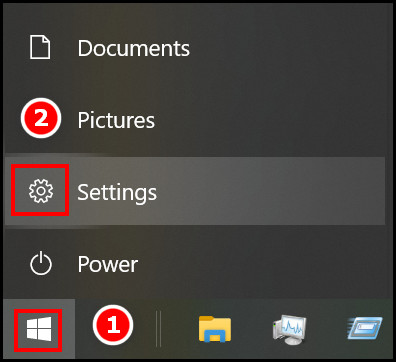
- Select the System option from the Settings page.
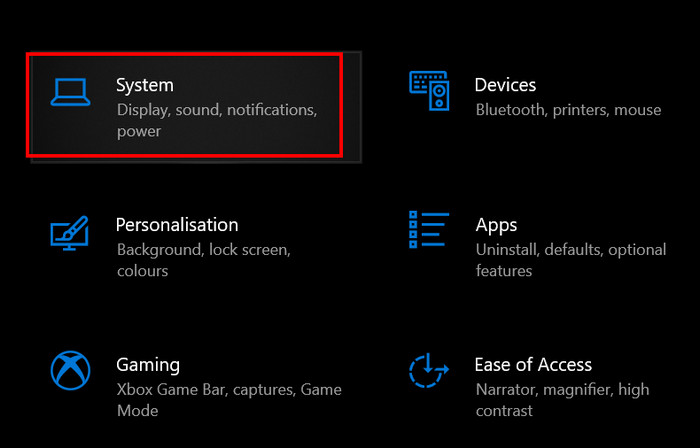
- Scroll down the page until you find the Multiple Displays Select Detect, and your TV will be detected as the second monitor.
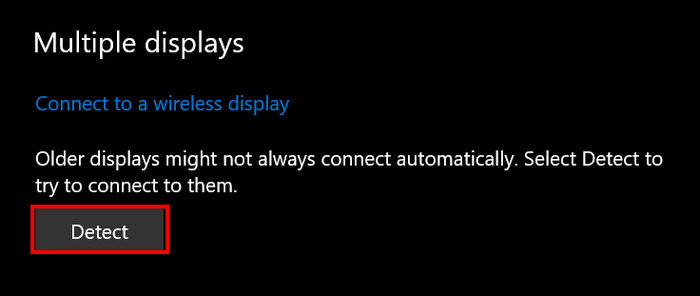
- Click on Advanced Display Settings if you want to tweak the settings even further.
This wired method is reliable, and it rarely goes wrong. But you must remember that the HDMI method works if your primary device is a PC.
For mobile, you will need to see the other methods below.
Related guide on how to boost webcam brightness in Zoom?
2. Use Chromecast to Display Device Screen on the TV
This method works if only you have a Chromecast device hooked up to your TV. For those of you that don’t know- Chromecast is Google’s technology that lets you stream apps from your phone, tablet etc., to TV.
The other requirement is to put all the devices under a single network. Then you will need to follow certain steps to actually use the TV screen.
Here are the steps to use Chrome cast:
- Ensure that the Chromecast device is set up and all other devices are connected to the same Wifi Network.
- Look for the screen mirroring option on your mobile or computer. This location will depend on the brand and model of the device you are using.
- Select the Chromecast device you want to cast to.
- Wait for it to connect. Once connected, you can easily open Zoom and use it with your smart TV.
The only downside is that you must have a Chromecast device. If this does not do the job for you, you should try out the following methods.
Also related to this guide how to add recording timestamp in Zoom?
3. Project to TV Wirelessly Using Windows Device
Any Windows device can be used to do a projection to any other device. Of course, your other device must have wireless or wired technology support for this to work.
Follow the steps to project to TV wirelessly:
- Press the Windows key + P on your keyboard. You will see a right panel pop up with some options.
- Select the option saying Connect to a wireless display, and you will see some other options.
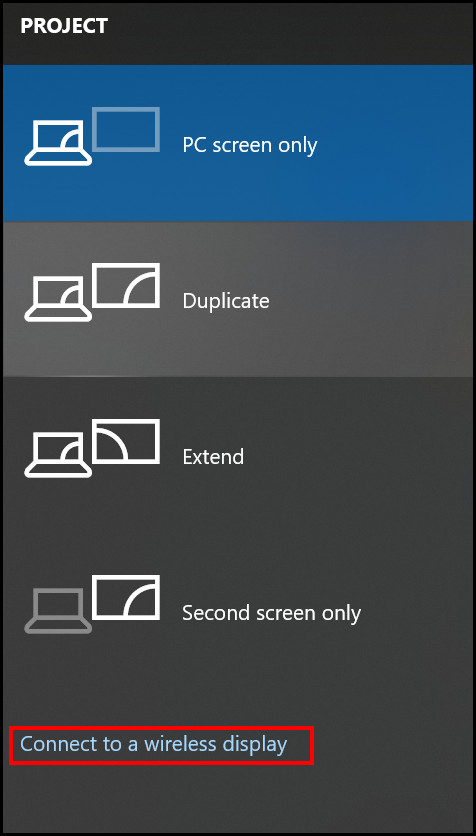
- Turn on Bluetooth and Wireless according to the on-screen instructions. You will see your TV model once everything is okay.
- Click on the TV model, and it will be connected.
- Open Zoom on your Windows device, and you will see your screen projected on the big screen.
4. Use Roku Device to Stream Zoom on Your TV
Having a Roku device might help you use Zoom on TV in a roundabout way. You will be streaming your device screen on the TV, which contains Zoom.
Follow the instructions below to use Roku Device to Stream Zoom:
- Set up your Roku device and make sure all the devices are connected to a single network.
- Look for the mirror or cast option on your device. It may vary depending on your device model and specifications.
- Click on your Roku device model when it pops up. Allow all the permissions required to make it work.
- Open Zoom on your main device, and you can use the TV screen to see your device screen.
This method is an indirect method to use the big screen for Zoom. Nevertheless, it works just fine.
Read more on limit framerate when sharing screen on Zoom.
5. Use Airplay for Apple Devices
Apple devices can connect to your TV via AirPlay. The method is easy; anyone can perform it if they carefully follow my instructions.
Follow the steps to use Airplay for Apple devices:
- Connect all your devices to a single network.
- Find the Action Center on the Apple device you want to use Zoom from. After that, tap on Screen mirroring, and it should show you the Apple TV.
- Select your TV, and you can use Zoom on it.
The only disadvantage is that you will need both the TV and your Zoom device to be Apple. Or else this Airplay will not work.
6. Install Zoom on Your Smart TV
Some Smart TVs let users install other softwares. If yours is one of those TVs, you can directly install Zoom on your TV and use it.
However, if your TV does not come with a built-in camera and microphone, you will have to use them externally. In this case, the external devices will cost you some amount. But this is the direct and easiest method of them all. Your TV works as your phone or PC, and you can interact directly.
Also read, how to pause your video on Zoom calls?
FAQs
Can you get Zoom on a smart TV?
Yes, you can get Zoom on a smart TV by using the mirroring or casting feature or by connecting your device to your TV using an HDMI cable.
How do I download zoom on my TV?
You need to find the default store your TV manufacturer provides to find Zoom and install it from there. You can also install Zoom directly from the official Zoom website. However, you will need a TV capable of downloading and installing Zoom online.
Final Thoughts
Having a big screen is a great advantage in a Zoom Meeting, especially if you view documents or papers online. However, most people do not know the right steps to connect their devices to their big screens. I provided as much information as possible to ensure such a feat.
If you have any questions regarding any part of the above methods, feel free to contact me using the comment section below. I will be happy to be of help.