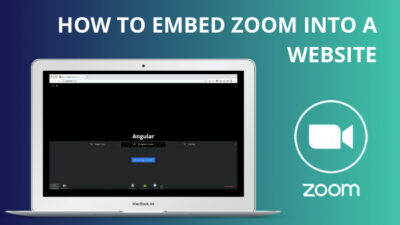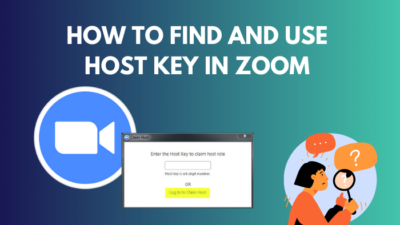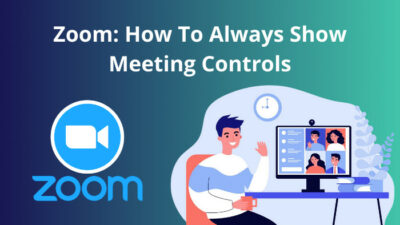The Zoom app offers several unique communicational features. With the help of those aspects, you can easily handle your meetings without any hassle. But before joining a Zoom meeting, you must accept the Zoom invitation.
Accepting the Zoom invitation is a very simple and quick process. You can quickly accept an invite when you have a previous Zoom account, but if you don’t have an account, then don’t worry. There is also a way you can apply to accept the invite on Zoom.
So in this article, I demonstrate all the available methods you can use to accept the invitation on Zoom on different platforms.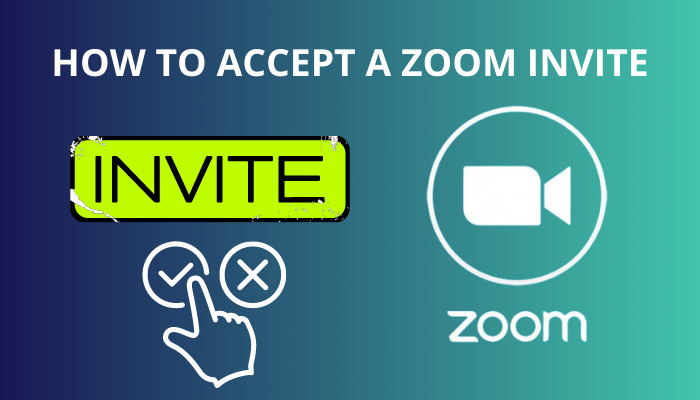
So without skipping any part, let’s jump in!
Quickly check our epic post on how to add recording timestamp in Zoom.
Do you Need a Zoom Account to Accept an Invite?
You don’t need a Zoom account to accept an invitation because anyone who receives the Zoom invite is able to accept the invitation. You can accept the meeting invite by clicking the invitation link. Then, you can join the meeting using any browser without having a Zoom account.
You don’t need to acquire an account to join a Zoom meeting as a participant. But if you want to start or schedule a meeting on the Zoom application, you must have an account.
Additionally, when the meeting host makes the Zoom meeting only for the authentic profile user, you will not be able to join the meeting without a Zoom account.
The overall summary is that you can accept the Zoom invitation and join the meeting as a participant with your browser if you don’t have an account. But when the host creates the meeting for only the authentic profile holder, you can’t join that meeting.
Also read how to update Zoom.
How to Accept a Zoom Invite
Accepting the Zoom invitation is the easiest thing to do. To complete that action, you just need to click on the invitation link when you get it. After that, select the Launch Meeting option and choose the Join from Your Browser link if you don’t have a Zoom account.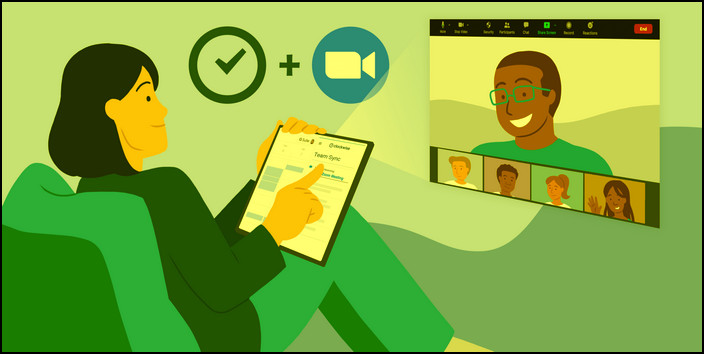
But if you possess a previous Zoom account, tap on the invitation link, click on the Launch meeting option and choose the Open Zoom Meetings option from the pop-up box.
Zoom application is available on many platforms, such as Mac, Windows, Linux, Android, iPhone and iPad. So the accepting invitation process on Zoom can vary according to your platform. That’s why I have described all the possible methods below for your aid.
Here are the methods to accept the Zoom invitation:
1. Accept the Invite when you Have a Previous Zoom Account
Accepting the invitation is a very simple task when you have a Zoom account, and the app is installed on your device. You just need to click on the Zoom invitation link you received from your email or any other way. Then select the Launch Meeting box and click on the Open Zoom Meetings option.
Let’s check how you can accomplish those pre-mentioned options on different platforms.
Here’s a complete guide on Adobe Reader change default Zoom setting.
Here are the steps to accept the Zoom invite when you have a Zoom account:
On Windows, Mac and Linux (Zoom Desktop Client)
- Click on the invitation link after you get it through your Email or Gmail.
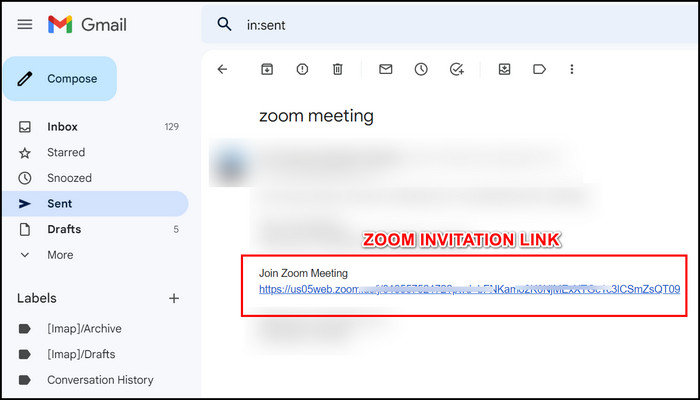
- Select the Launch Meeting box.
- Choose the Open Zoom Meetings option once it pops up in the top pane.
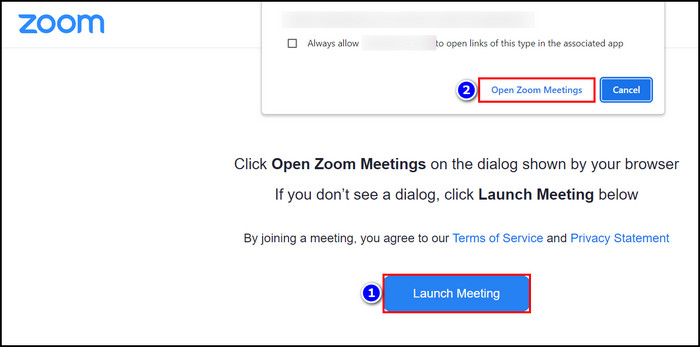
- Join the meeting at the appropriate time. If the meeting is set for a later time, you can also join the meeting at that time. To do that, open Zoom, navigate to the Meetings section and choose the meeting from the Upcoming portion.
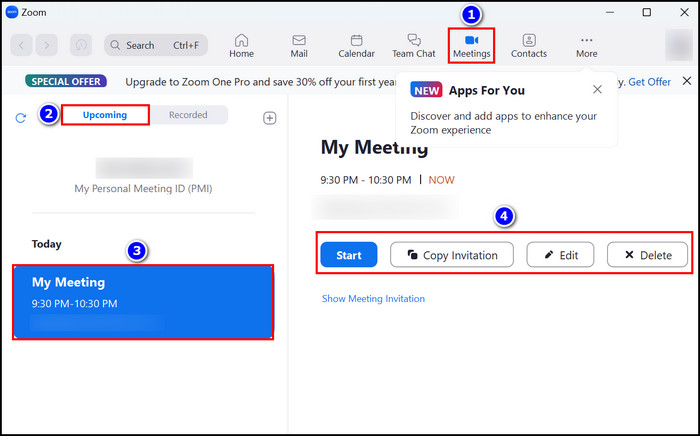
Also, check out our recent article on limit framerate when sharing screen on Zoom.
On Android and iPhone (Zoom Mobile Client)
- Touch the Zoom Invite Link that you receive.
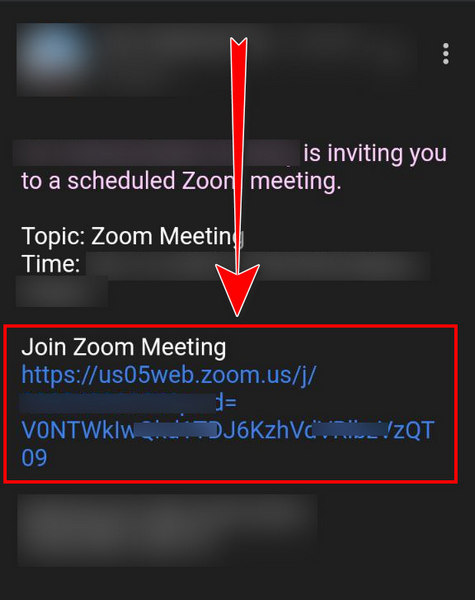
- Enter your name into the blank name box.
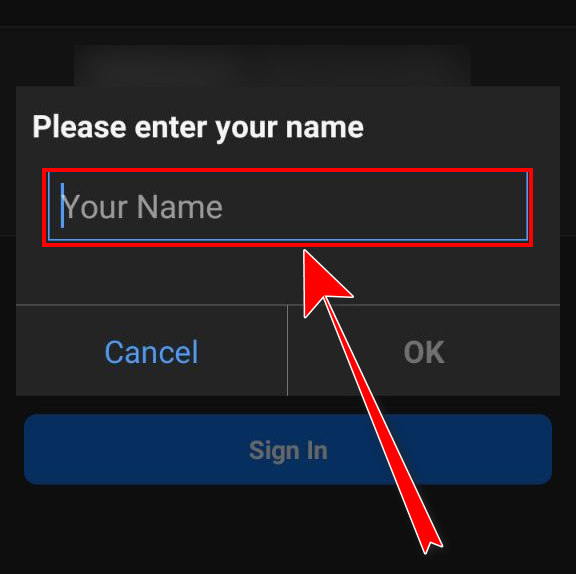
- Tap on the Got it button and allow Zoom access permission.
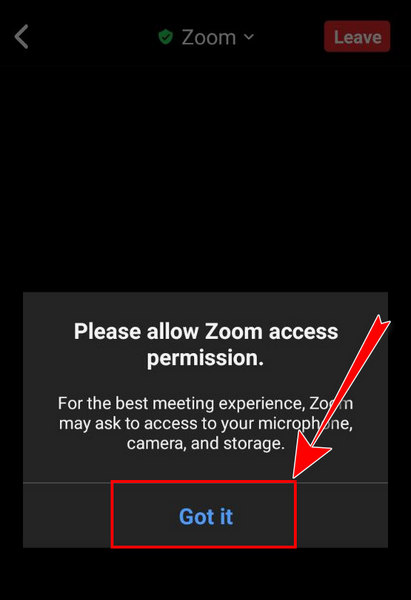
- Choose the Join with Video or Join without Video option according to your need.
Check out some of the best ways to pause your video on Zoom calls.
2. Accept the Invitation when you Don’t Have a Zoom Account
If you don’t obtain a Zoom account and someone sends you an invite, you can join that meeting as a participant. To accept the invitation, click on the link and select the Launch Meeting section. Afterward, select Join from Your Browser hyperlink, type your name and hit the Join box.
I deliver all the information below about accepting the Zoom invitation when you don’t have a former Zoom account.
Here are the steps for accepting the Zoom invitation when you don’t have a Zoom account:
- Enter the Zoom invitation link when you receive it.
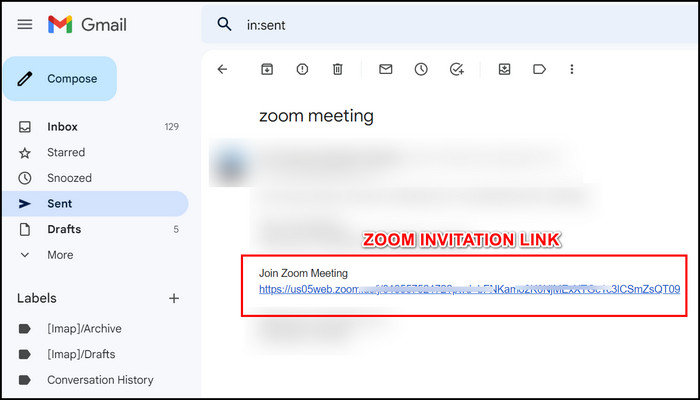
- Click on the Launch Meeting box situated on the Zoom site.
- Hit the hyperlink Join from Your Browser with your mouse.
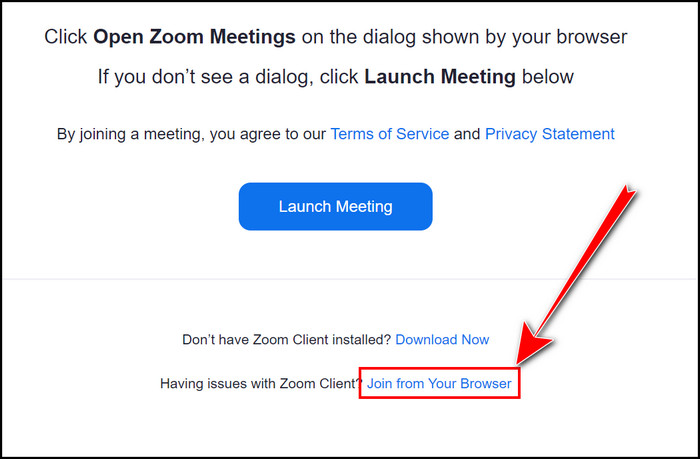
- Type your name in the name field.
- Click on the Join button.
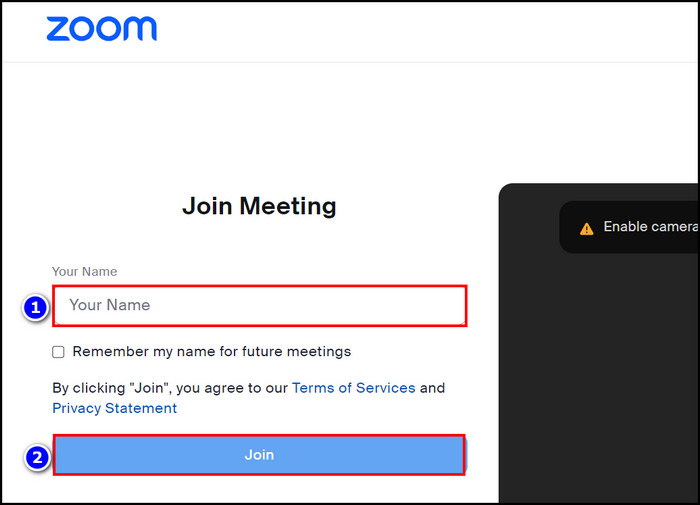
When you finish all the steps stated above, you will be in the meeting as a participant.
Here’s a complete guide to can you access Zoom chat after Meeting.
FAQs
Where do I receive Zoom invites?
Basically you will receive Zoom invitation on your email folder. To receive and join a meeting you have to open the Zoom app, then move into the Meetings section. After that, navigate to the Upcoming section and choose the desired received invitations to join them.
How do I accept a Zoom meeting invitation?
You can accept the Zoom meeting invitation by simply clicking on it.
Which mediums can be used to send Zoom invitations?
The Gmail, Yahoo Mail, and Default Emails are the built-in mediums you can use to send invitations on Zoom.
Wrapping Up
After reading the entire article, you already found that accepting the Zoom app invitation is quick and easy.
It doesn’t matter whether you have a Zoom account or not; you can accept an invite and join a meeting as a participant if the host allows it. This content provides all the important steps you need to accomplish to accept the Zoom invitation on multiple platforms.
It’s time to wrap up the article. If you have any queries, ask me in the comment.