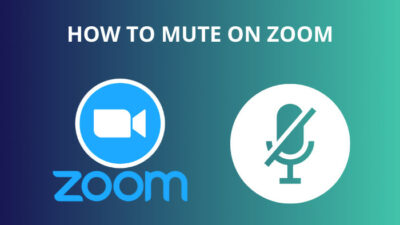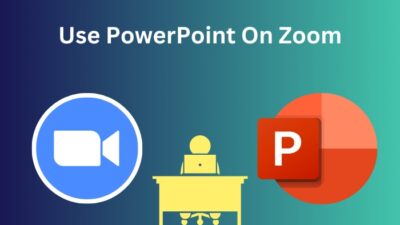The meeting controls panel provides easy access to the Zoom meeting features that you might need to tweak more frequently.
But the meeting controls disappear after a few seconds to give you more video screen size and reappear when you move the mouse.
It can be annoying when you constantly use the meeting controls toolbar, but it keeps fading away.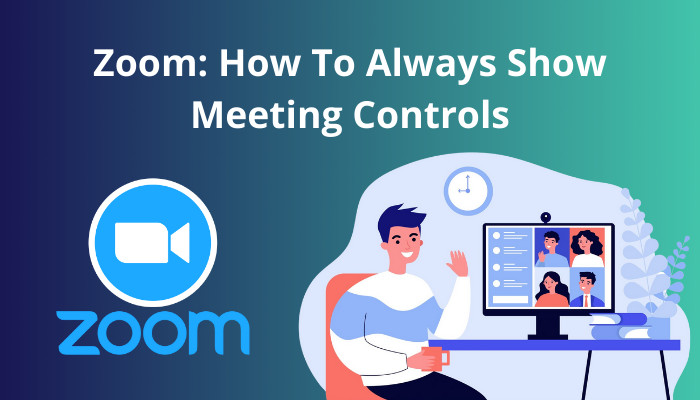
That’s why in this article, I’ve provided how you can keep the Zoom meeting controls toolbar on the screen at all times and explained the features of each option in the control panel.
Let’s begin!
Here’s a complete guide to can you access Zoom chat after Meeting.
How to Enable Always Show Meeting Controls Toolbar
The meeting controls bar in Zoom usually disappears after about 5 seconds. But in the Zoom Settings, under the General section, you will find the Always show meeting controls option. And if you enable it, the meeting control bar will always be visible.
Below I’ve provided the steps to keep the meeting control panel on the Zoom window.
Here are the steps to Always show meeting controls toolbar:
On Windows & Mac
Here’s how to Always show meeting controls on Windows & Mac:
- Open Zoom on your computer and sign in.
- Click on the Gear icon (Settings) at the top-right corner.
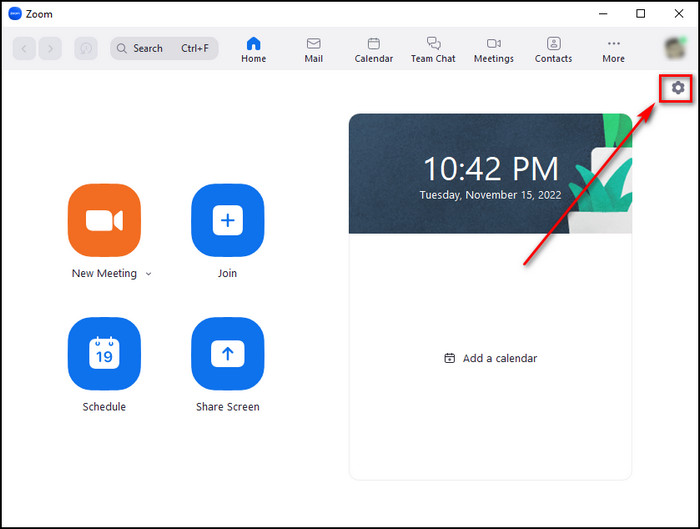
- Select Always show meeting controls in the General tab.
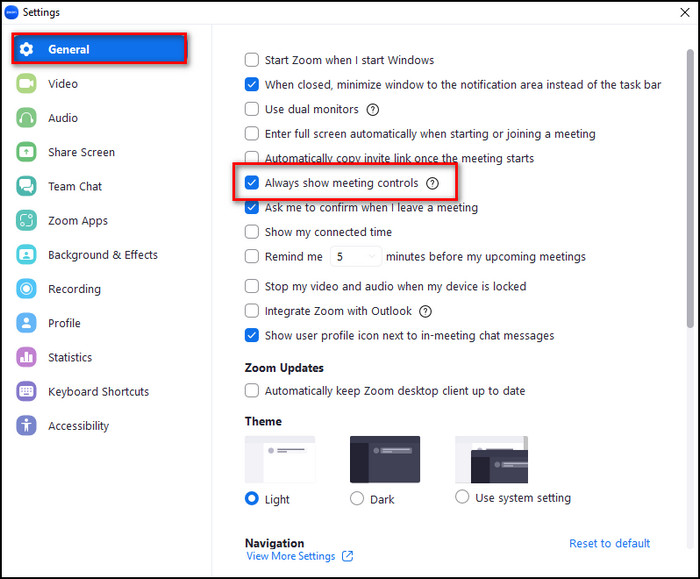
Quickly check our epic post on how to add recording timestamp in Zoom.
On Android & iOS
Here’s the process to Always show meeting controls on Android & iOS:
- Launch Zoom on your mobile and log into your account.
- Tap on More at the bottom right corner.
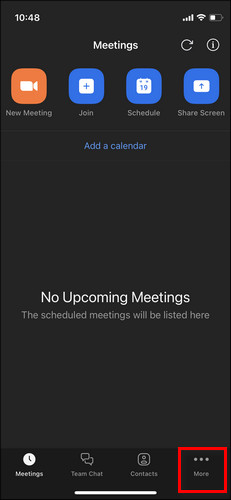
- Select Meetings under the SETTINGS section.
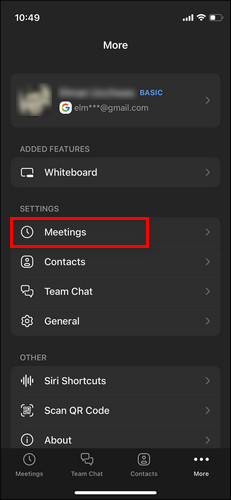
- Toggle on Always Show Meeting Controls under the GENERAL section.
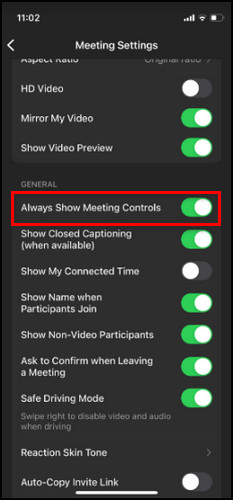
In the following section, I’ve described how you can turn on the Always show meeting controls option while attending a Zoom meeting.
Check out some of the best ways to pause your video on Zoom calls.
How to Enable Always Show Meeting Controls Panel During a Zoom Meeting
The meeting controls bar disappears after a few seconds to give you the most video screen real estate. But if you want to keep it on the screen all the time, you have to turn on the Always show meeting controls option from the General section of Zoom Settings.
Follow the instructions below to always keep the meeting controls panel on the screen while you are in a Zoom meeting.
Here’s the method to Always show meeting controls bar during a Zoom meeting:
For Windows & Mac
Here’s the process to Always show meeting controls during a Zoom meeting using Windows & macOS:
- Launch the Zoom app on your PC and sign in.
- Join or start a new meeting.
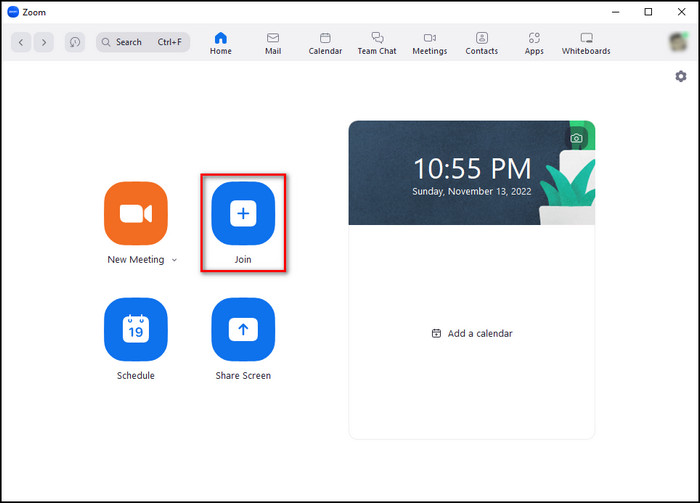
- Select Meeting Information at the top-left corner.
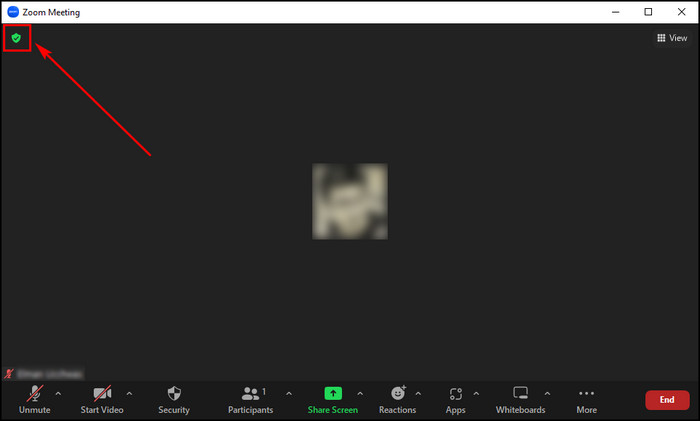
- Click on the Gear icon.
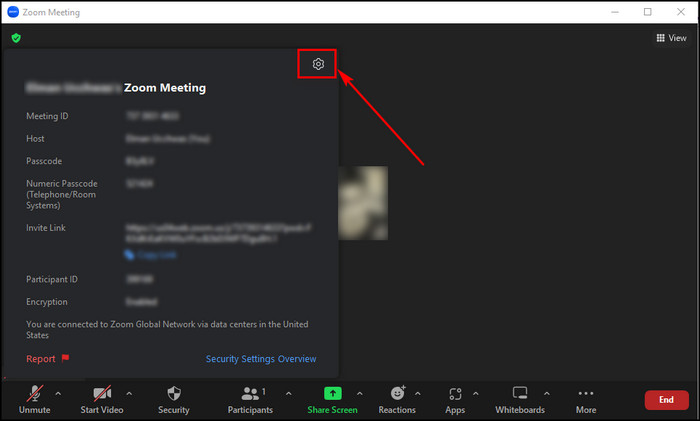
- Move to the General tab and turn on Always show meeting controls.
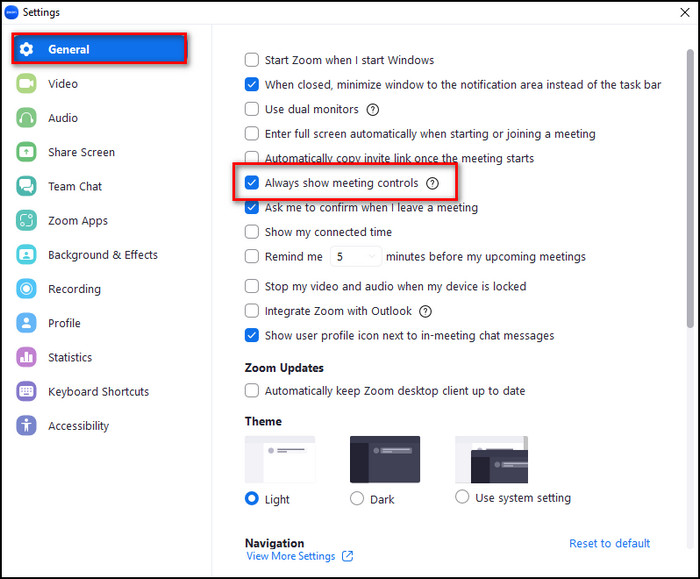
Here’s a complete guide on how to delete Zoom chat messages.
For Android & iOS
Here are the steps to Always show meeting controls during a Zoom meeting using Android/iOS:
- Open the Zoom application on your Android or iOS device.
- Join a Zoom meeting or tap on New Meeting to host a Zoom session.
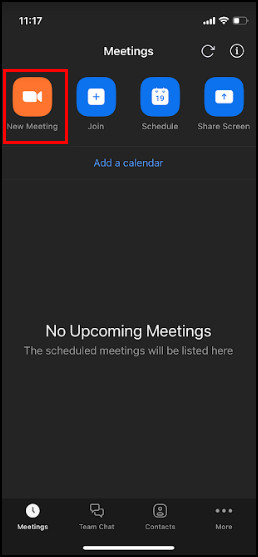
- Select Start a Meeting.
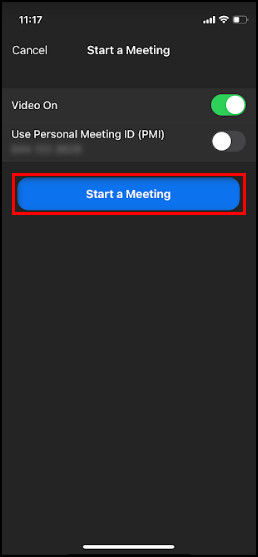
- Tap on More which is the left-most option in the meeting control toolbar.
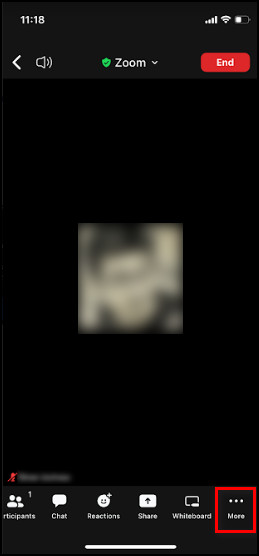
- Choose Meeting Settings.
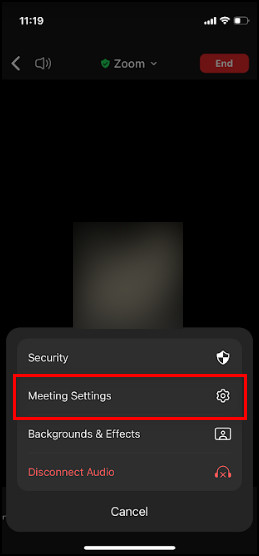
- Enable Always Show Meeting Controls from the GENERAL section.
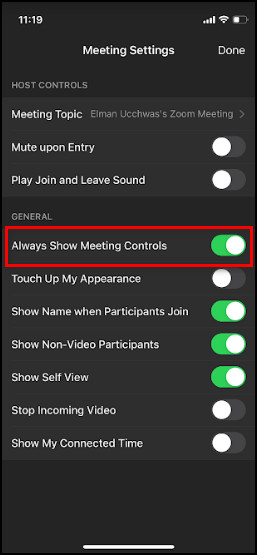
From now on, the meeting controls toolbar will not fade away.
In the next section, I’ve described how you can use the meeting controls menu to handle all the aspects of your Zoom meeting.
Also, check out our recent article on limit framerate when sharing screen on Zoom.
How to Use Meeting Controls Toolbar in Zoom Meetings
The meeting controls panel is the quickest way to start/stop your audio & video feed, chat with participants, share screens and send emojis. Also, when you are a host or co-host of a meeting, you’ll get the Security tool to handle the meeting environment.
Here’s how to use meeting controls toolbar in Zoom meetings:
- Microphone icon to turn on/off your audio feed.
- Video Camera icon to start/stop your video feed.
- Security is only available for meeting hosts and co-hosts. It lets you control different functionalities of the meeting, which I’ve explained below:
- Lock Meeting stops additional participants from entering the ongoing meeting.
- Enable Waiting Room controls the Waiting Room feature for the current meeting.
- Allow Participants to enable or disable the share screen, chat, rename themselves, unmute themselves, start the video, share whiteboards and collaborate with Zoom apps.
- Participants allows you to see all the meeting participants and control their audio & video feeds.
- Chat grants you to send text messages to the participants.
- Share Screen to share the contents on your screen.
- Reactions allows you to send emojis.
- Apps can add programs and their functionalities to your meeting.
- Whiteboards lets you create a whiteboard, and you can collaborate with the meeting participants on the whiteboard.
FAQs
How do I lock Zoom meeting controls?
Follow the steps below to lock Zoom meeting controls:
- Open Zoom.
- Start a new meeting.
- Select Security from the meeting control panel.
- Choose Lock Meeting.
Why do my Zoom controls disappear?
The Zoom controls disappear if you don’t move your cursor for about 5 seconds to give you more video screen real estate.
How to hide the meeting controls shortcut in Zoom?
Press the Alt key on your keyboard to hide the meeting controls in Zoom.
Final Thoughts
When you need to use the Zoom meeting controls panel frequently, it can be annoying if the panel keeps disappearing. But this article explains the settings you need to change to keep the meeting controls bar on the screen at all times.
Leave a comment if you have problems using the Zoom control panel, and I will walk you through the solution. See you later.