You obviously get frustrated when you see your PlayStation 5 getting disconnected from the internet out of the blue. All the devices can work promptly under the same Wi-Fi you connect to the PS5.
Frustrating, isn’t it?
 Even restarting the modem and the console won’t be able to fix this issue for many users like me.
Even restarting the modem and the console won’t be able to fix this issue for many users like me.
Don’t worry. In this article, I’ll go through 7 tested methods to fix PS5 keeps disconnecting from the internet. Let’s get started.
I will be listing the exact solution for you in this article below.
Why does PS5 Keep Disconnecting from the Internet?
The leading causes of the PS5 disconnecting from the internet are a sluggish internet connection or a malfunctioning router. In addition, the PS5 may not be able to connect to the Internet due to a problem with the PlayStation server.
Even though your wireless connection appears to be working, your PS5 may still fail to connect with the game server because of the unstable and inactive connection of the router.
Here are the reasons why your PS5 keeps disconnecting from the internet:
PlayStation Server Issue
If the PlayStation server is not responding, the internet connection between the server and the PS5 gets interrupted, which causes the internet disconnect issue.
Router Malfunction
Sometimes, internal hardware gets damaged due to an electrical surge preventing the router from delivering a proper internet connection. That’s why PS5 can not get an adequate response from the internet.
PlayStation Network(PSN) Error
The PlayStation network is unavailable because of maintenance or power failure, which disrupts the connection between the internet and the PlayStation 5.
Faulty DNS Server Setting
If the DNS server settings are wrong, it interprets the connection between the PS5 server and the internet, forcing the PlayStation 5 to disconnect from the internet repeatedly.
Related contents you should read about fix PS5 was not turned off properly error.
How to Fix PS5 Keep Disconnecting From the Internet
You can fix the connectivity issue by resetting the router settings, checking the network status of the PlayStation server, correcting the DNS settings and changing the settings of your PS5.
More devices could be connected to your wifi network that can interpret the connection. So, disconnecting the unnecessary device or increasing your internet connection bandwidth will solve the issue.
You can also check for devices that can interfere with your Wi-Fi network connection, which makes the internet unstable and causes the PS5 to disconnect from the server.
So now that we know why this is happening let’s get to the fixes.
Here are the methods to fix PS5 keep disconnecting from the internet:
1. Restart your PS5
If your PlayStation 5 runs for an extended period, the system UI of the PlayStation 5 can get glitchy, and the connection between the internet and the PS5 server can get interrupted.
So, restarting the PS5 could refresh the UI, removing the glitch and fixing the existing problem.
Here are the steps to restart PS5:
- Press and hold the PS button on your Dual Sense controller.
- Click on the Power icon.
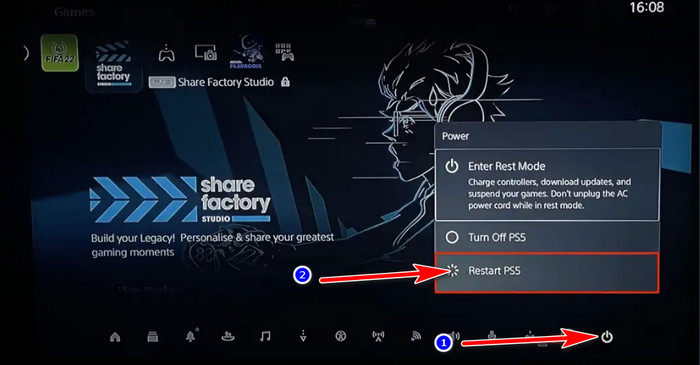
- Press x on Restart PS5.
Caution: Don’t unplug your PS5 from the power strip during restarting. If you do, it could brick your PS5, which is not repairable.
After the restart process is completed, connect your PS5 to the internet. If the connection fails, follow the next method.
2. Check PNS Server Status
The PlayStation network server plays a vital role because the PS5 gets all its instructions from the PNS server via the Internet. So when the PNS server is down, getting disconnected from the server is a common problem.
You can check the PNS server status from your PS5 settings menu, which helps you to understand the problem, whether the issue is your system or the PlayStation server.
Here is the process for checking PNS server status:
- Navigate to your browser
- Go to PlayStation’s Official website.
- Enter your PlayStation Network username and password.
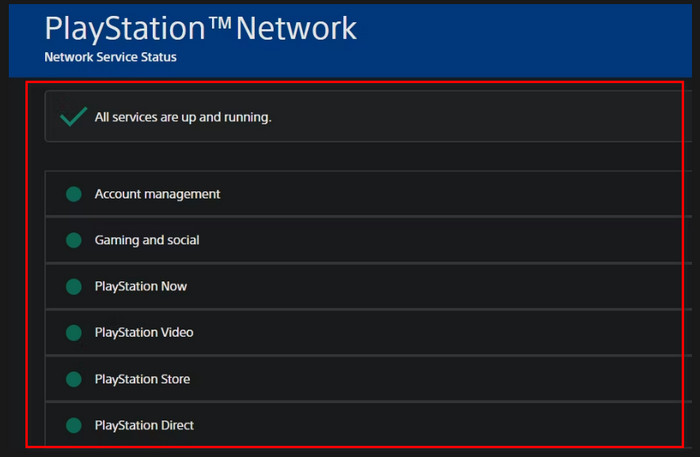
- Type in your region.
- Press ok.
You can also check your real-time PNS server status, including PNS status, reports of the last 24 hours update and live report status by the third-party DownDetector website.
After checking, if you find your PNS server has no issue, then follow the next procedure.
But before that, go through our epic guide about fix PS5 not turning on white light.
3. Deactivate Dual Band Settings On PS5
Some routers have dual-band networking systems. One band is 2.4ghz; network strength is standard and covers a larger area. Another one is 5ghz which has more network strength than 2.4ghz but covers a small space.
The PS5 can jump between these two bands, which might be the reason for dropping the connection. So, choosing any of the one band from the dual-band settings will solve the connection issue.
Here are the steps to deactivate dual band settings on PS5:
- Open the Settings menu from the Network tab.
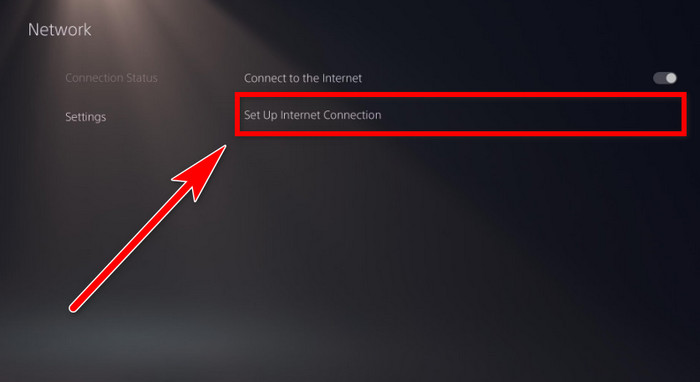
- Select Set Up Internet Connection from settings.
- Choose a WiFi network.
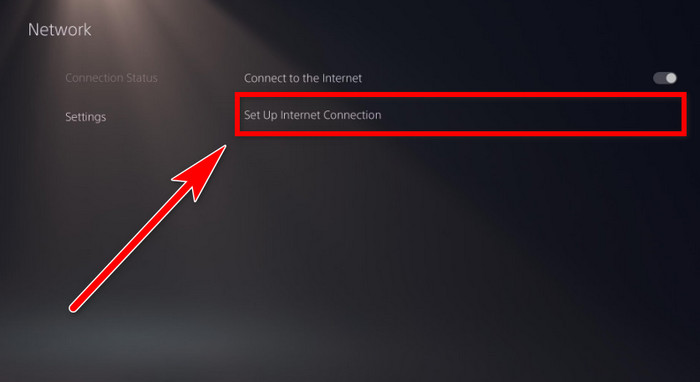
- Select between 5 GHz or 2.4 GHz from the WiFi Frequency Bands menu.
- Start your console again.
Quick Tip: It’s wise to choose 2.4ghz if your PlayStation 5 position is far away from the router. Otherwise, 5ghz would be a better choice.
4. Run a Network Test on PS5
When your PlayStation 5 won’t connect to the internet, run a network test to identify the possible issues behind this. PS5 has a built-in test option that allows you to run a network test.
Here is the process of running the network test:
- Open Settings from your PS5 home menu.
- Go to Network settings.
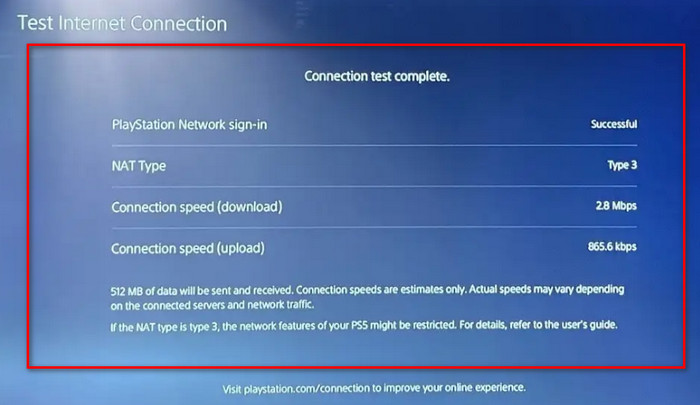
- Select Connection Status from the network setting.
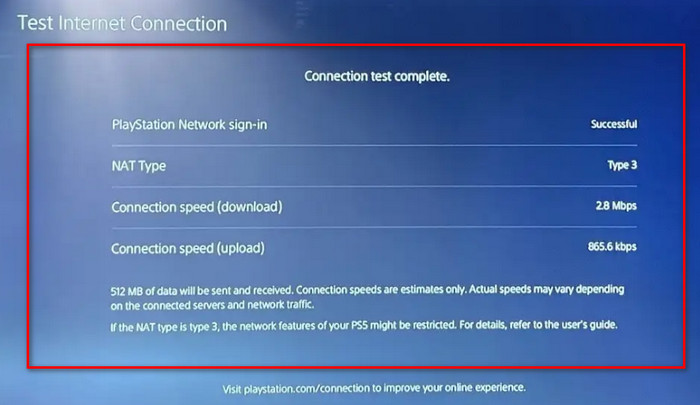
- Choose Test Internet Connection from the network menu.
From this test, your PS5 will obtain an IP address that establishes a connection between the console and the router. It also reconnects the PSN server to the PS5 console, and it displays the speed of your network connection.
If your connection speed is slow, increase it’s speed from your Internet Service Provider(ISP).
Check out the easiest way to fix PS5 overheating issue.
5. Use a LAN Cable to Connect Your PS5
Lan cable is more stable than the wifi regarding network speed.WiFi network connections have higher data loss or packet loss than local-area connections, which slows down the connection between PS5 and PS5 servers.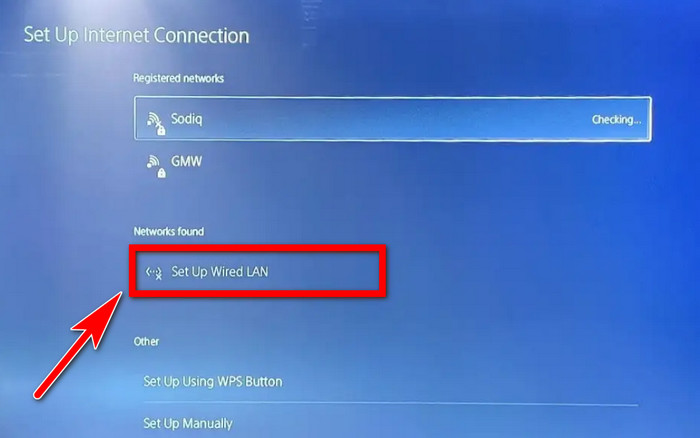
Lan connection faces less noise or interference than the wifi connection, making them more reliable. So, using LAN cable instead of Wi-Fi is a wise decision for PlayStation 5 users.
Connect your PS5 with a LAN cable and check whether the connection is okay or not.
6. Restart Your Router
Most routers run for an extended period of time, resulting in some strange faults in the router system UI. These flaws can cause network failure, preventing the PS5 from connecting to the internet.
So, restarting the router clears the stored cache and removes the glitches. The first thing you should do is restart your router and then connect your PS5 again to the internet.
Now see whether the internet connection is working correctly with your PS5 or not. If the connection is not working, then follow the next solution.
You may also like to read about fix PS5 not enough space.
7. Change DNS Settings
Your internet speed depends on the DNS server settings. You could get a more secure and stable network connection if you selected a trusted DNS server.
For example, the 1.1.1.1 DNS server given by Cloudflare is faster than the default DNS server regarding response time. The DNS server your ISP provides could not be very good or has a higher response time.
So, setting up a popular DNS server could solve the PS5 disconnecting issue.
Here are the steps to Change DNS settings:
- Choose Settings from the PS5’s home screen.
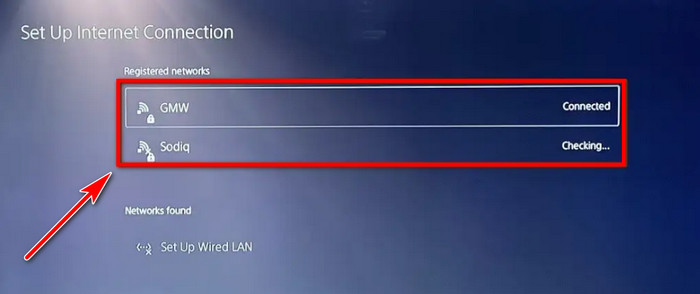
- Click Network from the drop-down menu.
- Navigate to the Setup Internet Connection page.
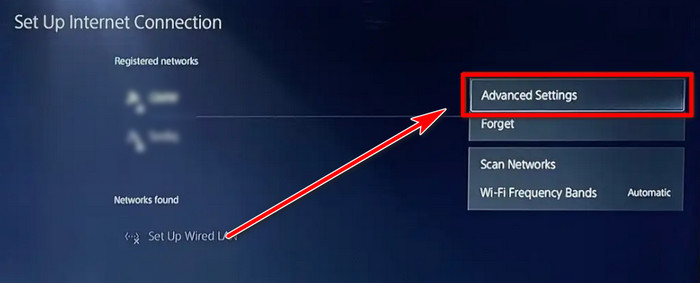
- Select between Wi-Fi and a LAN cable.
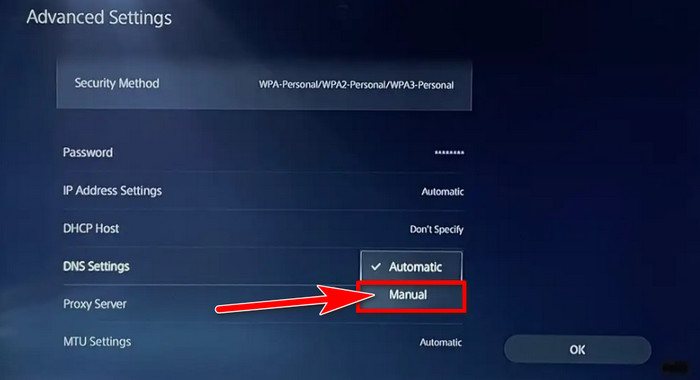
- Choose Manual connection.
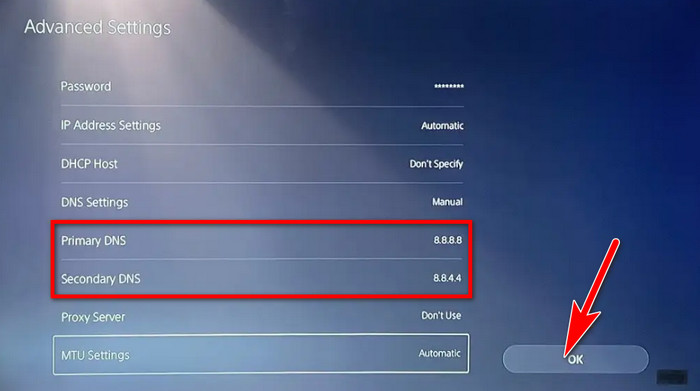
- Manually enter the DNS servers. For example, Google DNS servers: 8.8.8.8 Primary: 8.8.4.4 Secondary: 8.8.4.4.
- Save the settings.
After saving the DNS connection, check your internet connection.
Also, check out our separate post about how to fix PS5 not connecting to TV.
FAQs
Why does my PS5 keep getting disconnected?
Your PS5 might keep disconnected because of a slow internet connection, weak wifi signal, dual-band selecting error or because PlayStation network service is down.
Why does my PS5 have connection issues?
Slow internet or a broken router are the two primary reasons why the PS5 disconnects from the internet. Additionally, a fault with the PlayStation server may prevent the PS5 from establishing a connection to the Internet.
How can I check my PS5 network status?
You can check your PS5 server status using by PS5 built-in test option. You can go to the built-in test option by going to Settings > Network > Connection Status > Test Internet Connection.
Conclusion
It is annoying for PS5 users to get disconnected from a gaming session. Apart from some minor issues like disconnecting from the internet, PS5 is the most fantastic gaming console of this era.
Hopefully, with this guide, from the upper mention fixes, you will be able to solve the PS5 disconnecting issue once at for all.
If you have any questions, ideas, or other solutions, feel free to comment below.



