Imagine it’s the release day of this year’s most hyped game Hogwarts Legacy. You have already purchased the game in your PlayStation Network account, and now it’s time to download and play.
Shockingly, your PS5 shows an error CE-100028-1 prompting that you don’t have enough space to download the game, even though you have sufficient empty storage on your console.
You kept wondering what went wrong and trying hard to find a working solution.
Fear not! This article will contain the best-tested methods to fix the space insufficiency error from your PS5 once and for all.
So, without further ado, let’s jump in.
What are the Reasons for PS5 Not Enough Space Error?
The PS5 not enough space error commonly shows up when you have too many games or apps installed on your system. Thus, your storage does not have enough space to install or update new games. Also, if your PS5 cache files are heavily loaded, or system updates take up huge space, you can see the error.
Over the years, games have become more realistic with amazing graphics and smooth playing ability.
Day by day, games are getting newer features, and developers are trying to build as natural-looking games as possible. But all of these cost a large amount of space on your playing device.
For example, compare the recently released Horizon Zero Dawn- Forbidden West(2022) with its 5 years old predecessor, Horizon Zero Dawn(2017). You will see a massive size difference in both games.
While the Horizon Zero dawn would only take 48GB of space on your console, HZD-Forbidden West is almost twice the size taking up to 90GB.
Sadly, almost all the new-gen games now require at least 60-70GB of space, and you can quickly run out of space on your PS5 only by installing 7-8 games.
The good news is, it’s now possible to use external storage on your PS5 with the latest update creating additional spaces for newer games on your console.
However, even if you have enough storage space, PS5 can fail to calculate it correctly and prompt the not enough space error. This mainly occurs due to glitches on your console or when you run your PS5 for a long period of time.
Let’s continue reading to learn about the ways to fix PS5 insufficient space error.
Also related to this guide for fastest DNS server for PS5.
How to Fix PS5 Not Enough Space Error CE-100028-1
You can quickly fix the PS5 space shortage storage error by clearing cache files, removing unplayed games from your PS5 and re-building your database. Furthermore, expanding your storage, clearing other files and rebuilding the PS5 database can resolve the not enough storage issue on PS5.
The new gen-console PlayStation 5 comes with a whopping 825GB of storage space, where 667.2 GB are dedicated for games and apps, and system files use the remaining. However, it can quickly fill up with new oversized AAA games released daily.
Shockingly, many users have claimed to face the PS5 storage sufficiency error even though they possess more than enough space to install new games.
The causes for the problem may seem confusing, but their solution is super easy. So, let’s try troubleshooting the error, starting from the basics to more advanced techniques sequentially.
Here are the methods to fix PS5 not enough space issue:
1. Restart the PS5
First, let’s start with the most basic workaround. When you play games at a stretch, your console can trigger errors. So, it’s suggested to reboot your PlayStation once in a while and let it cool down for some moments to avoid system malfunctions.
Here is the way to restart PS5:
- Press and hold down the PS button on your DualSense.
- Go to the Power Option.
- Select Restart PS5.
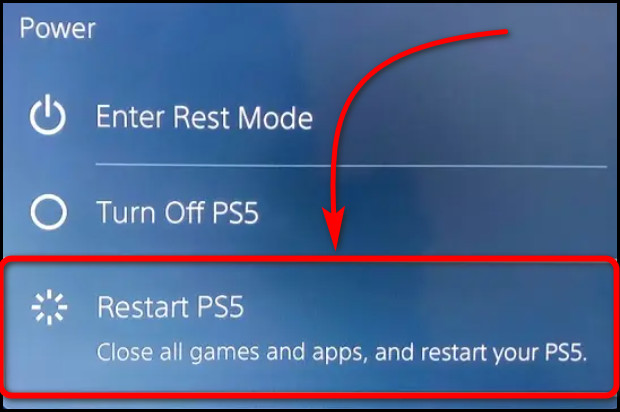
Now, wait for some time for the PS5 to finish rebooting. After that, check whether your issue still persists.
Check out our latest post to fix PS5 controller keeps disconnecting from PC.
2. Check PS5 Storage
Before taking further actions, you must manually check how much storage is actually left. If you see that there is not enough storage on your SSD, only then should you free up some space to remove the problem.
Here are the steps to check storage on PS5:
- Launch your PS5.
- Navigate to Settings and choose the Storage option.
- Open the Console Storage tab.
- Wait for the PS5 storage checking to complete.
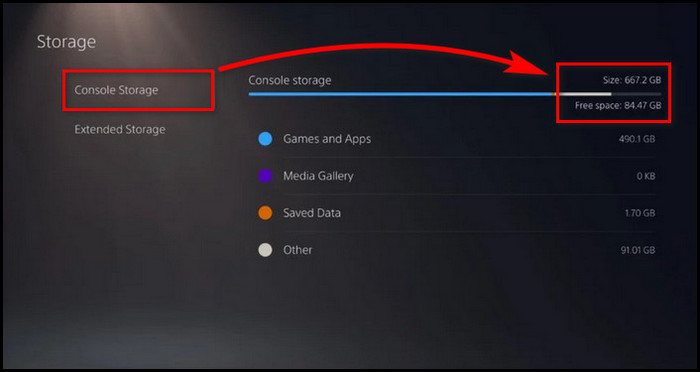
If you see your stage is full, then keep on executing the following methods.
Follow our guide to fix AirPods not working with PS5.
3. Clear Cache Files
Cache files help to run games smoother and faster. However, cache files for unnecessary apps and games can stack up huge space in the console’s memory, causing storage shortage on PS5.
Hence, clear cache files from your PS5 occasionally so your system never goes low on space.
Here is the procedure to clear cache files on PS5:
- Switch off your PS5.
- Hold the Power button on your console until it beeps two times to enter the Safe Mode.
- Connect your DualSense to the PS5.
- Press ps button to pair it with your console.
- Scroll and choose Clear Cache and Rebuild Database option.
- Select Clear System Software Cache.
- Reboot your PS5.
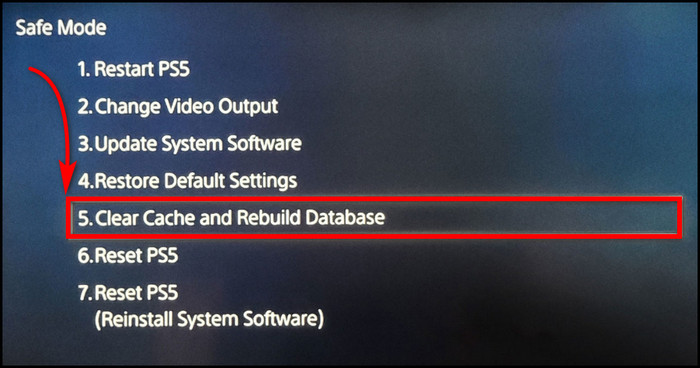
Once the process is complete, check if you now have enough storage to add new games to your PS5.
Also, check out our separate post on PS5 headset not working.
4. Delete Unnecessary Games and Apps
If clearing the cache fails to solve your issue, you can try deleting some unplayed games from your device to free up some space.
Decide what games you don’t play anymore and apps you don’t need, and then uninstall them.
Follow these actions to delete unnecessary games and apps from PS5:
- Turn on PS5 and navigate to Settings.
- Choose Storage option and open Console Storage.
- Click on Games and Apps section.
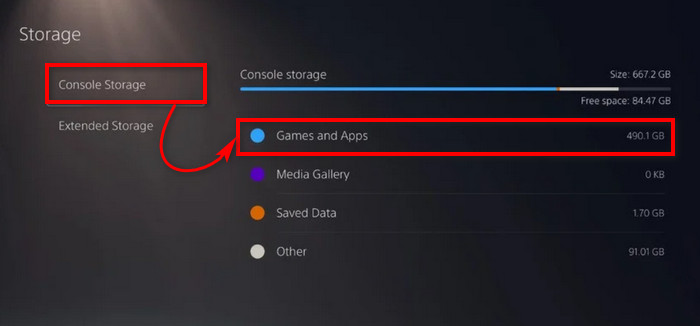
- Choose the games and apps you don’t need anymore and press Delete.
- Press OK to confirm.
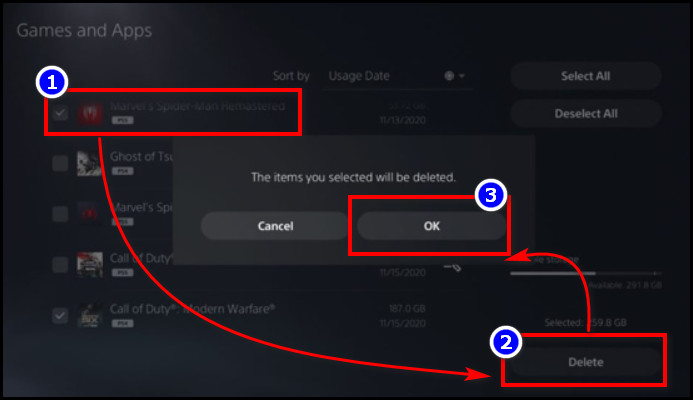
Check whether you have freed enough storage to install new games. In case you still fail to install games due to insufficient space, carry out the next method.
5. Clear Other Files
When you check the PS5 storage, you will find a section named Other Files where game’s metadata and system reserved files are stored. It’s not possible to completely clear up other files, but you can certainly reduce it’s size.
The other files size depends on the number of games and apps you have on your console.
Thanks to different online user forums, we have got some unique workarounds to minimize Other Files storage size.
To begin with, you can put your PS5 on Rest Mode to clear some other files data.
Here’s how you can enter rest mode on PS5:
- Turn on your PS5.
- Press and hold down the PS button on your DualSense.
- Go to the Power Option.
- Select Enter Rest Mode Option.
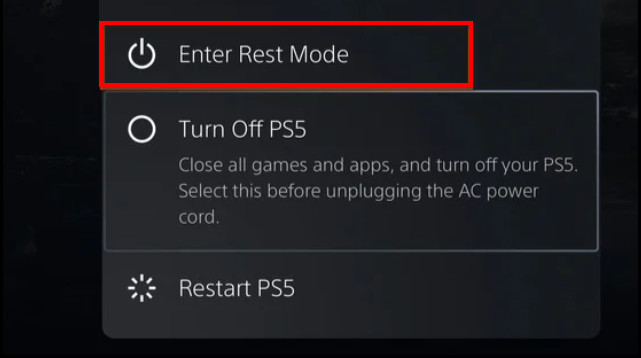
- Unplug the Power cord and wait for about two minutes.
- Plug the power cable and turn on the PS5.
Check if the size of your other files section is reduced.
Sometimes, older PS4 games you transfer to PS5 can also be stored in the other files section. So, moving the PS4 backward compatible games to an external HDD can clear up some space from the Other files section.
Various reports claimed that moving PS4 games to an external HDD has decreased a significant amount of size for Other files. Even one gamer has been able to reduce 90GB of other file space to just 13GB.
Check out our separate post on how to fix PS5 purchase error.
6. Logout the PSN Account
Though it may seem odd, logging out of the current PlayStation Network account has solved the issue for many PS users.
Sometimes software glitches are responsible for the lack of space error. Logging out and re-logging into your PSN account can often fix these bugs.
Here are the steps to logout a PSN account on PS5:
- Turn on your PS5 and navigate to Settings.
- Open User and accounts option.
- Go to Users.
- Select the account you want to delete.
- Delete the account.
- Select Add a user.
- Input your credentials to log in.
After you re-login to your PSN account, check whether you still get the error or not.
7. Rebuild Database
The Rebuild Database option creates a completely new database by scanning your PlayStation’s content. Therefore, you can choose to rebuild your database entirely from scratch to repair storage-related errors while downloading or updating games.
Here’s how you can rebuild database on PS5:
- Power off your PS5.
- Enter the Safe Mode by holding the Power Button until you hear two beeps.
- Attach the DualSense to the PS5 and press ps button to pair them.
- Choose Rebuild Database in safe mode.
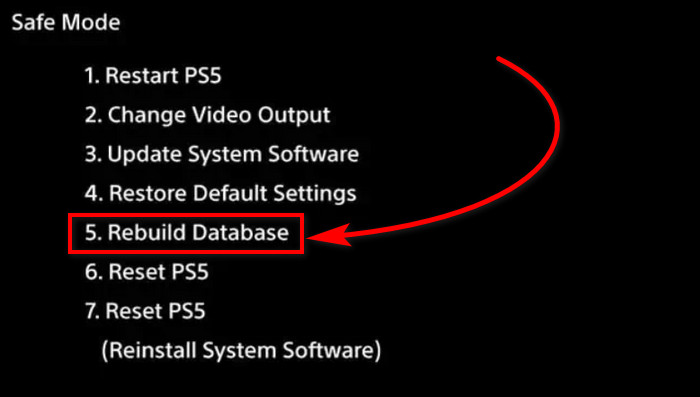
- Click OK to confirm.
Now, wait until the rebuilding process finishes. Once done, check whether your issue is solved.
8. Remove Unfinished Update Files
Sometimes, unfinished update files can take up a lot of space on your PS5. So, you should delete such dumb files from your console to free up some space.
Here are the steps to remove unfinished update files from PS5:
- Turn on your PS5.
- Press the ps button on your DualSense to open the Control Center.
- Open the Downloads/Upload section.
- Locate any unfinished updates or dumb files and delete them.
Now check if your storage is freed enough to install games or not.
9. Expand PS5 Storage
If you don’t want the hassle of cleaning up your PS5 storage space, then expanding your console storage is the only option.
You can expand your PS5 storage in four ways. These are as follows:
- You can insert PS5-compatible PCIe Gen 4 M.2 NVMe SSD cards on the PCIe expansion bay inside PS5.
- You can use an external USB device as the PS5 USB extended storage.
- You can attach a portable SSD/HDD to expand PS5 storage.
- You can use Sony’s Cloud storage by getting a PlayStation Plus subscription.
Before installing any NVMe SSD card on your console, you should go to an expert to prevent any hardware damage.
10. Reset the PS5
In case all the methods mentioned above flop to solve the low space error on your PS5, your last resort is to reset the PS5. Resetting PS5 will restore all data and settings to their default state.
So, you must back up all your data beforehand and then initiate the reset option.
Here are the steps to back up PS5 data on an external drive:
- Turn on PS5 and navigate to Settings.
- Go to System and then System Software.
- Open Back up and Restore.
- Choose Back up your PS5.
- Choose your external USB drive and back up the data.
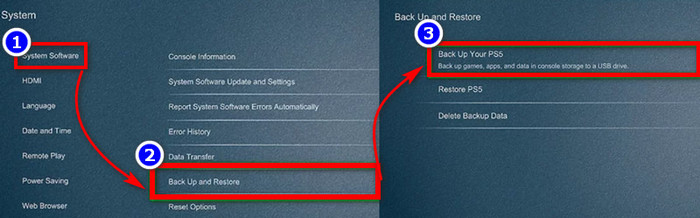
Now, you can start the PS5 resetting process.
Here’s how you can reset PS5:
- Power off your PS5.
- Enter the Safe Mode by holding the Power Button until you hear two beeps.
- Connect the DualSense to the PS5 and press ps button to pair them.
- Choose the Reset PS5 (6th option) in Safe Mode.
- Follow the onscreen instructions and reset your console.
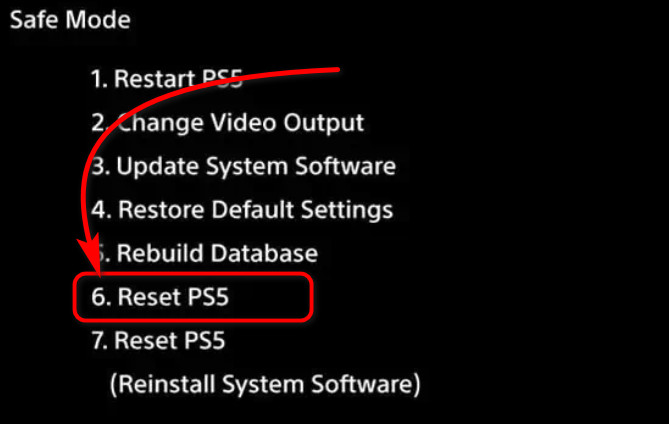
After the reset is complete, reboot your PS5. Hopefully, your problem with PlayStation5 doesn’t have enough space will be long gone.
How External Storage Works on PS5
When your PS5 goes low on storage space, you should expand your space using external storage drives.
You just have to move all your games to the external drive and restore the data back to PS5 from the external storage. This process is more efficient as it requires very less time and effort.
On top of that, you can also store the PS4 games on your external drive, saving a lot of space on your PS5.
But before that, you must fulfill the requirements to set up external storage on your PS5.
Here are the requirements to setup external storage on PS5:
- USB 3.0 supported external hard disk needed.
- Superspeed external storage with no less than 5mbps speed is a must.
- External storage capacity between 250 GB to 8 TB is required.
- You can connect two or more external storage to your console, but you can only use one at a time.
- You cannot use a USB hub to connect External storage.
Installing Extended Storage on PS5
In the new-gen PS5, it’s really easy to install an external space drive. With the correct procedure, even you can install the external drive on your own.
Here are the steps to install extended storage on the PS5:
- Insert the External Hard drive via USB.
- Click on the notification on your PS5.
- Format the drive as external storage.
And you are good to go. Your external storage is now operable.
You can now easily move your games from PS5 to external storage.
Here’s how you can move games from PS5 to external storage:
- Open your PS5 and go to Game Library.
- Click on the game you want to move.
- Select Move to USB Extended Storage.
Furthermore, you can select extended storage as the new download directory for games and apps.
To store PS4 games from your external space drive, go to Settings > Storage > Extended Storage > Press Install PS4 Games to USB Extended Storage.
However, I suggest removing the external drive once your console is completely turned off. In case you want to remove it while PS5 is on, remember to press Remove Extended Storage.
FAQs
Why does my PS5 say there is not enough free space?
Your PS5 prompts there is not enough free space when it’s loaded with too many games and apps and large-size of cache files. Additionally, PS5 can miscalculate storage space due to software glitches.
How do I fix PS5 not enough space error CE-100028-1?
To fix PS5 not enough space error CE-100028-1, clear cache files, delete unnecessary games, expand PS5 storage and rebuild database.
How do I free up space on my PS5?
To free up space on PS5, clear cache files, reduce Other Files size, and delete the unplayed games.
Conclusion
PS5 has successfully provided the best gaming experience to it’s users, but occasional errors like miscalculating storage space are ruining it’s good reputation.
To wrap up, you can easily fix the PS5 low storage error by clearing cache files, deleting unnecessary games, rebuilding database and expanding console storage.
I am sure this article has fixed your problem and helped you resume downloading and playing games without any more irritating errors.
If you have any questions or suggestions, feel free to share them in the comment box below.



