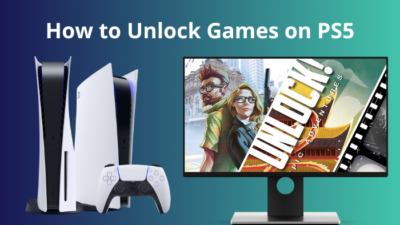Nothing can be more exciting than getting your hands on a new next-gen console like PS5. But that excitement quickly fades away when you sit down to enjoy some games & end up encountering the dreaded No Signal error message.
You might get overwhelmed when your gaming console randomly ceases to function. Don’t worry, as fixing any HDMI-related issue is pretty straightforward in most cases.
If you’re having trouble with PS5 HDMI connectivity & looking for a proper quick solution, you’re in the right place. As someone who has faced this issue, I have spent hours scouring many support forums & sites to compile a concise list of working solutions in great detail.
So let’s get started.
Why is HDMI Not Working on My PS5?
PS5 HDMI not working issue may occur due to dust build-up in the HDMI port of the TV or console or defective HDMI cable. PS5 uses the new HDMI 2.1 port, so using the wrong cable can also lead to a No Signal error. Or a technical glitch can cause this error as well.
HDMI ports are a bit fragile and most likely to break if it gets accidentally yanked out or the console drops. A damaged HDMI port won’t establish any connection between your PS5 & TV.
Here are the possible reasons why your PS5 HDMI is not working:
- Faulty HDMI Port.
- Faulty HDMI Cable.
- Dusty HDMI ports of the TV/console. This usually leads to distorted audio and blurry images on your TV.
- The HDMI chip on the console’s motherboard has become faulty.
- The HDMI port pins got bent or damaged due to excessive force.
- Technical/firmware bug preventing HDMI connection.
Some repair outlets have also found that during the manufacturing process, the HDMI pins on the motherboard are not correctly soldered with the HDMI port.
Also, check out our separate post on PS5 headset not working.
How to Fix PS5 HDMI Not Working
Before we begin, make sure to use the HDMI cable that was included with your console. This is HDMI 2.1 cable which is the optimal cable to use with your device, as PS5 has an HDMI 2.1 port. Many people like myself often overlook this basic rule & use an after-market cable to plug in the console with the TV.
Here are the methods to fix PS5 HDMI not working:
1. Check the Source Input of your TV
If you have a TV monitor that accepts multiple inputs, it is possible that you’re selecting the wrong HDMI channel where the PS5 isn’t connected. You will need to select the correct HDMI input channel according to the HDMI port where the PS5 is connected.
To do that, go to the settings option of your TV. Then select the input source option & select the correct HDMI connection to which the PS5 is connected via HDMI cable.
Keep in mind that every TV model has different paths/names for settings & options. So I’ve described the method in a general manner.
Check out our latest post to fix PS5 controller keeps disconnecting from PC.
2. Check the HDMI Ports on the PS5 & TV
If you are certain that you’re on the right input source channel but still unable to establish an HDMI connection with our PS5, it is possible that the HDMI ports on the console or TV might be faulty.
Here’s how to check the HDMI ports on the PS5 & TV:
- Unplug your HDMI cables from the back of your TV and PS5.
- Check if the pins are bent or damaged.
- Make sure there is no dust build-up in the HDMI ports of both PS5 & TV.
- Clean the ports with a soft towel or use a can of compressed air to blow off any dirt/dust.
- Connect all cables together and see if it works.
If the ports are in good condition but you’re still unable to establish a connection, move on to the next method.
Also related to this guide for fastest DNS server for PS5.
3. Check the HDMI Cable
If you see a No Signal message on your TV while your PS5 HDMI cable is connected to the selected input channel, you need to check the HDMI cable.
Here’s how to check the HDMI cable:
- Unplug the HDMI cable from both PS5 and TV.
- Switch the ends of the HDMI cable. Plugin the HDMI cable of your PS5 into your TV and vice versa.
- Use a laptop to connect it with another display via the HDMI cable.
- Check whether the display connection establishes or not.
The cable is defective if it fails to output the laptop display. You will need to buy a new HDMI cable to connect your PS5 with a TV. Make sure to buy an HDMI 2.1 cable or otherwise labeled as High Speed cable.
Read more on how to fix PS5 triangle button not working.
4. Enable HDCP 1.4 Using Safe Mode
There’s a possibility that the High-bandwidth Digital Content Protection is blocking your display output. Many users have reported that switching the HDCP from 2.2 to 1.4 has resolved the PS5 HDMI connection issue for them.
You can change HDCP settings by booting your PS5 in safe mood.
Here’s how to enable HDCP 1.4 using safe mode:
- Press the PS button on your controller & navigate to the Power option.
- Select Turn Off PS5.
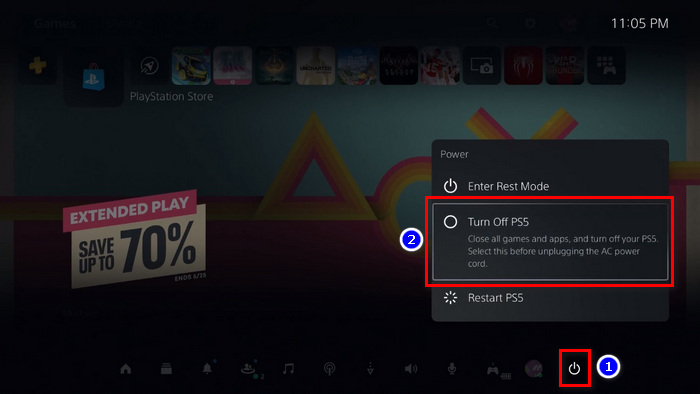
- Press and hold the power button for at least 7 seconds.
- Let go of the power button after you hear two short beeps.
- Connect the controller with PS5 using the USB cable.
- Press the PS button on the controller.
- Select Change Video Output.
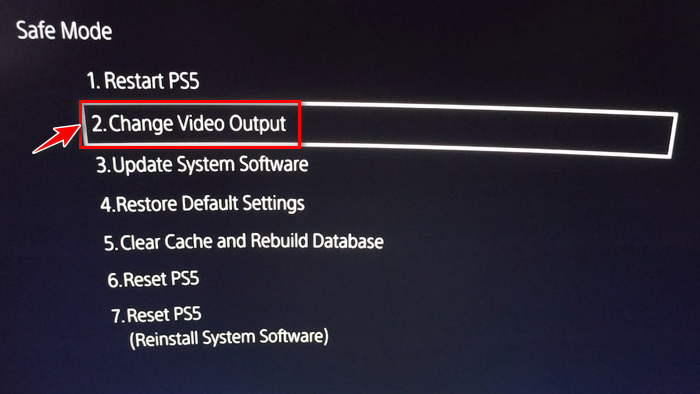
- Change the resolution according to your TV config.
- Select Change HDCP Mode.
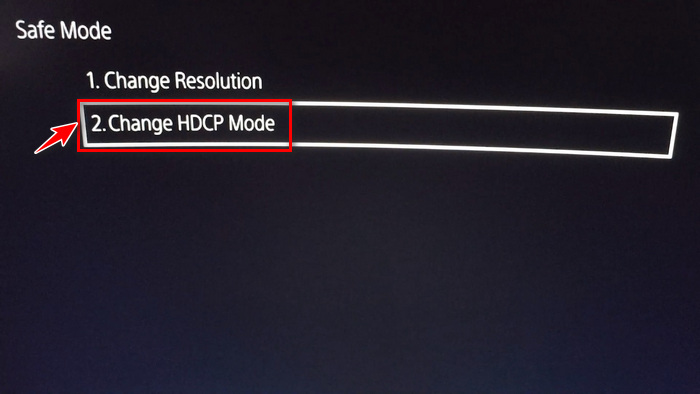
- Set HDCP to HDCP 1.4.
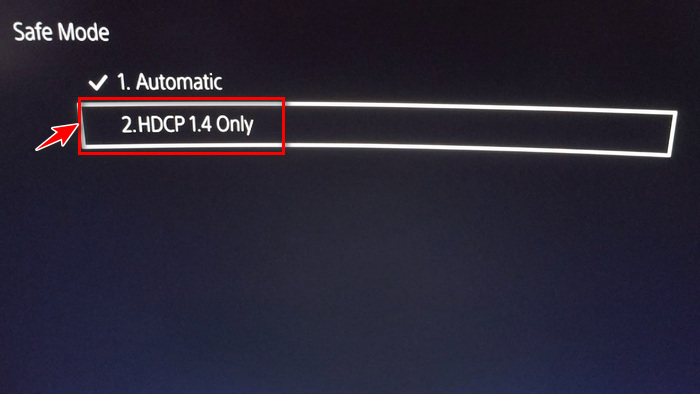
- Restart your console.
If you can not see a PS logo appear on your TV, keep going through the solution.
5. Power Cycle PS5
Power cycling clears the cache and can potentially fix any unusual hardware behavior. This technique will completely shut down & drain all current from your PS5.
It can resolve the PS5 HDMI connection issue as it recreates all the configurations before properly turning on your console.
Here are the steps to power cycle your PS5:
- Press & hold the power button on your console for at least 10 seconds until it turns off completely.
- Unplug all the cables from your console, including the power cord.
- Press and hold the power button several times to discharge the remaining current in your console.
- Reconnect all the cables after 4 to 5 minutes.
- Turn on the PS5.
You can also try power cycling your TV.
Power off your TV entirely & unplug the power cord from the wall socket. Wait a few minutes, plug in the power cord & turn on your TV. Set the TV’s input source to the HDMI port where the PS5 is connected & check if the PS logo appears on the TV.
Also related to this guide spotify on PS5 not working.
6. Disable HDR
I have seen some users complaining that the PS5’s HDR setting can conflict with certain TV models since not all TV supports HDR output.
If your PS5 HDR settings are enabled & conflicting with your TV, it might prevent the HDMI from working properly & show No signal errors. Disabling the HDR setting can resolve this annoyance.
Here are the steps to disable the HDR setting on PS5:
- Click on the gear icon.
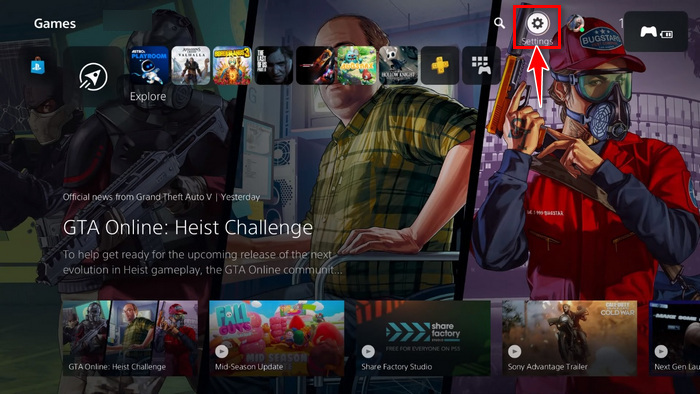
- Select Screen and Video.
- Choose Video Output.
- Turn off the HDR toggle.
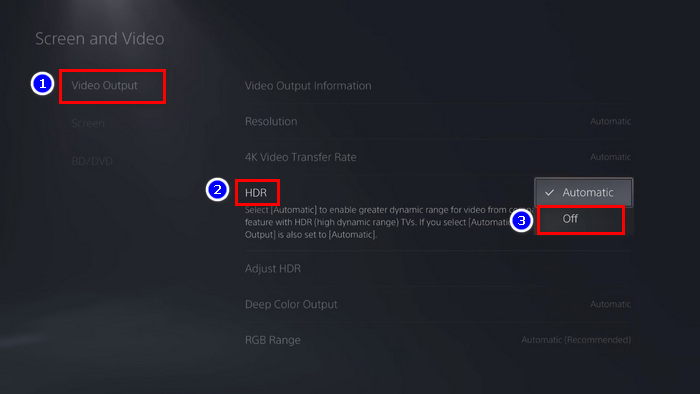
Turn off your PS5 & TV & then turn them back on again to check if the display connection has been established or not.
7. Update your TV’s Firmware
If you are using a Smart TV, updating its firmware may solve the HDMI connection issue.
Each Smart TV comes with different option names & paths. To give a general idea, the path to update the firmware should be Settings / Configurations > Support > Software Update.
If none of these methods have worked, you should consider contacting PlayStation Support for additional help. It is wise to claim a warranty from Sony within time instead of opening the console yourself & voiding the warranty.
FAQs
Is HDMI 2.1 supported on PS5 consoles?
Yes, the PS5 console supports HDMI 2.1. Additionally, PS5 supports 4K 120Hz video output as well.
How to fix the PS5 black screen issue?
To fix the black screen issue on your PS5, you need to turn off your console, unplug the external drive and check your HDMI cable. Also, go to PS5 settings and lower the video output resolution. Additionally, you can also try disabling HDR, deep color temp, and setting the HDCP to HDCP 1.4.
How long is the PS5 warranty?
The PS5 comes with a warranty that is valid for 1 year in the US and 2 years in the UK, and it can be extended up to 90 days if you register the console before the warranty period ends.
Ending Note
The next-gen consoles have really upped their game with the inclusion of HDMI 2.1 support. It allows the consoles to output up to 8k60fps or 4k120fps with VRR & better HDR. But this HDMI increment often creates unexpected dilemmas.
Hopefully, this write-up has enabled you to get back into your gaming session by resolving any HDMI-related issues.
Which method has worked for you? Or have you found another way to fix this problem? Let us know in the comment section below.