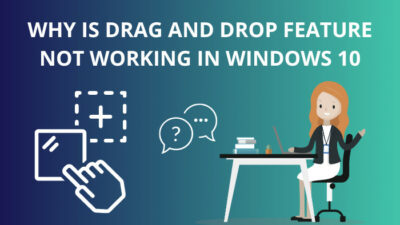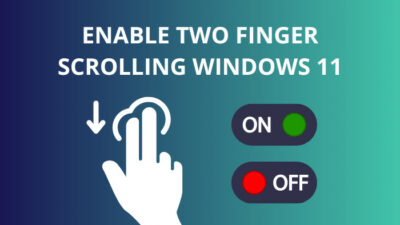While working on something on your Windows 11 computer, you may come across your mouse pointer flickering or flashing at an unusual rate.This issue is faced by a lot of Windows 11 users and there are a few reasons why this might be happening in your computer. Experiencing this issue can be quite distracting and you should be looking for an immediate fix for it.
In this guide, the solutions to the mouse flickering problem have been specified simply for you.
So, if you want to fix your mouse pointer flickering issue on Windows 11, stick to this guide and by the end of it you will have successfully solved your problem.
What is mouse pointer flickering?
Microsoft Windows have different forms of the mouse pointers depending on the function being carried out.
For example, when a background process is going on, an animated blue circle replaces the normal pointer.
These forms of the mouse pointer are customizable but the defaults are usually used.
Now, you may experience that your pointer is switching back and forth from the normal cursor to the blue circle at a high frequency. This means that you are facing the mouse pointer flickering problem and you need to resolve it right away.
There might be few different causes for this issue and these are mentioned in the following section.
So, before moving on to fixing pointer keeps flickering issue on Windows 11, you can know about its causes here after this section.
Here is the easiest guide to fix drag and drop not working on Windows 11.
Why does pointer keep flickering on Windows 11?
The mouse pointer flickering issue in Windows 11 is caused due to a few reasons. If you experience the issue, it might be because of corrupted drivers or operating system, Windows Explorer not performing properly or due to unnecessary processes running in the background.
The mouse pointer flickering can be quite an annoying issue and it may also indicate to some underlying problems with your computer. 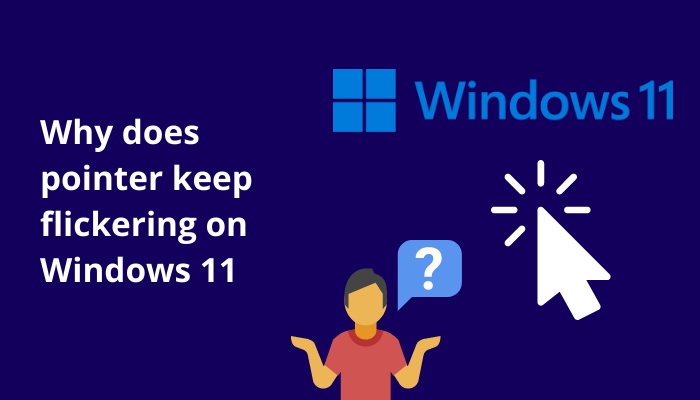
It might mean that you may have some problematic files in your system or a rogue process that’s unnecessarily eating your resources like RAM or CPU. These are issues that you should get rid of as soon as possible.
These are the reasons why mouse pointer flickers in Windows 11:
- The mouse pointer in Windows 11 changes if there are background process that are loading. If such a process is dysfunctional, the pointer changes frequently, causing flickering.
- The display driver in your computer might have been corrupted which is making the pointer flicker.
- On desktop computer, your display device may have faulty connection and this is why mouse pointer may keep flickering.
- Your mouse driver might have some problems, resulting mouse malfunction.
- The system files of Windows 11 in your computer might have been damaged somehow.
- The Windows Explorer app might not run properly which also causes flickering mouse pointer.
- Mouse pointer flickering may also happen due to interference from third-party app, although this rarely occurs.
If your mouse pointer keeps on flickering in Windows 11, it is happening due to any of the reasons mentioned above.
To fix the problem, you have to take steps accordingly by applying the solutions explained in this guide. These methods of solving the problem of mouse pointer continuously flickering are discussed simply in the following section.
If you want to solve this problem, then move on to the next section to learn how you can resolve mouse cursor flickering problem on Windows 11.
How to fix mouse pointer flickering on Windows 11
Now that you know the reasons why mouse pointer flickering occurs in Windows 11, you can now take steps in order to fix that problem. The methods of solving this issue are quite simple and they are mentioned here in detail.
As you have seen on the previous section, the cause of pointer flickering on Windows 11 are driver issues, faulty display connection or Windows Explorer not responding.
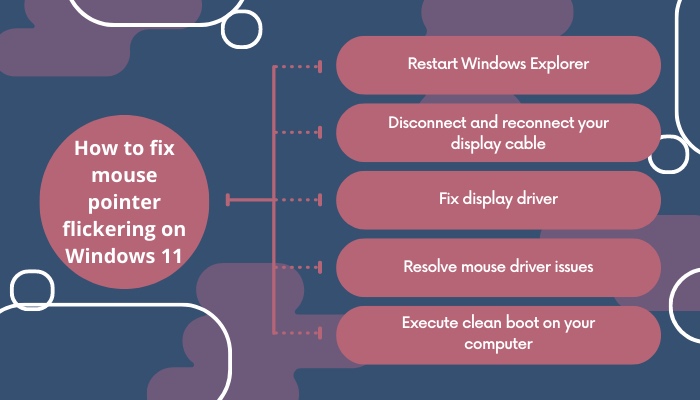
Therefore, in order to solve your issue of mouse pointer continues flickering on Windows, you obviously have to fix the reasons why it is happening.
The methods of fixing these driver issues and process malfunction have step-by-step explanation here so that it is easy for you to understand. Applying the methods of troubleshooting a flickering mouse pointer will not take you so much time to apply.
So go through them to restore your pointer back to normal.
Follow these steps to fix pointer keeps flickering on Windows 11:
1. Restart Windows Explorer
Windows Explorer might be malfunctioning on your computer which is causing your pointer to flicker. This is possibly caused by a bug within Windows Explorer, causing it to behave abnormally and making your pointer flicker.
So, in order to solve this, you can try restarting Windows Explorer to eliminate the bug. The process of doing it is given here clearly.
This is how you can restart Windows Explorer:
- Press Win + X to open Quick Link Menu.
- Open Task Manager from Quick Link Menu.
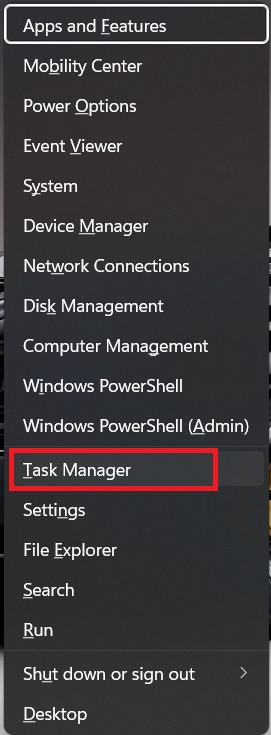
- Go to Processes
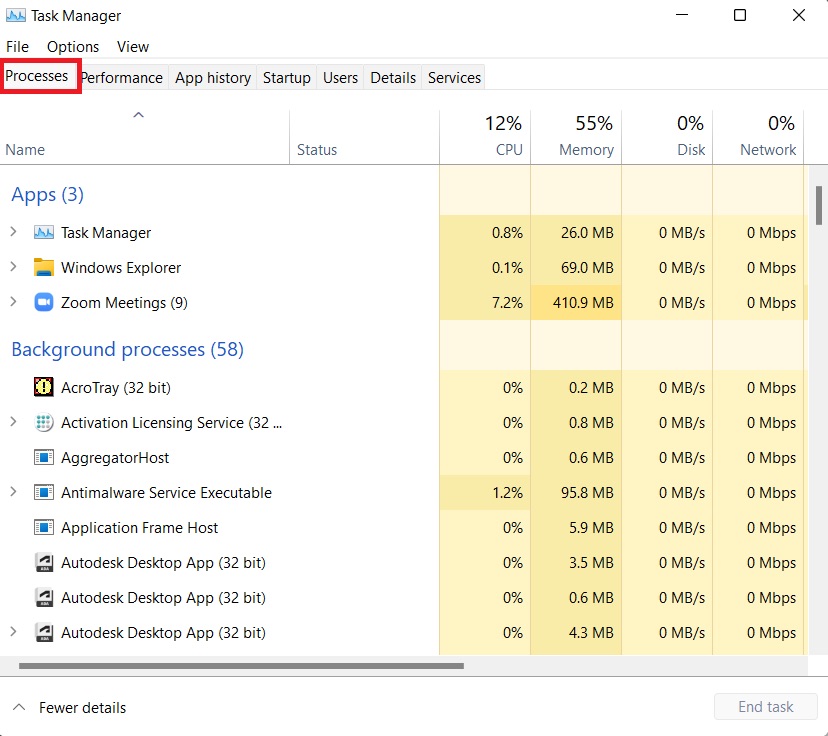
- Click on Windows Explorer.
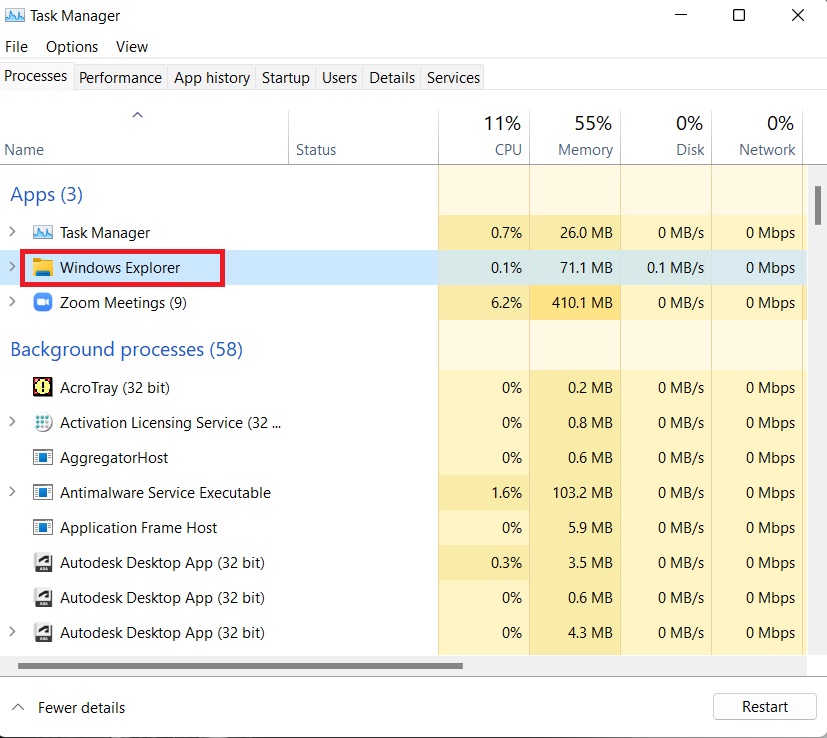
- Select Restart on the bottom-right.
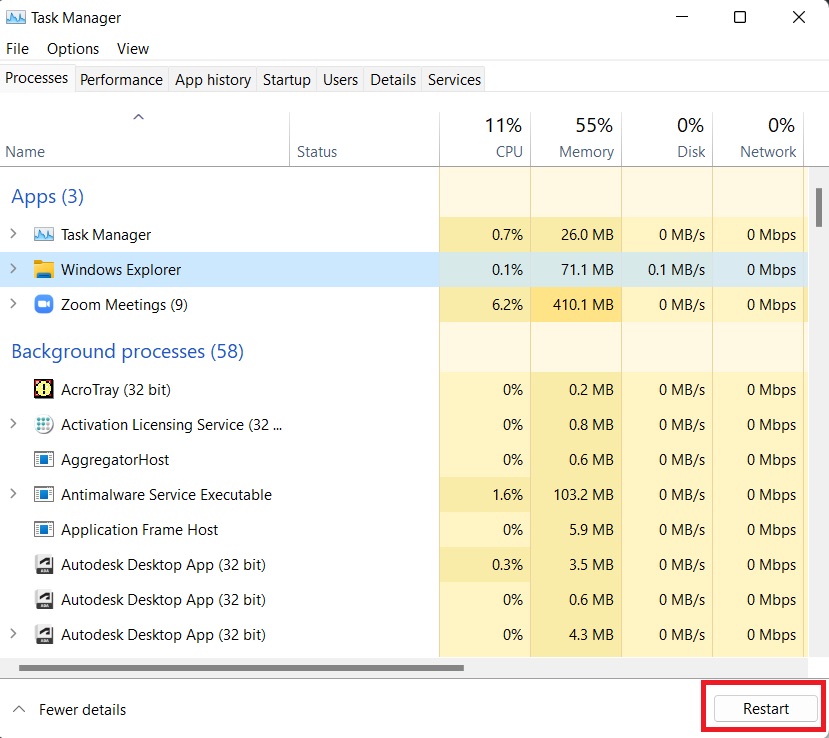
After you have done this, Windows Explorer will have stopped and restarted automatically.
Any errors or bugs will be gone after the program restarts because it will start anew. That should fix your mouse cursor continuously flickering problem.
If it is not solved, then there is probably a different reason why it is happening. You can then move on to the next methods to fix this.
Also, check out our separate post on how to fix PC won’t go to sleep in Windows 11.
2. Disconnect and reconnect your display cable
Your display cable having a faulty connection with your computer might be the cause of your mouse flickering on the screen.
To solve this, firstly turn off your computer and then disconnect the display cable (HDMI or DP) from both your computer and your monitor. Then reconnect the cable carefully. Use another new cable if possible.
After you have reconnected the display, turn on your computer and see if your mouse pointer is still flickering or not.
3. Fix display driver
If your issue of mouse pointer flickering has not been solved yet, it is possible that the hitch is happening due to outdated or corrupt display driver. To fix this, you have to update or reinstall the display driver on your system.
To update display driver, follow these steps:
- Press Win + X.
- Open Device Manager.
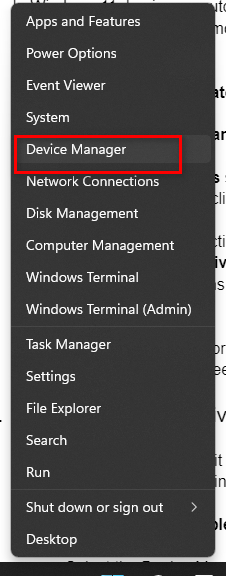
- Expand Display adapters.
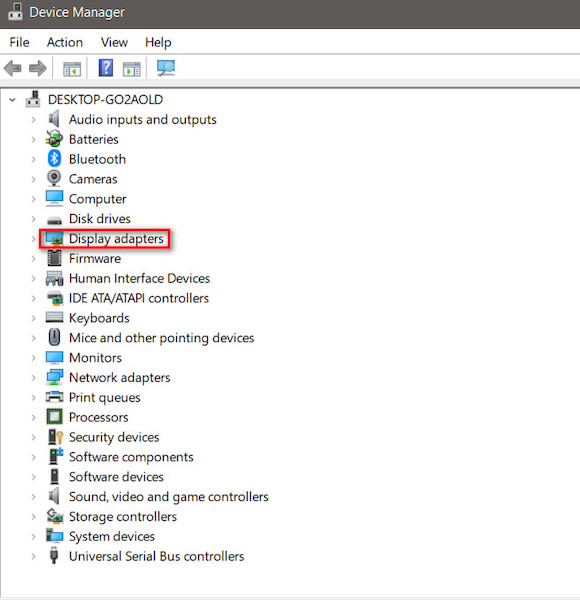
- Right-click on your display device.
- Select Update driver.
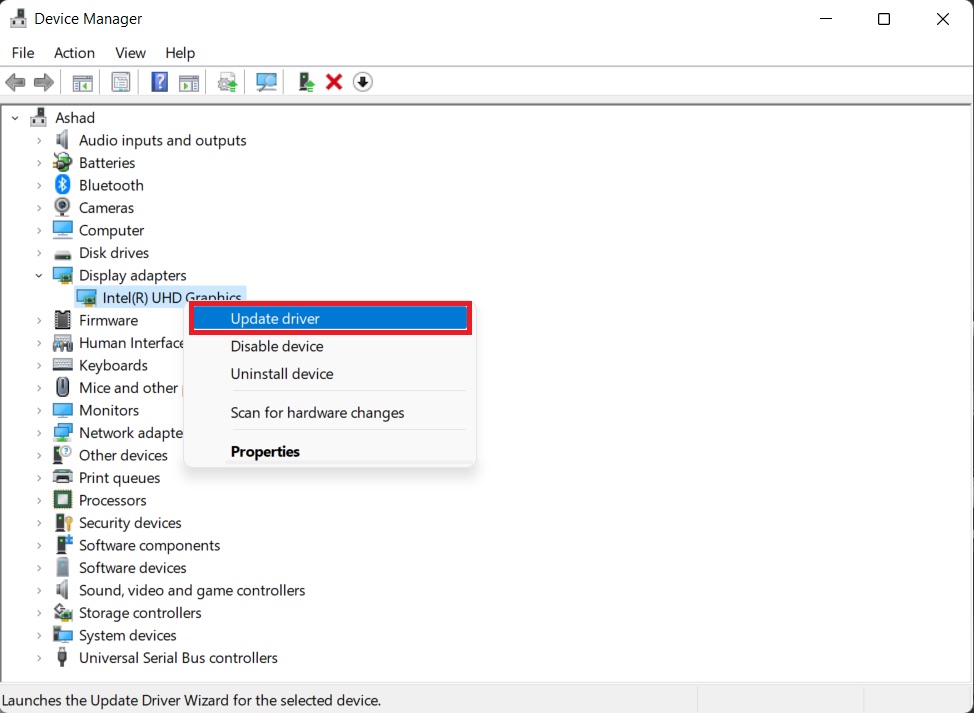
- Click on Search Automatically for drivers.
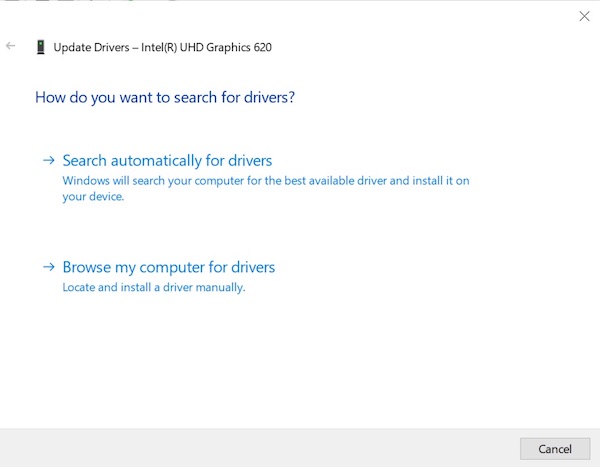
Windows will then search for any updates available for the driver and install them. If this does not fix your flickering pointer, you can try reinstalling the driver.
To reinstall display driver, take these steps:
- Open Device manager and expand Display adapters as before.
- Right-click on your device and select Properties.
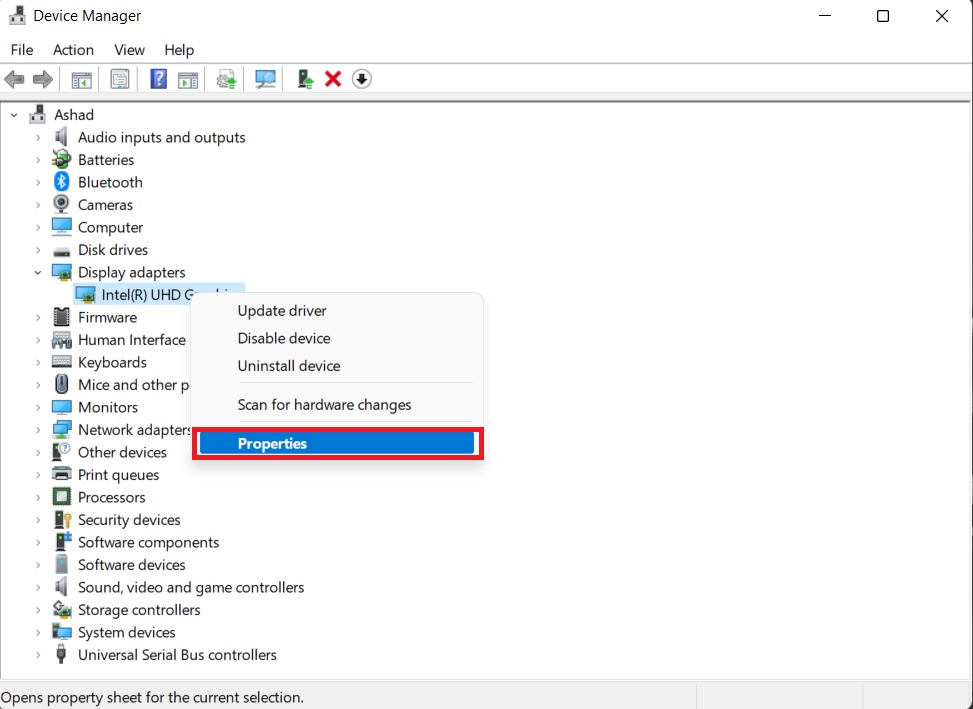
- Go to Driver
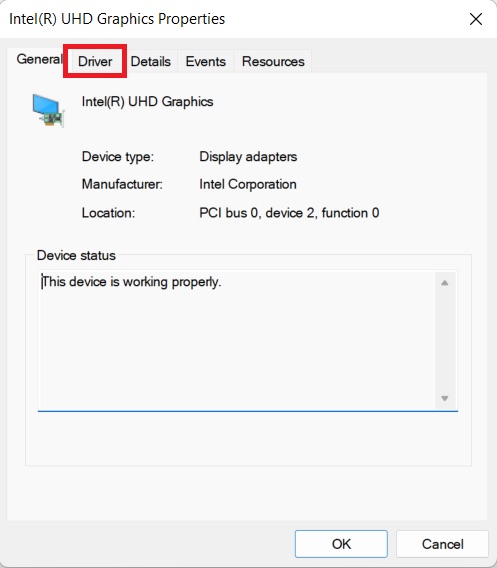
- Click on Uninstall Device.
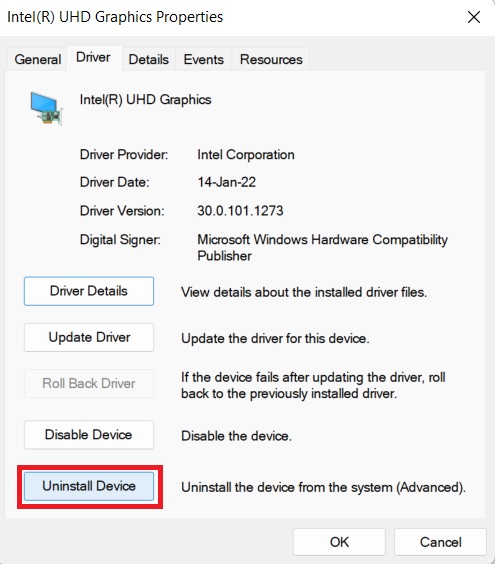
- Restart your computer.
After you have restarted the computer, Windows will automatically reinstall the driver for your display and this may possibly fix your pointer’s flickering problem.
But before that, go through our epic guide on adjust page file in Windows 10.
4. Resolve mouse driver issues
The flickering of your mouse pointer might be the cause of your mouse’s driver malfunction or if the driver is outdated.
Update the driver to solve this and if that doesn’t work, you have to reinstall the mouse driver.
To update mouse driver, go through this process:
- Press Win + X.
- Open Device Manager.
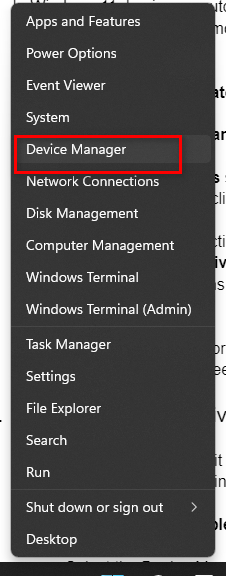
- Expand Mice and other pointing devices.
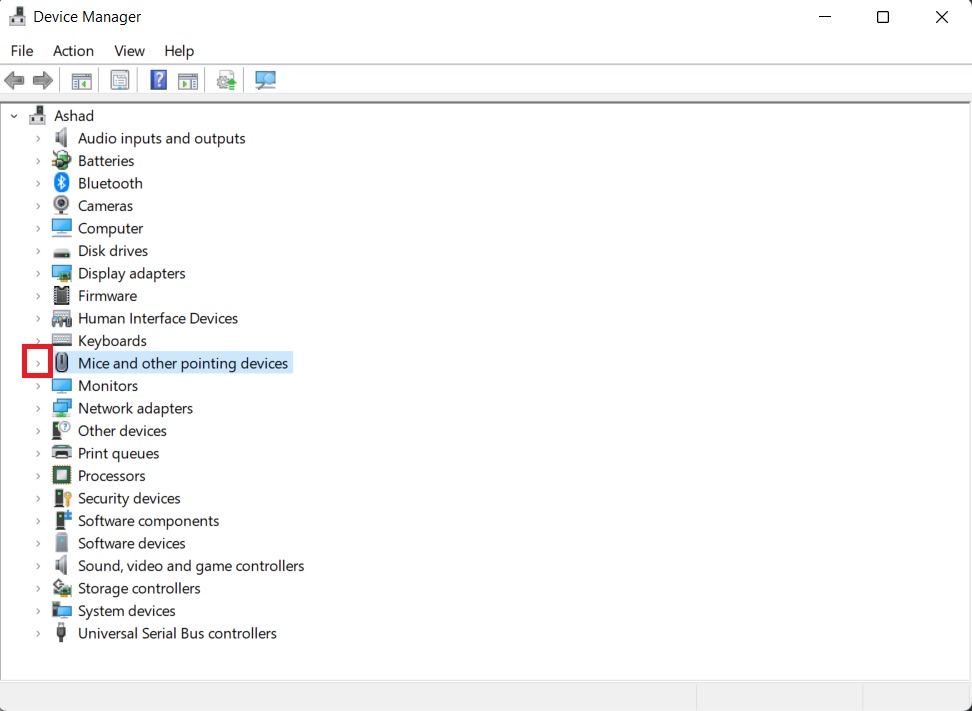
- Right-click on your mouse.
- Click on Update driver.
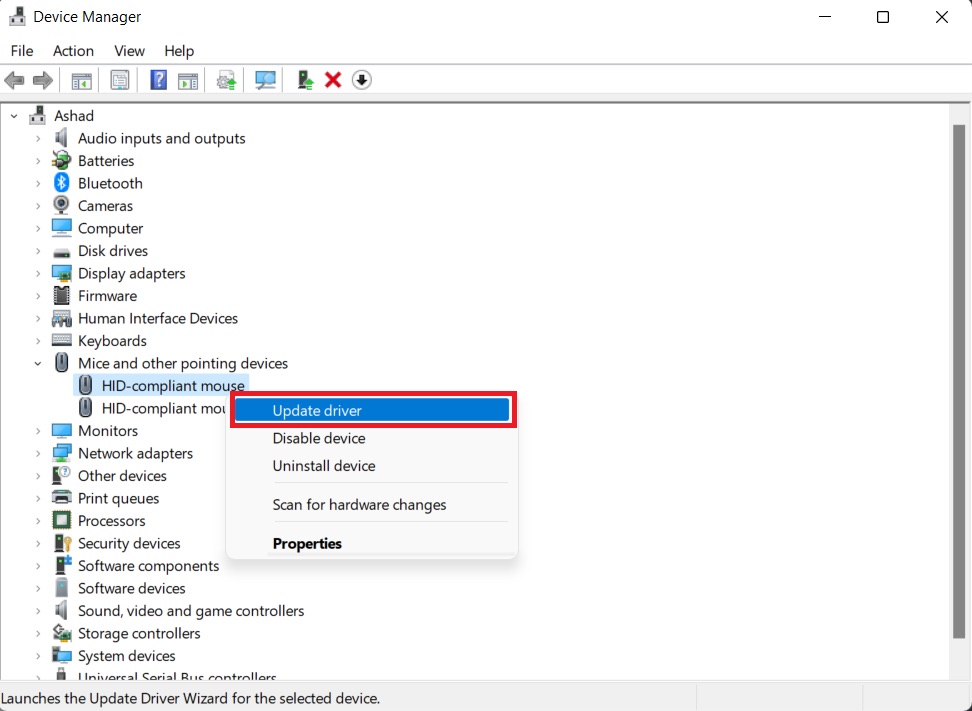
- Select Search Automatically for drivers.
You can now check if your mouse pointer still flickers on the screen. If it does not, your option now is to reinstall the driver.
This is how you can reinstall the mouse driver:
- Open Device manager and expand Mice and other pointing devices like earlier.
- Right-click on your mouse.
- Click on Properties.
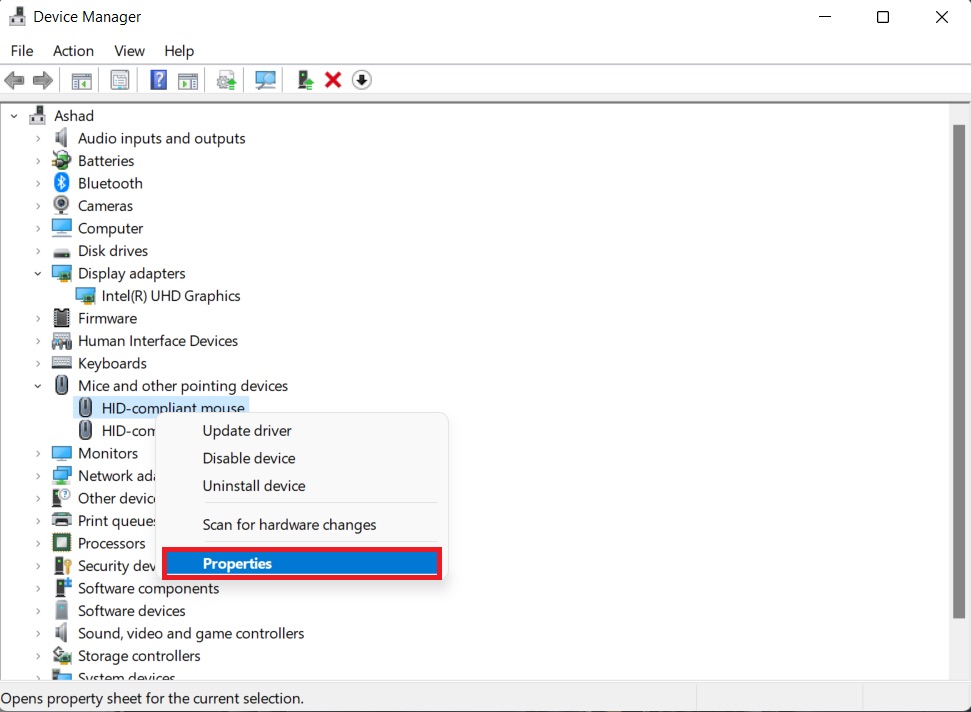
- Go to Driver tab on top.
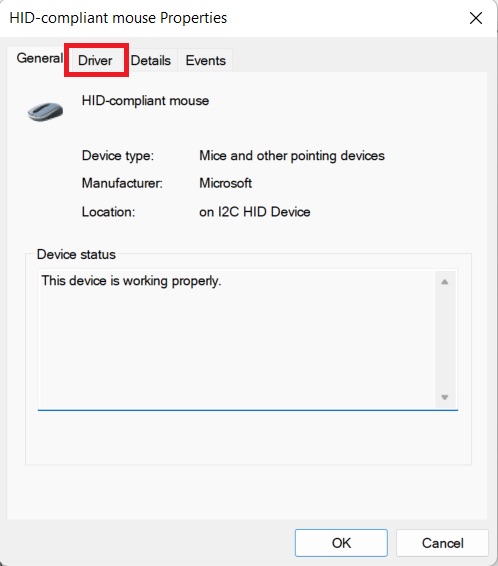
- Select Uninstall Device.
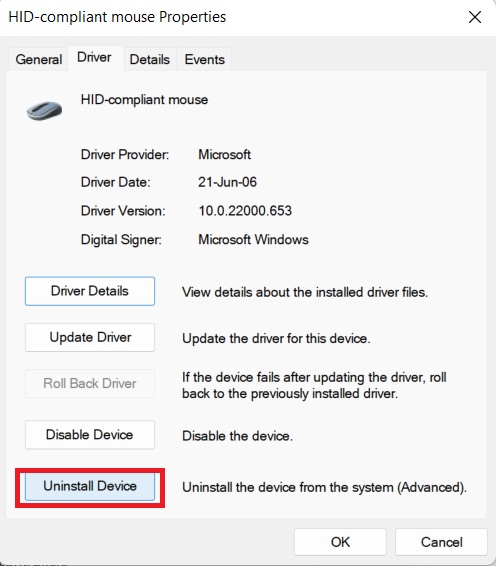
- Restart the computer.
Your mouse driver will be reinstalled when your computer restarts and then, if there was an issue with driver, it will be solved and your pointer should stop flickering.
For additional information, see the article dTPM Vs PTT: which one is Windows 11 compatible.
5. Execute clean boot on your computer
Starting your computer with the least number of background programs running at startup is called performing clean boot. This method is used to troubleshoot most issues in Windows 11.
You can try carrying out a clean boot if none of the earlier processes have worked for you.
This is how you can perform a clean boot on Windows 11:
- Press Win + R.
- Type in msconfig and click on OK or press Enter.
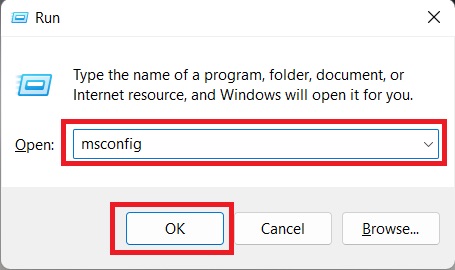
- Make sure Normal Startup is selected in General
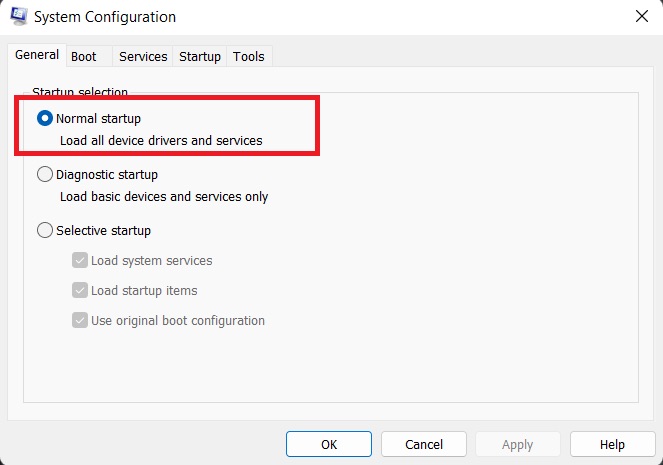
- Go to Services
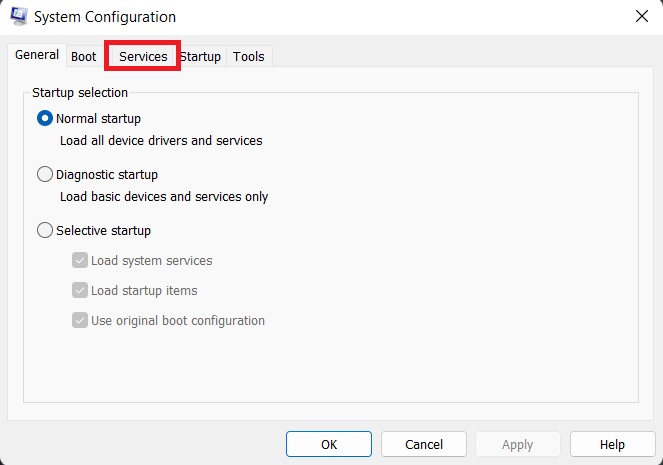
- Enable Hide all Microsoft services.
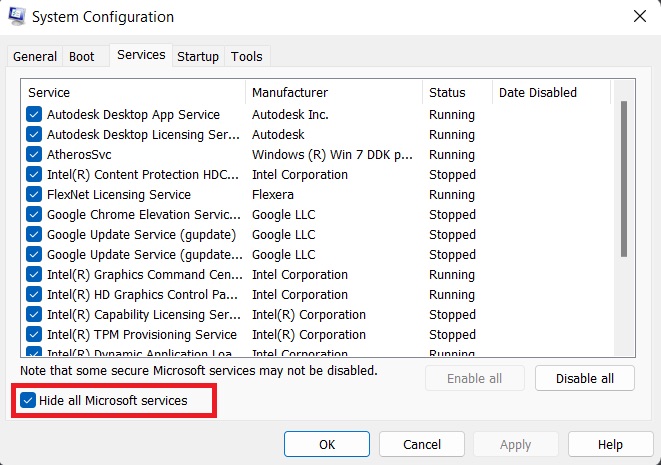
- Click on Disable all.
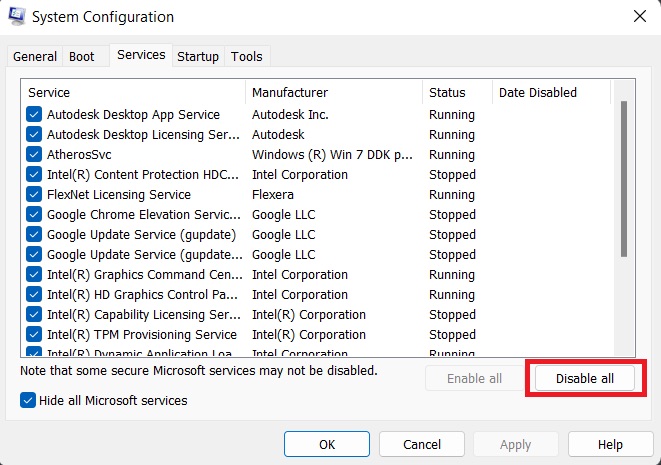
- Select Apply and then click on OK.
- Restart the system.
After you have run the process of clean boot on your computer, your mouse pointer flickering issue will possibly be solved now.
Follow our guide step-by-step to fix Windows License will expire soon on Windows 11.
Conclusion
The mouse cursor on our computer is an important part of the interface that we use to interact with almost everything on the screen. If that cursor starts to malfunction somehow and keeps on flickering continuously, it can hugely obstruct our work.
To solve this issue regarding mouse pointer, you just have to go through the elaborately presented steps in this guide and your problem will be solved in no time.