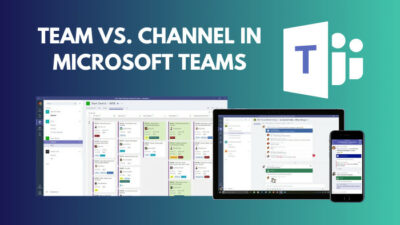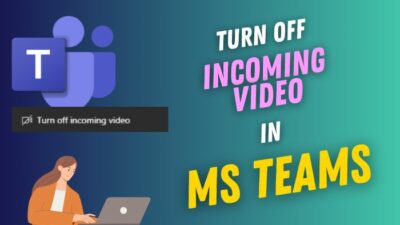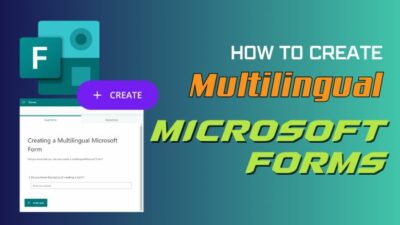Flawless message alignment is crucial for better readability and visualization. Microsoft Teams offers two different options to choose from: Compact and Comfy.
When the wrong option is selected as Chat Density, Teams align all your messages to the left side, which confuses numerous users.
If you landed on this page after facing the same issue, don’t worry. Once you finish this article, you will surely be out of this annoying message alignment issue.
So, let’s get started!
Why are Your Messages Not Right Aligned in Teams?
Your Microsoft Teams messages are not aligned correctly (not aligned to the right side of the window) because of misconfigured Chat Density. When the Chat Density is set to Compact instead of Comfy, all the messages will be aligned to the left side of your chat window.
On the other hand, sometimes corrupted Teams cache files can also lead to the same issue where all your messages are aligned to the same side (specifically the right side).
Usually, Microsoft Teams keeps the sender’s messages right-aligned and the participant’s messages left-aligned. However, when the default Chat Density option changes due to user activity or other corruptions, all the messages get aligned to the left side of the chat window.
Fortunately, you can easily alter the Microsoft Teams chat settings to change the Teams chat layout. Move down to the next section to resolve the Teams all chat on one side issue.
How to Fix Message Alignment in Microsoft Teams
To fix the message alignment in Microsoft Teams, you should change the Chat Density settings to Comfy instead of Compact. Besides, you should clear the Teams app cache files, check for recent updates, install them if available, and reinstall the Teams app if nothing helps.
As I mentioned earlier, primarily, this alignment issue occurs due to the improper Chat Density settings. Now, let’s go through the following methods to change the Chat Density option and fix the text alignment issue of Teams chats.
Here are the methods to fix Microsoft Teams message alignment:
1. Change Chat Density
In case you find all the messages left aligned, check the Chat Density option. Microsoft Teams has two options to change the message alignment: Compact and Comfy.
You must set the Chat Density to Comfy in order to get proper message alignment. Consider the following instructions to change the Chat Density option on Windows and Mac.
Here’s how to alter the Chat Density settings of Microsoft Teams:
- Launch the Teams desktop application.
- Click the three dots (Settings and more) at the top right corner.
- Select Settings from the popup menu.
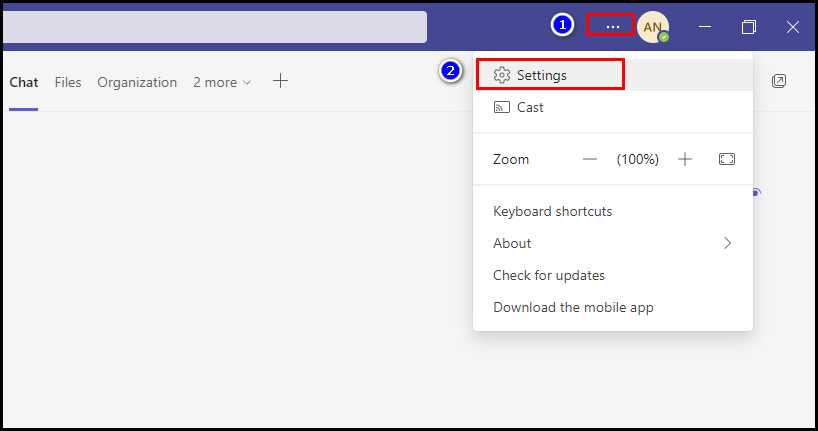
- Locate Chat Density under the General tab.
- Select Comfy.
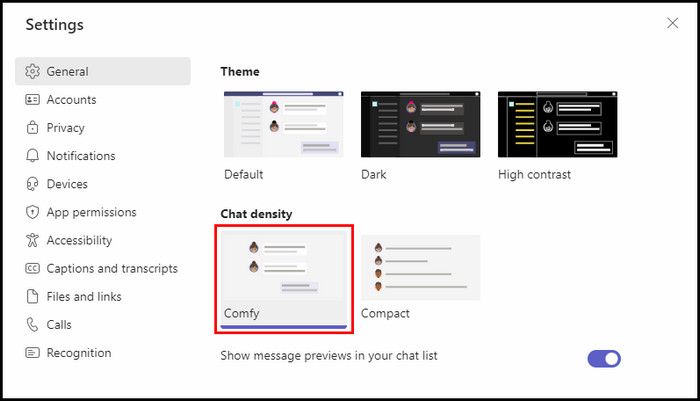
It will instantly bring back the default message alignment for all your Teams chats. In case the Chat Density option is already set to Comfy, you should set the option to Compact, restart the Teams app, and set the option to Comfy. It will indeed resolve the issue.
If you’re using the new Teams, you will find the Chat Density option under the Appearances and Accessibility tab in Settings.
Further, you can toggle on the Show message previews in your chat list option to see message previews without opening the chat.
2. Clear Teams App Cache
When altering the Chat Density settings doesn’t resolve the issue, the problem can be with the Teams cache files. In such scenarios, you should clear the Microsoft Teams cache.
Microsoft Teams stores the cache files in your local drive. Before clearing the cache files, close the application from Task Manager and execute the following steps to open and delete the Teams cache files.
Perform the subsequent process to clear Teams cache:
- Initiate the Run dialog box by pressing the Windows + R keys.
- Type %appdata%\Microsoft\Teams in the text box, and hit Enter.
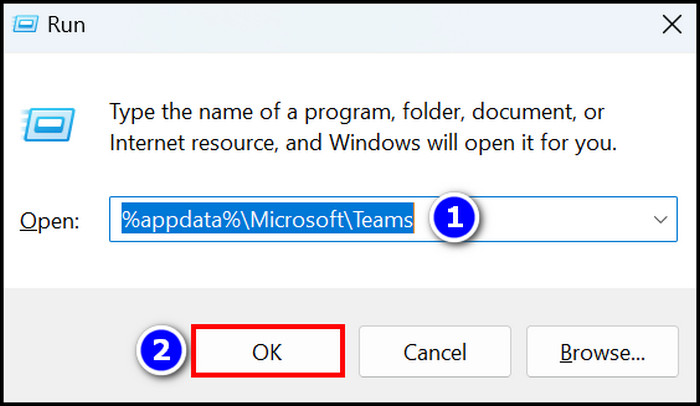
- Select all the following folders by holding the Ctrl key:
- application cache
- blob_storage
- databases
- GPUcache
- IndexedDB
- local storage
- tmp
- Cache
- Right-click on the selected folders and choose Delete.
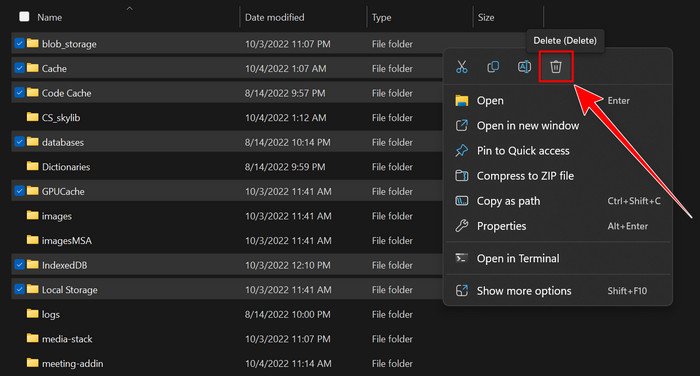
After deleting the cache folders, restart your computer and relaunch the Teams app. When done, you will see all the messages are perfectly aligned.
3. Update Teams App
While solving the message alignment issue on my Windows 10 PC, I noticed that an outdated version of the Teams desktop app could also misconfigure the Teams settings and lead to this annoying issue.
Though the Teams desktop app automatically updates itself, you can still manually check for updates and install them if available.
To update the Teams desktop app, launch the application, click the three dots (Settings and more), and select Check for updates. Teams will check for available updates and install them accordingly. 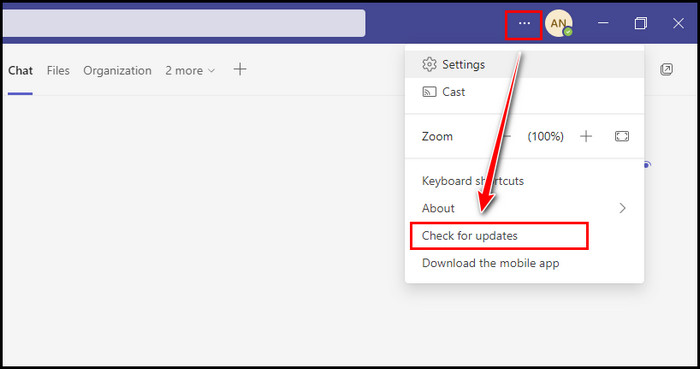
4. Reinstall Microsoft Teams
If none of the above methods helps, you should reinstall the Teams desktop app at the tail end to fix the Teams message alignment problem.
To reinstall the Teams app, first, you need to uninstall it, download a fresh copy from the official Teams website, and install it. For step-by-step instructions, consider the following method.
Execute the subsequent steps to reinstall Microsoft Teams:
- Press Windows + X and select Apps and Features.
- Locate and click on Microsoft Teams.
- Click Uninstall and perform the onscreen instructions.
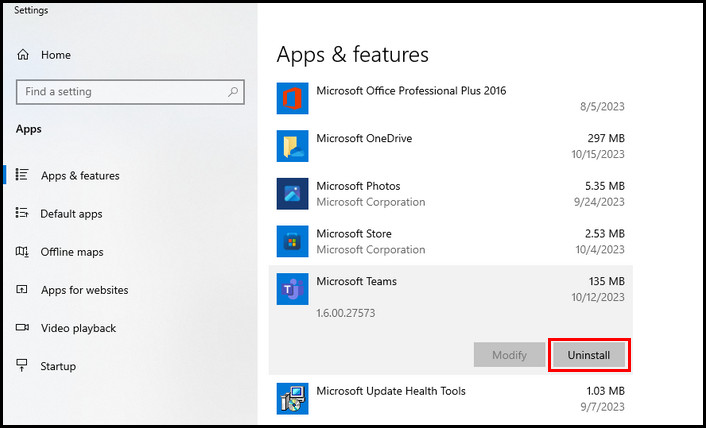
- Restart your computer to remove the remaining files.
- Open your browser and go to the download page of Teams.
- Download the latest Microsoft Teams Desktop App.
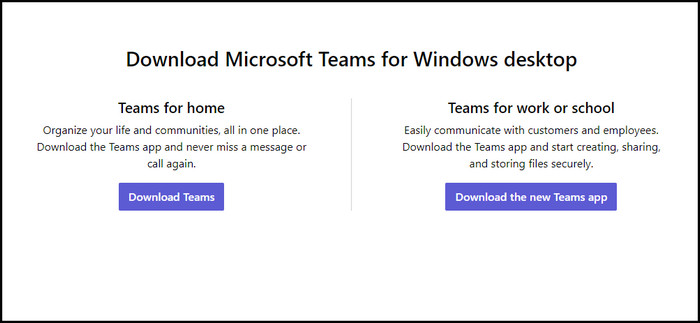
- Double-click on the installation file once the download is complete.
- Follow the on-screen instructions and complete the installation.
- Sign in using your Microsoft 365 credentials.
As you installed a fresh copy of the Teams app, you will no longer face any irritating issues along with the Teams chat improper alignment problem.
Moreover, you can change your messages’ font size and color or add emojis in Microsoft Teams chats to make your messages stand out.
Frequently Asked Questions
How do you fix alignment in Teams chat?
To resolve the alignment issue in Teams chat, ensure the Chat Density is set to Comfy. Furthermore, you should check for updates, clear the corrupted cache files, or reinstall the Teams app to fix the alignment issue.
Why is your Teams chat text left-aligned?
All your MS Teams chat texts are left-aligned because of the improper Chat Density settings. Teams will show all chat text left aligned when the Chat Density is set to Compact. You can quickly change the settings to Comfy to restore the normal alignment.
How do you resize the chat window in Teams?
If you open your Teams chat in a new window, you can effortlessly resize the chat window. To do so, place your mouse cursor at a corner of the chat window. The cursor will change to a double-sided arrow, and you can use this arrow to resize your chat window.
Concluding Words
Microsoft Teams has two different options for aligning the chat messages. While the Comfy is more like other major chatting applications, the Compact is the opposite, which shows all messages on the left side.
I have shown several methods to fix the message alignment of Microsoft Teams so you can focus on the text without losing your temper.
Which method helps you in resolving this issue? Let me know in the comment below.