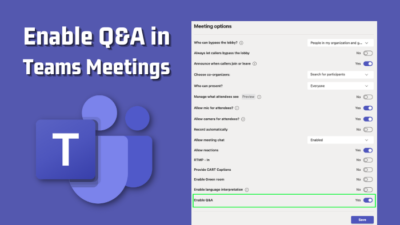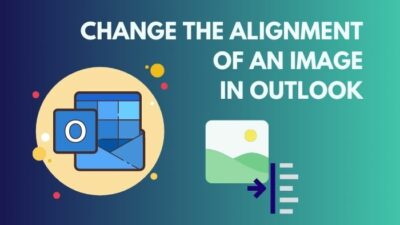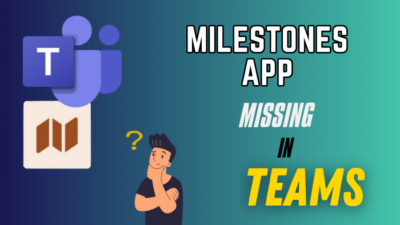Using Outlook Sticky Notes, users can take quick reminders or note important facts without departing the email flow.
But earlier in the morning, I noticed the Notes section had disappeared from the Navigation Panel. However, by tweaking some settings, I was able to bring back the Notes.
In this article, I will share my findings so you can effortlessly get the Notes section back in Outlook 365.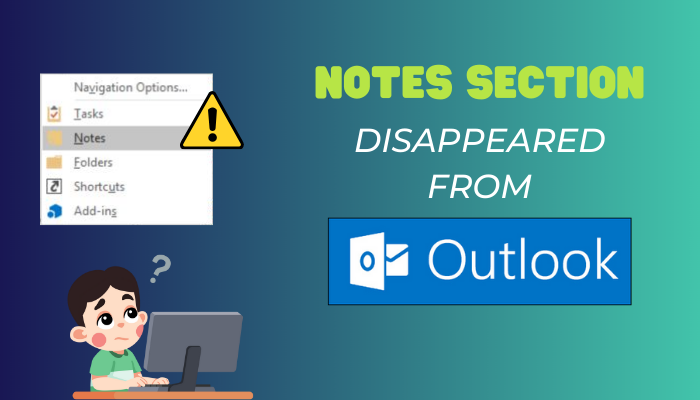
Without further ado, let’s begin!
How to Get the Notes Section Back in Outlook 365
To return the Notes section in the Outlook desktop client, navigate to File > Options > Advanced. Under the Outlook Start and Exit section, click on Browse and select Notes from the folder options. Save the changes, relaunch the Outlook app, and it will directly take you to the Notes section.
With frequent updates, the Notes section gets moved under different menus in Outlook, which makes it challenging to find the Notes section.
You may wonder why the Notes section has disappeared from the Outlook Navigation Panel.
Well, the Notes section might be missing from Outlook because the option is hidden under another menu. Besides, if you’re using the simple ribbon view or someone deleted the Notes folder, you won’t see the notes in the Navigation Pane.
But where to find Outlook notes?
If you don’t see Notes in the Navigation Pane, you can open it from the bottom left corner of Outlook. Simply click on the three dots and select Notes from the popup menu. It will instantly open Outlook Notes, and here, you can view, add, or delete notes.
Similarly, you can also find email folder locations in Outlook. However, if the Notes section is missing, the following methods will assist you in bringing it back.
Here are the methods to get the Notes section back in Outlook:
1. Use Outlook Options to Bring Back Notes
By altering Outlook’s advanced options, you can directly go to the Notes section on the Outlook desktop application. Consider the subsequent procedure to get back Notes.
Perform the following steps to bring back Notes using Outlook Options:
- Launch the Outlook desktop client.
- Navigate to File >> Options.
- Switch to the Advanced tab.
- Browse and select Notes under the Outlook Start and Exit section.
- Click OK >> OK.
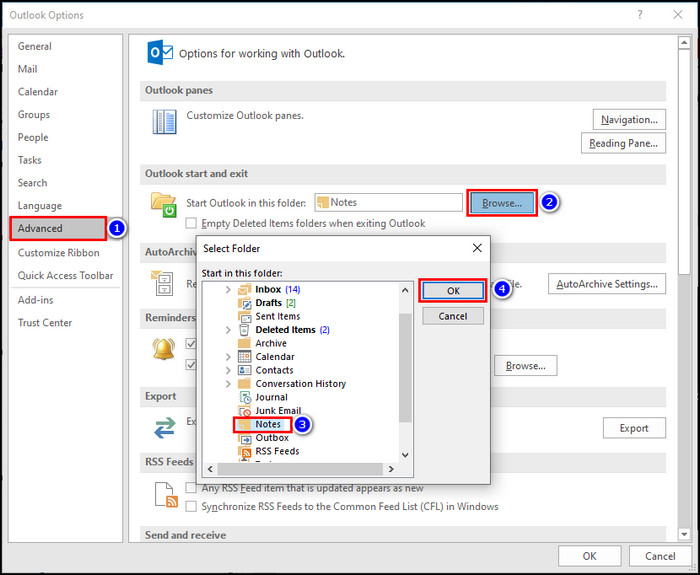
Once the changes are saved, restart the Outlook app. You should directly land on the Notes section. From here, you can bring back the Notes in the Navigation Panel by right-clicking on Notes and selecting Pin.
2. Add Notes to Favourites on Outlook Web
You can quickly open your Outlook 365 account in Outlook Web by clicking on the link under Account Settings from the Outlook desktop app.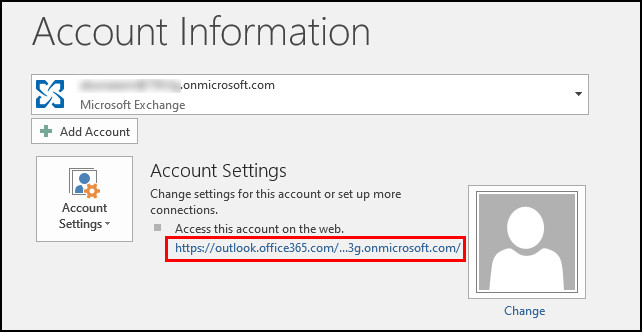
Allow a few minutes to sign in to your Office 365 account on the web version of Outlook. Then navigate to View > Layout > Folder Pane and select Show. Now, the folder pane will be available on the left side of Outlook.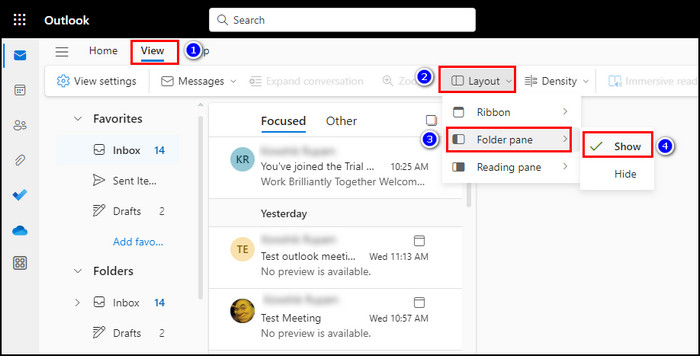
Scroll down and click on Notes from the Navigation Panel. Click on Add to Favorites (Star icon) next to Notes to add the Notes section to the Favourites folder list. Return to the Outlook desktop app, and you will see the Notes section under Favourites.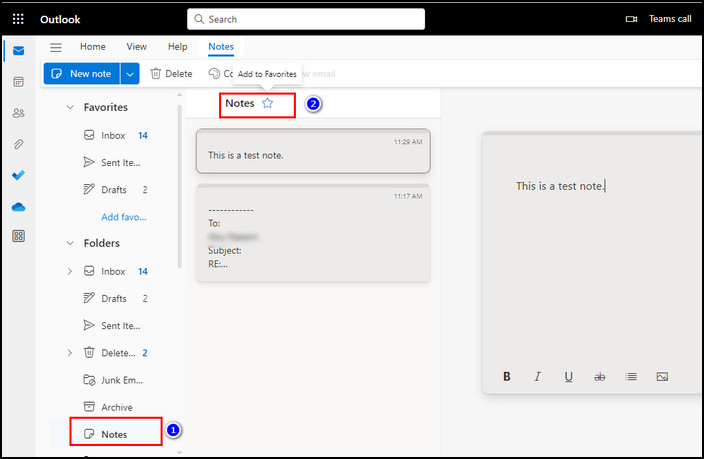
Using the Navigation Options, you can add Notes at the bottom of the Navigation Panel. To do so, click on the three dots from the bottom left corner and select Navigation Options.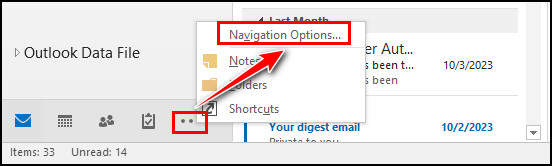
Here, select Notes and use the Move Up button to display Notes beside the Mail and Calendar icon. When done, click OK to save the changes.![]()
4. Set Folder Pane View to Normal
If the Folder Pane view is set to Minimize or Off, you won’t see the Notes section in Outlook. To resolve the issue, you must set the Folder Pane view to Normal.
Here are the steps to set the Folder Pane view to Normal:
- Open the Outlook desktop application and go to the View tab.
- Click on Folder Pane under Layout group.
- Choose Normal from the popup menu.
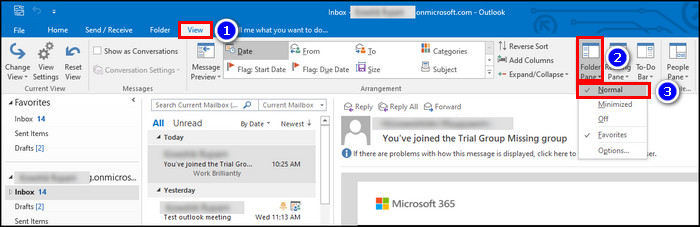
It will bring back the Notes Navigation Panel, and you can directly access the Notes section from the Outlook home screen.
Unexpected changes in the Navigation Pane can hide the Notes section from the Nav Panel. However, using the Run dialog box, you can reset the pane to get back the Notes section.
Execute the following process to reset Outlook Navigation Panel:
- Press the Windows + R keys to open the Run dialog box.
- Type outlook.exe /resetnavpane and hit Enter.
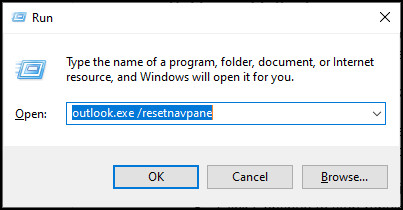
It will instantly reset the Nav Pane and launch Outlook with the default Navbar settings. It will also bring back the Notes section. However, if the Notes section is still missing, you should repair Outlook to solve the issue.
6. Repair Outlook
As a last resort, you can repair Outlook to get back the Notes section. Go through the subsequent instructions to repair the Outlook desktop application.
Here are the steps to repair Outlook:
- Press Windows + X and select Apps and Features.
- Scroll down and select Microsoft Office.
- Click Modify and then select OK.
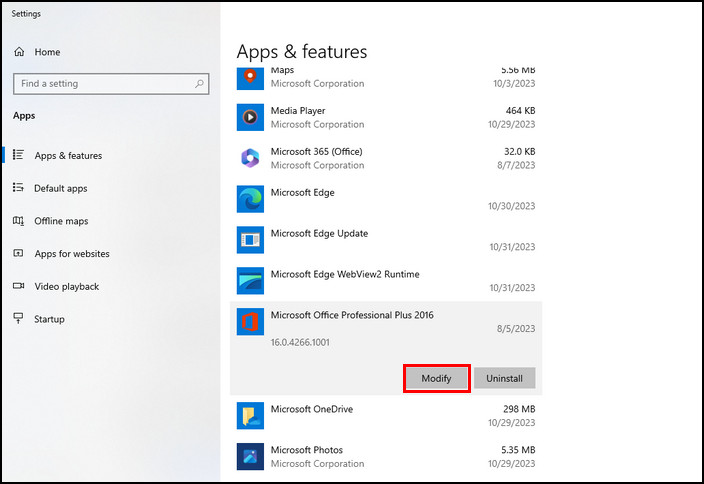
- Choose Repair from the Office installation window.
- Click Continue to start repairing Outlook.
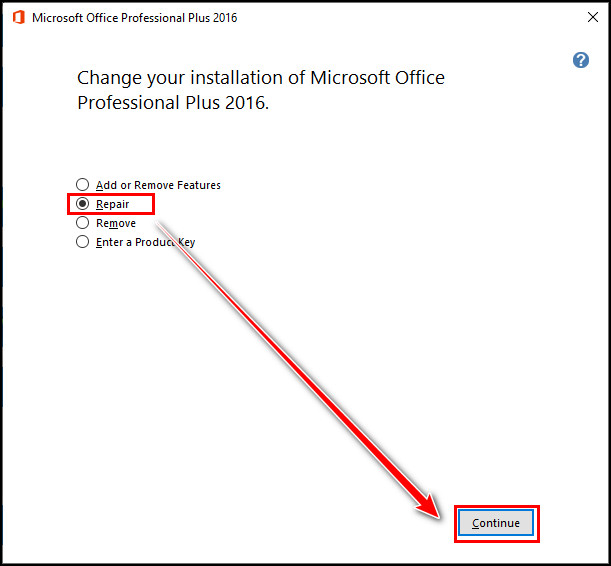
Depending on your system specifications, it can take a few minutes to complete the repair process.
Once the process is finished, restart your computer and launch Outlook. Indeed, this time, you will see the Notes section in Outlook.
How to Recover Missing Outlook Notes
Suppose you accidentally deleted the Notes and don’t know how to return them. In that case, You can repair corrupted Outlook data files or recover the deleted Notes by performing the following steps.
Here’s how to recover deleted Notes in Outlook:
- Launch Outlook desktop client and go to Home >> Deleted Items.
- Right-click on the deleted notes and select Move >> Other Folder.
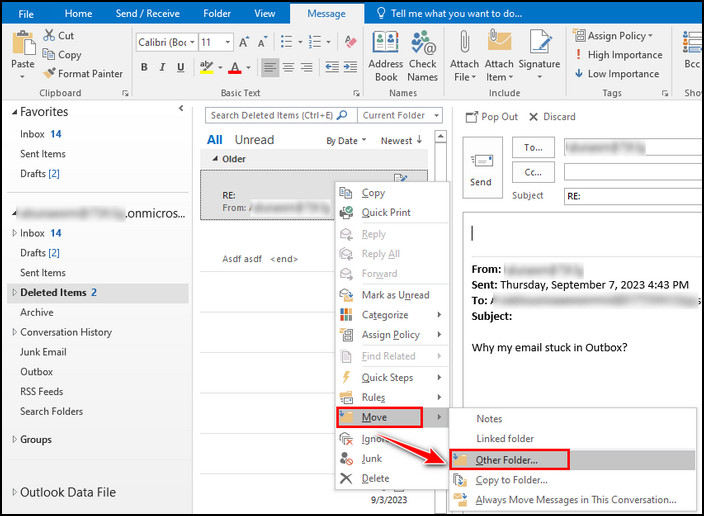
- Select Notes from the Move Items window and click OK.
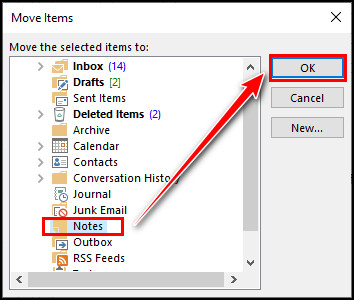
Voila! You’ve successfully recovered your deleted Notes from the Deleted Items folder, and the recovered items are now available in the Notes folder.
If you cannot see your deleted notes in the Recoverable Items folder, there is no manual method to recover the missing notes. However, you can still recover your old notes using several third-party recovery applications.
Wrap Up
Outlook Notes lets you store important information without leaving the application, which helps in increasing productivity. However, when the notes go missing, it can be frustrating.
However, with the above-mentioned methods, you can quickly bring back the Notes section and use your essential notes without difficulties.
Comment below if you need further suggestions regarding the Notes disappearing issue of Outlook 365.