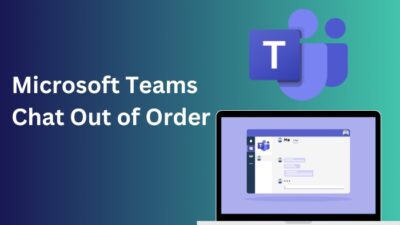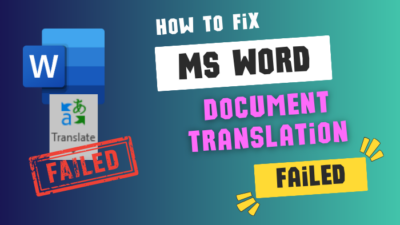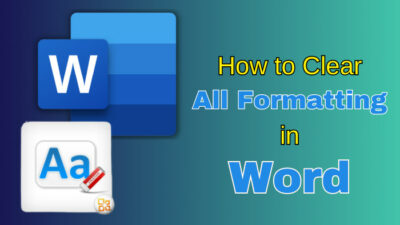Outlook never fails to amaze its users by providing useful and essential features for both professional and personal purposes. The Shared Calendar feature is among the best ones that have simplified scheduling meetings and events effectively and efficiently.
However, many users have reported that their access to the Outlook shared calendar collapsed, even after the admin granted them proper approval.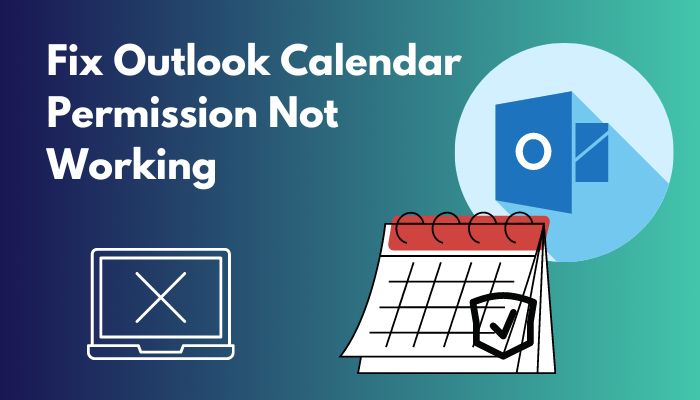
If you are facing a similar situation and looking for a way to get out of it, tag along. In this article, I have compiled the best-proven methods to fix the Office 365 calendar permission error quickly and effortlessly.
So, without wasting any more time, let’s jump in.
Why is Outlook Calendar Permission Not Working?
Outlook calendar permission fails to work mainly because it has cached mode turned on with exchange server or Office 365. Additionally, having a user’s own calendar shortcut in Shared Calendar Outlook can generate the permission not working error.
It’s not possible when you try to share your calendar outside your organization without the consent of it’s editor/owner. Even after you retrieve the approval, Outlook may still pop out the permission error due to its faulty configuration.
Office 365 cached mode stores calendar data in your system’s hard disk memory. Due to this, it takes time to sync calendar details when shared with other users. Thus, Outlook can create issues with permission not working temporarily.
Furthermore, a private calendar version of any user can unexpectedly appear in the Shared calendar (People’s Calendar in Online Outlook365 app) section of Outlook. It can conflict with the calendar share settings producing the permission not working issue.
Here’s a complete guide on how to Add Vacation To Outlook Calendar.
How to Fix Outlook Calendar Permission Not Working
You can get rid of the Office 365 calendar permission error by removing cached exchange mode, re-syncing the Outlook data, or repairing the default permission of the calendar.
Furthermore, you can delete any additional calendars appearing in the default shared calendar section to resolve the permission problem with outlook in any version or web app.
The methods are pretty straightforward and take only a few minutes to execute. But before moving on to solutions, make sure all your appointments are visible in the shared calendar.
So, let’s discuss each of the tested methods at length.
Here are the methods to solve Outlook calendar invalid permission error:
1. Disable Cached Exchange Mode
The cached mode in Outlook saves its user’s information on the PC hard drive. So, syncing data on all the user’s ends becomes a little slow when you modify the shared calendar’s settings. Thus, it gives an error.
To prevent this, turn off the cached exchange mode from your Outlook.
Here are the steps to remove Office 365 Cached exchange mode in Outlook:
- Run the Outlook app and go to File in the upper left corner of the window.
- Click on Account Settings.
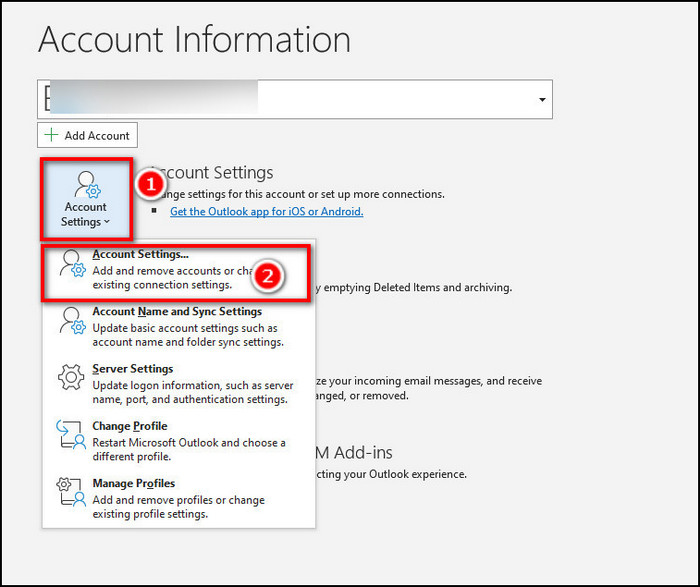
- Open your current Exchange Server Account and switch to the Advanced tab.
- Uncheck Use Cached Exchange Mode, and Download shared folders.
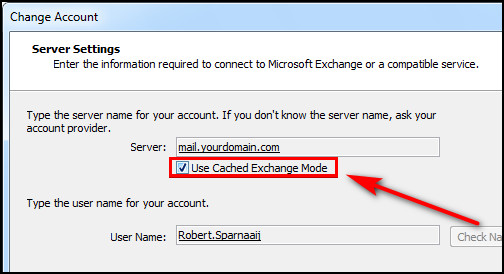
- Hit OK.
This will start a process to synchronize live data from the Exchange server. Launch your Outlook and check whether the permission issue is solved. If not, carry out the following methods.
Also, check out our separate post on add meeting to Outlook calendar easily.
2. Re-sync Outlook Data
When your Outlook data are stored for a long time, they can create glitches in the share functionalities of Microsoft 365.
So I recommend you to simply refresh your Outlook data and re-sync them to avoid such situations.
Here’s how you can re-sync your Outlook data:
- Close any running Microsoft apps like Skype for business, Outlook etc.
- Press Win+E to open File Explorer.
- Copy and paste the following location in the address bar.
%USERPROFILE%\AppData\Local\Microsoft\Outlook
Or navigate to the Outlook path according to your system.
- Scroll and find the Outlook data file matching your email name.
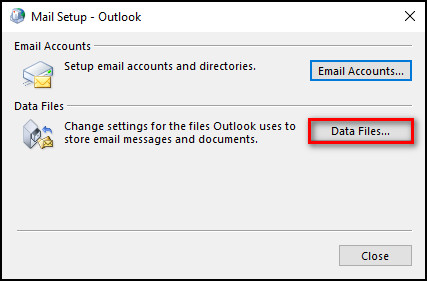
- Delete the file.
- Launch Outlook and wait until the re-sync completion.
After the process is finished, check if the problem still persists.
Check out the easiest way to add Outlook calendar to Apple calendar.
The wrong configuration of share permission settings can often prevent clients from using the shared calendar. To properly set the shared calendar option, the admin must give his peers access to the default calendar as well as the secondary calendar.
Take these actions to repair calendar share settings in Outlook:
- Go to MS Office 365 website and log in with your account credentials.
- Click on the External Sharing option from the home page.
- Expand it and open Calendar.
- Choose Calendar free/busy information with time only and hit Save.
A new dialog will appear, prompting changes are made successfully.
- Click OK.
Additionally, you can change the permission type of your users from the shared calendar settings. Altering them as an author, editor or reviewer has solved the approval issue in many cases.
Here are the steps to change the permission type in Outlook:
- Log in to your Outlook account and go to Shared Calendar.
- Right-click on the desired calendar item and select properties.
- Choose Permission under the properties tab.
- Change the user type as you need and save.
Now ask other users if they can access the shared calendar or not.
Read more on Microsoft Teams meeting not showing in Outlook.
In rare cases, a clone of a user’s calendar is unintentionally generated under the People Calendar section. Outlook gets confused as permission settings clashes with all the additional calendars.
Removing unnecessary calendars from the shared option is the quickest way to solve the discussing the problem.
Here’s how you can remove unnecessary calendars from the Shared Calendar:
- Run Outlook and go to the Home tab.
- Select Manage Calendars and click on Open Calendar.
- Choose Open Shared Calendar and look for any additional calendars.
- Right-click on the required calendar and hit Delete Calendar.
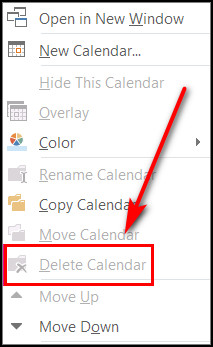
- Click Yes to confirm.
Now, check if you still have the calendar permission error in Outlook.
How to Fix Outlook Calendar Permission Not Working on Mac
Outlook is a Microsoft application, but it runs smoothly in macOS. However, the calendar permission issue can still arise in any Mac-operated system. The causes for macOS are completely different than the Windows OS.
In Mac, the major reason for the Outlook Calender Permission issue is the limitation of the EWS protocol used for Exchange on-premises accounts. Using office 365 accounts with REST API can operate easily without any errors at all.
Although, Mac users having Volume Licence for their Office account does not update to the New REST system used for calendar sync. Therefore, remove the license and start an Office 365 subscription as the license of your Outlook app.
After that, your Outlook client will be able to update the REST API, and shared calendar functions will work properly.
Moreover, the calendar owner must allow his/her users access to both primary and secondary Calendar folders. Check out FIX NO.3 provided above for a better understanding.
FAQs
How do I enable calendar permissions in Outlook?
To enable calendar permission in Outlook, go to calendars properties > Permission > Add users > Set permission type.
Why can’t I change calendar permissions in Outlook?
You cannot change Outlook calendar permissions if your account is not added as an editor in the Calendar permission settings.
How do I fix calendar permissions in Outlook?
To fix calendar permission in Outlook, set the user’s permission type correctly and turn off the Cached exchange mode.
Conclusion
Outlook shared calendar feature is helpful when it’s used to schedule tasks and keep all team members updated. Yet, Outlook calendar permission often fails to work, and your crew can not keep track of necessary appointments.
In short, Office 365 shared calender not working in Outlook can be repaired easily by removing the cached exchanged mode, re-syncing Outlook data and allowing accurate permission settings to other users.
Hopefully, this article has answered your queries and solved your problem regarding Outlook Shared calendar permission for good.
Feel free to share your opinions and suggestions in the comment box below.