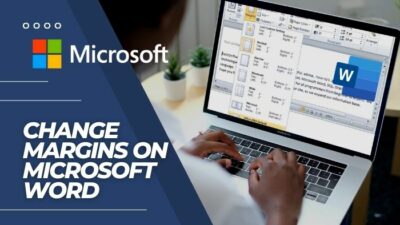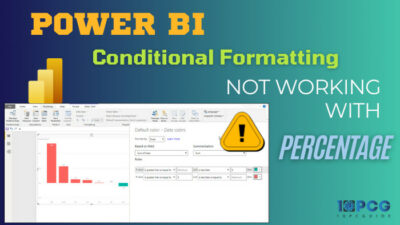Microsoft Teams is great for meetings and collaborations with a large team. Its integration with many apps makes it easy to share ideas between people during group meetings.
Among many useful features is the ability to send and receive calls from your contacts. That means sometimes you can get interrupted by a call during meetings.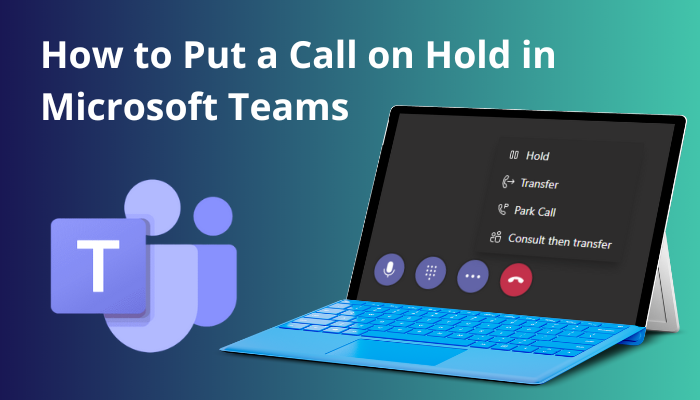
Luckily you can put the call on hold and continue your assignments. Today I will discuss how you can do this on Microsoft Teams for desktop and mobile platforms.
So, let’s start.
You may also like to read about the fix files tab does not show any files in MS Teams Chat.
How to Put a Call on Hold in Microsoft Teams
To put a call on hold in Microsoft Teams, navigate to the options menu inside the call and select the hold button.
This will place the call on hold, and the caller on the other side will see a message that they are on hold. If the call comes from a PSTN number, they will be listening to music played from the Team’s server.
During the call hold, screen sharing and audio will turn off. Once you resume the call, the caller will be able to hear you again.
Let’s see how you can do this in different operating systems.
Here are the methods to put a call on hold in Microsoft Teams:
Teams for Desktop
Teams is available for all desktop operating systems. The interface is same among them. And the steps to hold a call are also the same.
Here are the steps to hold a call in MS Teams for Desktop:
- Click the three-dot menu at the top of your call.
- Select Hold from the list of options.
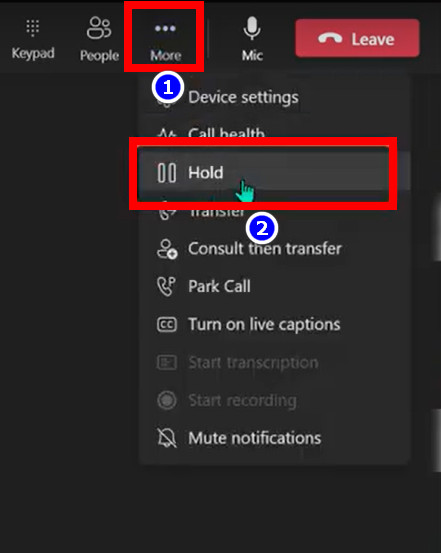
The call gets minimized to a corner in the Teams interface. You can click the Resume button, bringing the call window to a full screen.
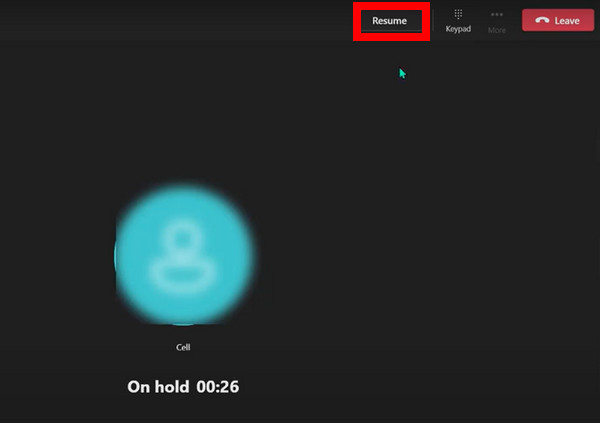
Related content you should read about fixing Microsoft Teams not showing GIFs & Images.
Teams for Android and iOS
MS Teams is available for Android and iOS. You also have the call and chat functionality with your contacts. The ability to hold a call is also present.
These are the steps to hold a call in MS Teams for mobile OS:
- Tap the More Options on top of the call windows.
- Select Hold from the list of options.
The call will be put on hold until you resume it.
Check out the easiest way how to use Microsoft Teams Secret Emoticons?
How to Transfer Calls in MS Teams
Sometimes you can get multiple calls in Teams at the same time. And you need to attend both of them. What to do, then?
In Microsoft Teams, you can transfer the call to another person. You can select which contact you want to pass over the call to. It is similar to extensions present in Offices. When you call an office, the receptionist receives the call and transfers it to the desired department.
Let’s look at how you can perform this.
Here are the easy steps to transfer a call in Microsoft Teams:
- Press More Actions in the call window.
- Select Transfer.
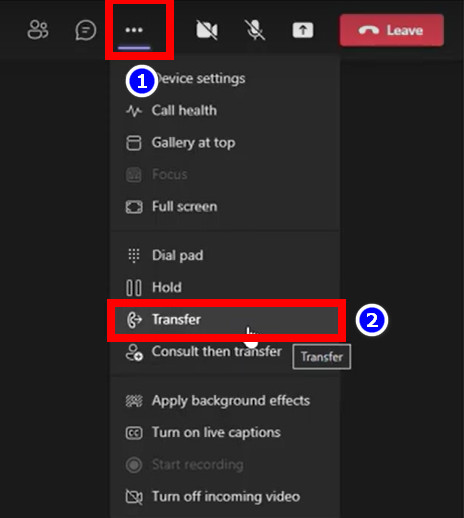
- Enter the name of the person in the search box.
- Select the User and press Transfer.
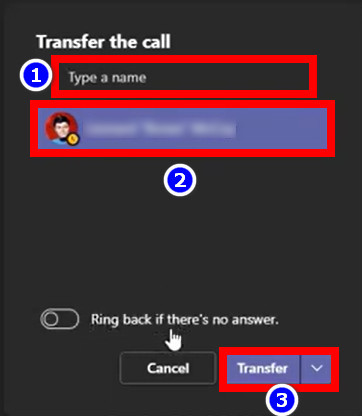
You will no longer be a part of the call. The user will receive this call and continue the conversation.
But before that, go through our epic guide on add GIFs to Microsoft Teams Chat.
Consult and Transfer
Transferring a call without the other person knowing is not advisable every time. What if you transferred the call and the other person was not ready to receive it? It looks unprofessional from your organization’s point of view.
To avoid this, you can consult the other person whom you will transfer the call to and then proceed. Microsoft Teams provides you the option to chat or call with the person beforehand.
Let’s take a look at how you will use this.
Here is how you can transfer a call on MS Teams:
- Press the More Options button at the top-right of the call interface.
- Select Consult then transfer.
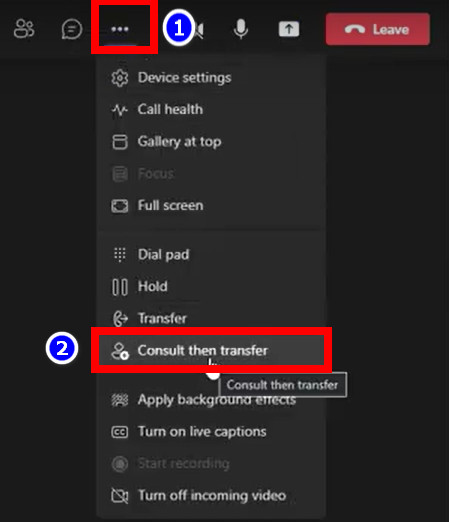
- Type the user name in the search box and select Chat.
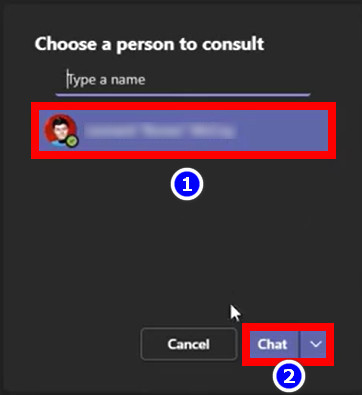
- Chat or do an audio call with the user regarding the call transfer.
- Select Transfer when you are done.
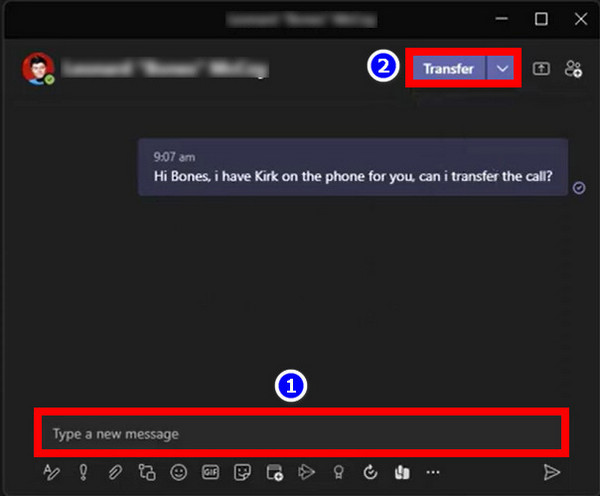
The other user can receive the call in confidence now.
Follow our difference guide between Microsoft Teams Chat vs Channel.
Conclusion
Holding a call becomes a necessity when you have some other work to do immediately. It does not end the current session, and you can resume the conversation once you have completed the task.
Use this feature correctly and enrich your communication with your clients.
That’s all for today.
I hope the article helps you out. Till then, it’s goodbye.