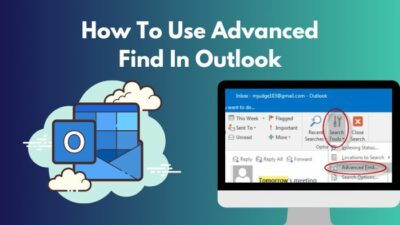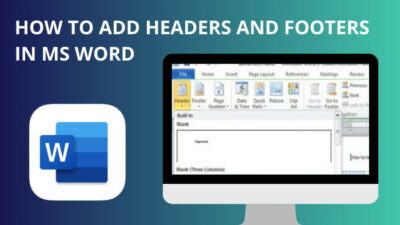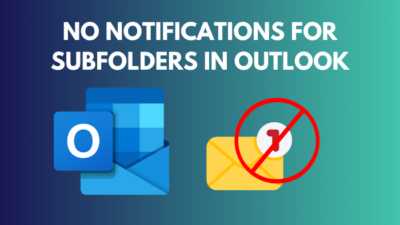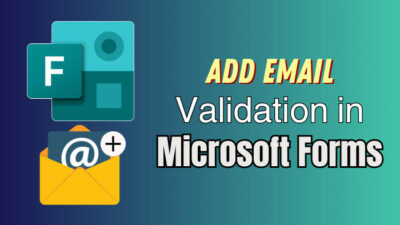Microsoft Outlook is a secure communications client that allows you to stay in touch with email, calendars, and files. Even if you do not use the official Outlook mail, you can indeed utilize every one of the features in a secure manner.
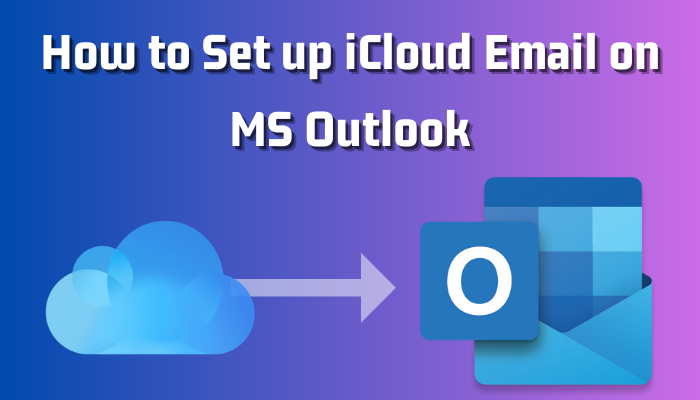
Having said that, you can connect your iCloud mail system to Outlook and use all the features. And in this article, I’ll show you how to add or configure your iCloud mail on Outlook.
How to Set Up iCloud Email on Microsoft Outlook
To set up iCloud mail in Outlook, launch and go to the File tab in Outlook, and click on Add Account option. From the prompt window, provide your iCloud mail and follow the on-screen procedure. And Click Finish at the prompt window. And that will add your iCloud mail to MS Outlook.
iCloud is a type of web service. You can do all the mailing staff with an iCloud Mail address. If you have iCloud+, you can even create a custom mail domain for iCloud mail. This is a web service that you can integrate into Microsoft Outlook.
There are only a few reliable methods. And using those will ensure that your iCloud mail is properly added to Outlook. And I’m going to begin the procedure right now. So, let’s get started with the email.
Set up Your iCloud Email with Outlook
This is the most basic and straightforward method. When everything is in order and all apps and information are up-to-date, this will work smoothly. To add your iCloud email to MS Outlook, follow the steps outlined below.
- Launch Outlook.
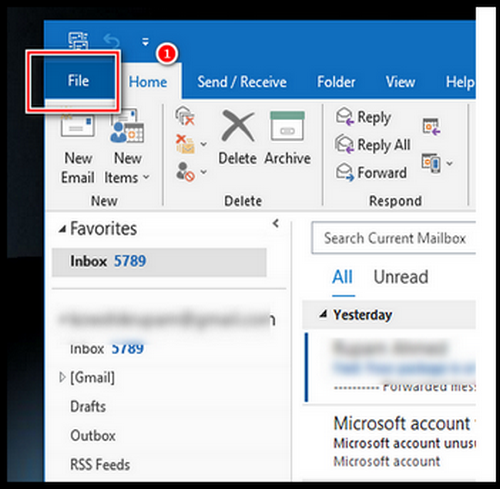
- Click on File, and from the next window, you will get the Add Account option.
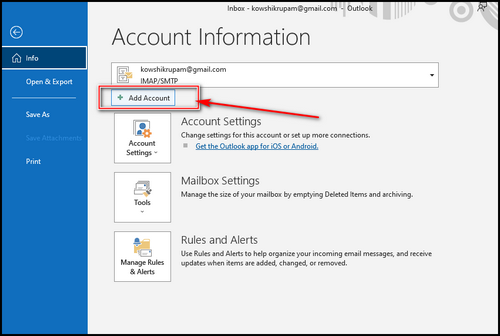
- Choose the Add Account option, provide your iCloud mail, and pick Connect.
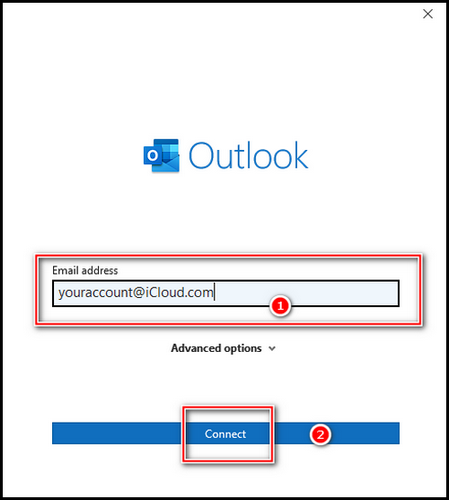
- Answer your Name, Email Address, Password, and pic Next.
- Follow the on-screen steps, and click Finish.
You can now access your iCloud account from Outlook. This is the bare-bones procedure for adding an account to Outlook; if it doesn’t work on your system, keep on going.
Establish iCloud Mail in Outlook with App-specific Passwords
You may be familiar with Apple’s two-factor authentication: whenever you sign in to your Apple ID or iCloud account, they send you a text message with verification to confirm it’s you. As like Apple’s app-specific password, you can also create Google’s app-specific pass.
This is a great security feature, but it causes a problem when you try to set up iCloud email because Outlook doesn’t know how to handle that verification system. That is why you must use or configure the app-specific password for Outlook.
- Go to appleid.apple.com, and sign in with your login credentials.
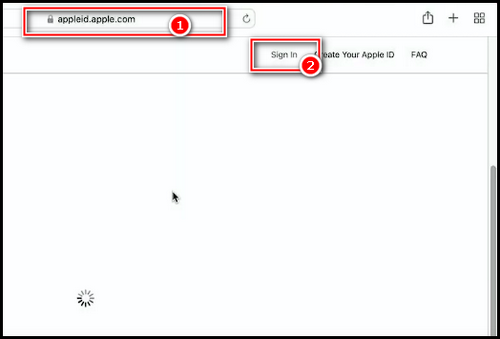
- Scroll down and choose App-Specific Password.
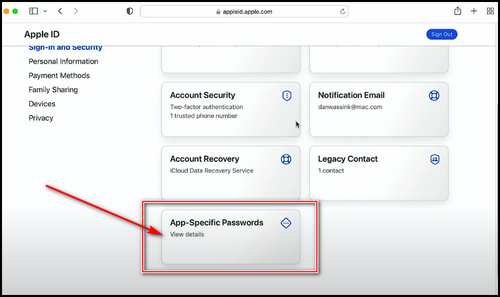
- Click on the Plus icon.
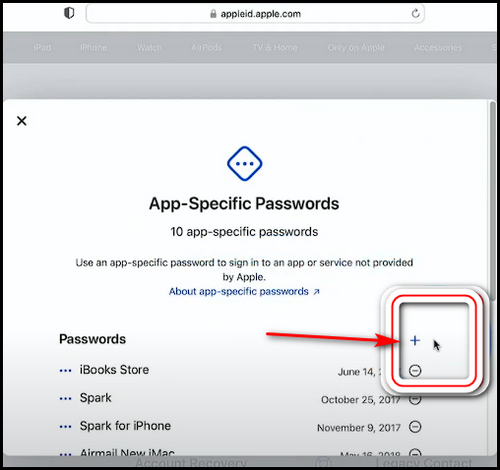
- Provide the name Outlook and click on Create.
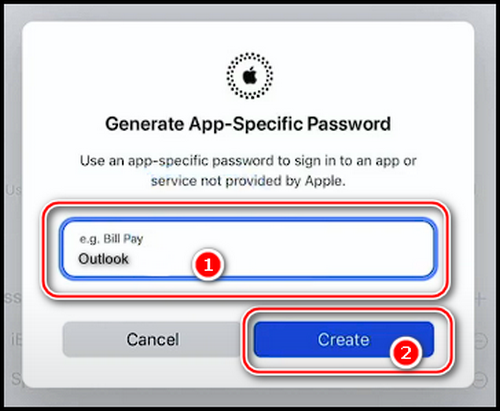
- Give your account’s password in the next window.
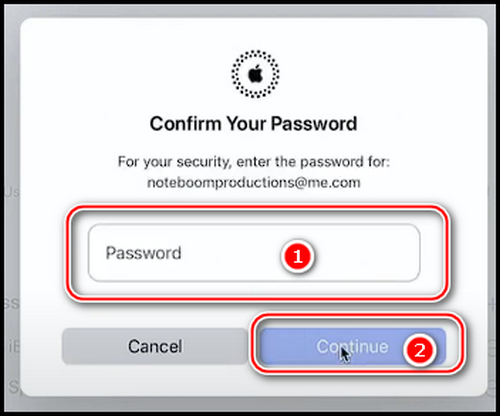
- Receive and note down the App Specific Password.
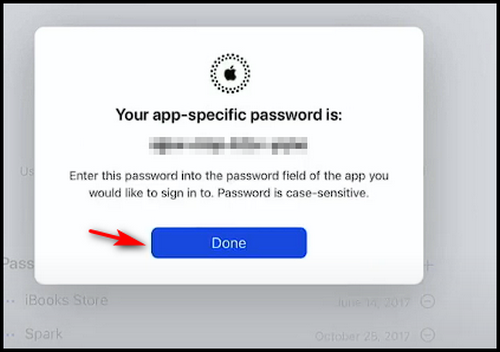
Now, open Outlook and navigate to File > Add Account. After entering your iCloud email address, in the next window, enter the app-specific password in the password section.
Enter Your iCloud Email with IMAP and SMTP
You must first obtain the IMAP and SMTP information for your iCloud mail in order to use it with Outlook and IMAP and SMTP. Go to Account details after logging into your iCloud mail. You can also utilize IMAP to set up different types of mail.
Find the Incoming Mail Server field. That is the name of the IMAP server. In order to obtain the SMTP server name and SMTP port, first determine the Outgoing Mail Server and then utilize the dropdown menu to Modify the SMTP server list. Let’s now add iCloud mail to Outlook using SMTP and IMAP.
- Launch Outlook, and go to File.
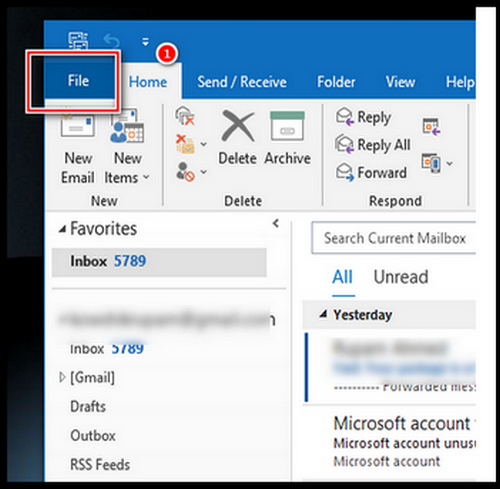
- Choose Add Account.
- Provide your iCloud email address and press Advanced options.
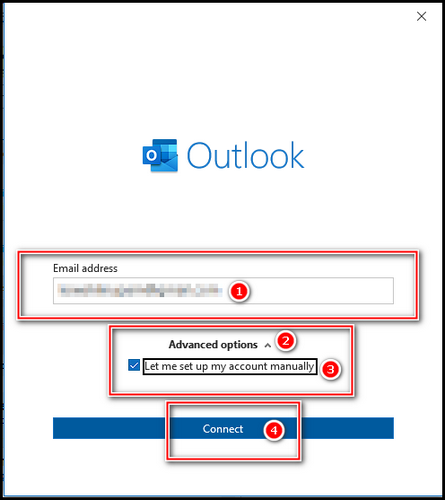
- Put a tick mark to Let me set up my account manually and select Connect.
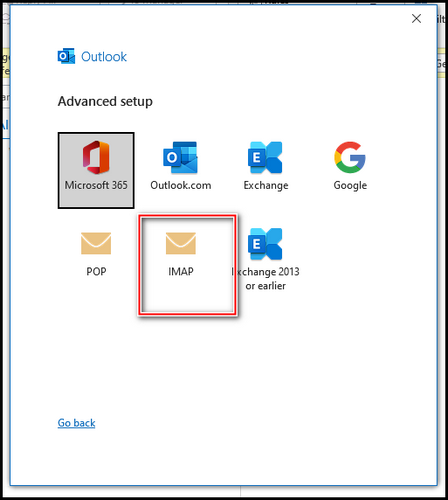
- Choose IMAP and give the information in the field, then click Next.
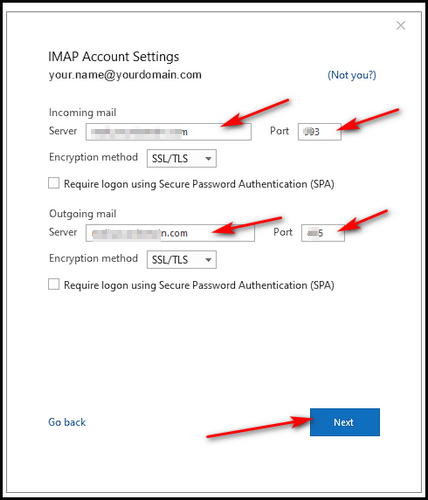
Microsoft Outlook supports iCloud mail. Everything will be fine if you provide the information appropriately.
Why Can’t I Add iCloud Email to My Outlook?
Sometimes it’s challenging to configure iCloud mail to Outlook for older or different versions. And one of the significant issues is that a lot of people continue to use multiple incarnations of Outlook.
You should also verify that your PC satisfies iCloud’s criteria. Hence, obtaining the most recent version of Outlook can address this problem.
Additionally, you must carefully enter the account address if you have numerous Apple IDs. Otherwise, a misunderstanding can occur and cause some difficulty. Generally, you can set it up quickly if everything is in order and current.
FAQs
What is the difference between Apple mail and iCloud mail?
The primary difference is that Apple mail can only be accessed via Apple devices such as the iPhone, Mac, or iPad. However, because iCloud mail is a web service, you can access it from any device.
Is iCloud a pop or IMAP?
IMAP and SMTP are utilized by iCloud Email. Furthermore, POP is not supported by iCloud mail. Normally, these details can be found in Account Information.
How do I add iCloud email to Outlook on my iPhone?
Launch Outlook after installing the Outlook app on your Apple Phone. Go to Settings and then Add Account. Finally, select Add Account after entering your iCloud email address.
Final Thoughts
Just don’t mix up Apple mail and iCloud mail. Because iCloud mail is a web service, you can set it up on any platform.
Simply open Outlook and select Add Account to add your iCloud mail. If that fails, add an account with an App Specified Password, or use IMAP or SMTP. You can then easily set up your iCloud mail on Outlook.