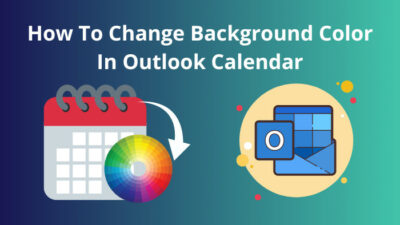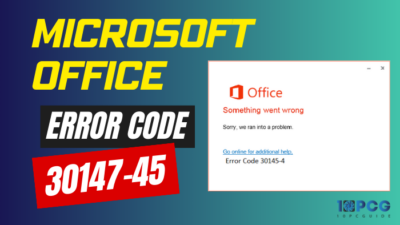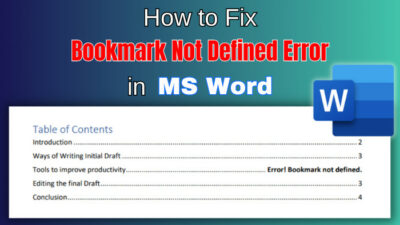Many users complained about a Not Implemented error showing up on the screen when trying to send or receive an Email or wanted to reply to an Email in Outlook.
As a regular Outlook user, I know how annoying the error is when it appears. The error came to my Outlook app because my MS Outlook PST & SRS files were corrupted.
You can also face this outlook error because of corrupted files. But there are also other reasons Outlook can display the error message.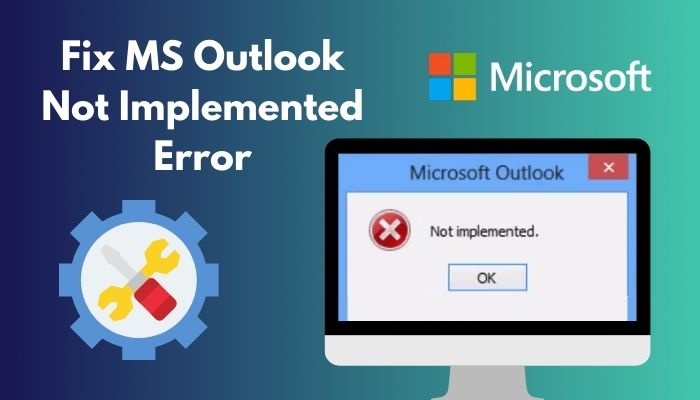
In this article, you will find those reasons and how to fix the problem with comfort.
Read the article thoroughly without skipping any part. Let’s dive in.
Why does Not Implemented Error Occur in Outlook?
Fault in Outlook Add-ins, defective SRS files & Corrupted Outlook PST files can cause the Outlook Not Implemented problem. Also, improper Outlook installation, issues with additional Antivirus apps, multiple MS Office apps & problems with Outlook profiles can create Outlook Not Implemented error.
A quick discussion about the causes of this Outlook fault will make you understand better.
Here are the reasons that create Outlook Not Implemented error:
Fault in Outlook Add-Ins
Outlook has some Add-Ins files like Microsoft VBA for Outlook Addin, Outlook Social Connector etc. Any one of these Add-Ins files can create the error.
Defective SRS files
Sometimes, the Outlook DRS file, whose job is to save, send or receive Outlook emails, gets defective that causes the fault in Outlook.
Problems in Outlook Profile
When Outlook operates within the same profile for a long time, it’s possible that it can get infected. A bug or corrupted Outlook profile can also be the villain of Outlook showing the error.
Issues with additional Antivirus applications
If there is more than one antivirus app installed on a PC, those other Antivirus app does not let Outlook function properly. This dysfunctionality can also be the reason Outlook is showing the error.
Also read how to fix Outlook junk mail rules not working.
Corrupted Outlook PST File
Many users see the error due to their corrupted PST file. When PST files get corrupted because of malware or viruses, the error appears in the Outlook application.
Multiple MS Office installation
The Outlook function gets interrupted when several MS Office is installed on a PC. That interruption can generate an error.
Improper MS Outlook installation
If MS Outlook is not correctly installed or disrupted during the installation process, Outlook will show the error on the monitor screen.
Follow our guide step-by-step to solve Outlook rules not working in Windows 10.
How to Solve the Not Implemented Error in Outlook
There will be a solution if there is a problem in this world. Outlook Not Implemented problem is not different than others. There are several ways to fix this problem. The answer to fix the error is given below.
Here are the methods to solve Outlook Not Implemented errors:
1. Disable Outlook Add-Ins
There is some Add-Ins file in Outlook that creates the error. But it is a little bit tough to know which Add-Ins file is causing the issue. It would be better to disable all the Add-Ins files and then try to check by activating them individually.
Here are the steps to disable Add-Ins in Outlook:
- Close the Outlook application.
- Press Windows key+R to open the Run window.
- Type Outlook.exe /safe to open Outlook in safe mode.
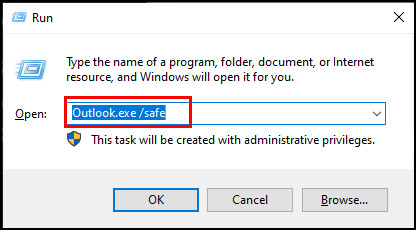
- Go to File > Options > Add-Ins.
- Navigate to Manage, select COM Add-ins & click Go.
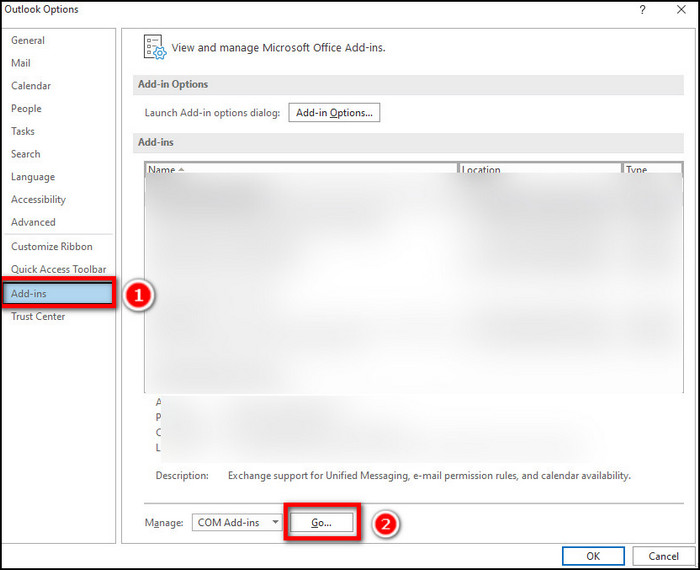
- Uncheck all the files in the COM Add-ins window and click OK.
- Close Microsoft Outlook(Safe Mode) and Open the Outlook application normally.
Now try to send a mail to check if the error is gone. If the error does not appear on the screen, go to Add-Ins files by the following process. Try to find the corrupted file by activating the Add-ins file separately and keep the problem-causing file disabled.
Check out the easiest way to fix Outlook rules not working on Phone.
2. Deactivate Additional Antivirus
Many users install additional Anti-virus software to protect their devices from malware & virus attacks. These Antivirus applications scanned all incoming or outgoing emails, delayed the messaging process, and caused the Outlook fault.
To prevent this problem in Outlook, open the Antivirus software and deactivate the application.
Now check Outlook to see if that problem still appears or not. If the problem still exists, try the following method.
3. Repair MS Office
Sometimes Microsoft Office doesn’t get adequately installed during the installation process. This improper installation causes Microsoft Outlook disturbances, and users get an error message when trying to send or receive a mail. Repairing the MS Office can resolve the issue.
Here are the steps to repair MS Office:
- Open the Run command window by pressing Win+R.
- Type appwiz.cpl and click OK. The programs and Features window will open. You will find all your installed features here.
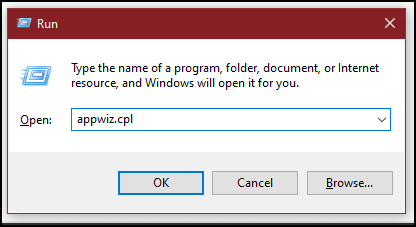
- Locate Microsoft Office. Press Right click on it & select Change.
- Select the Repair option & click Continue.
- Restart your PC. If two options, Quick Repair and Online Repair, appear on the screen, you can fix the MS Office in both ways.
- Click on Quick Repair to perform the repair offline.
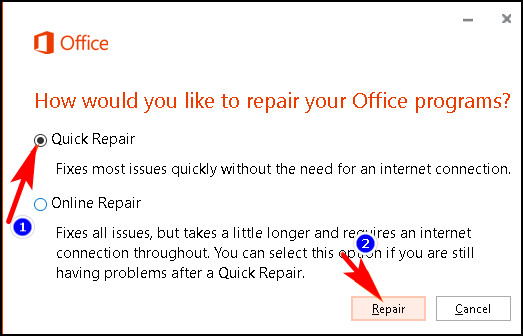
You can also click on Online Repair to perform the online. Don’t panic if online repairing is taking too long. Before executing repairing online, confirm there is a proper internet connection. Also, check that your MS Office is activated and your device is logged in to your Microsoft Account.
Check the Outlook app to see whether the error message is coming up on the screen. Follow the next method if the problem persists.
Quickly check out our separate post on Outlook rules not running automatically.
4. Uninstall Extra MS Office
Having installed multiple Microsoft Office on the device can create the Not Implemented error on the PC. It would be better to keep only one MS Office on the device and Uninstall the others.
Here are the steps to uninstall MS Office:
- Type Run in the PC search bar.
- Open the Run window & type appwiz.cpl. Programs and Features will open.
- Select the MS Office you want to remove and click Uninstall.
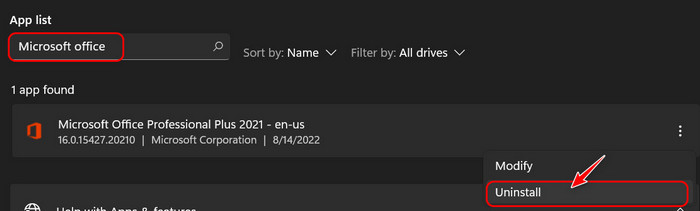
When the uninstall is completed, open Outlook to check whether the error still shows or not.
Find out how to fix Outlook server-side rules not working.
5. Fix Outlook PST files
Because of a damaged PST file, Outlook Not Implemented problem can occur. The PST file can damage due to many reasons. But this problem is fixed for many users when the PST file is repaired.
Here are the steps to fix the Outlook PST file:
- Find the SCANPST tool on your PC. You may find out the tool in C:\Program Files\Microsoft Office\Office16.
- Launch SCANPST.
- Press on the Browse option & select the PST file.
- Select Start. First, the tool will start to scan the file. After completing the scan, a new window will appear.
- Click Make a backup of scanned file before repairing to backup your file. Select Repair.
Send a mail to someone to check error is still there or not.
6. Recreate the New Outlook SRS file
SRS files main job is to save Outlook sending & receiving mails. Mainly the error occurs if the SRS file does not work correctly. Recreating a new SRS file would be a good idea to fix the error.
Here are the steps to recreate a new SRS file:
- Launch the Run Command window.
- Type %appdata%\Microsoft\Outlook and click OK.
- Right-click on the SRS file and select Rename.
- Type Outlook.srs.old and press Enter.
Open the Outlook application & a new SRS file will be created automatically. Try to send an email to see if the error disappears.
7. Use the new Outlook Profile
The error often occurs when the Outlook profile does not operate correctly. A bug disrupts the profile behavior and causes an error when an email tries to be sent from Outlook. Operating Outlook with a new profile may resolve the error issue.
Here are the steps to open a new Outlook profile:
- Go to the search bar, type Control Panel and click on it.
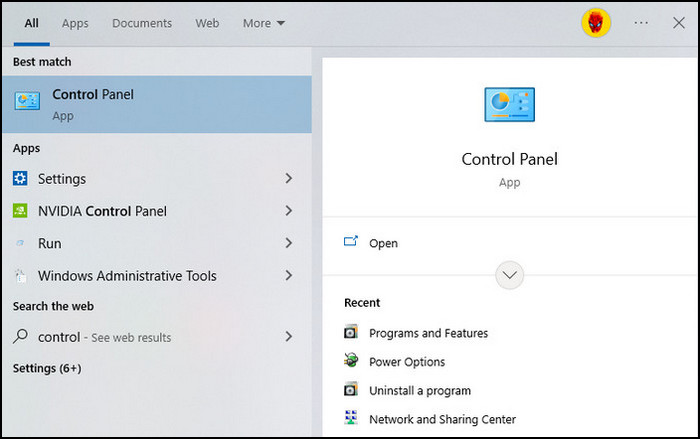
- Type Mail in the Control Panel & click it.
- Click Show Profiles > Add.
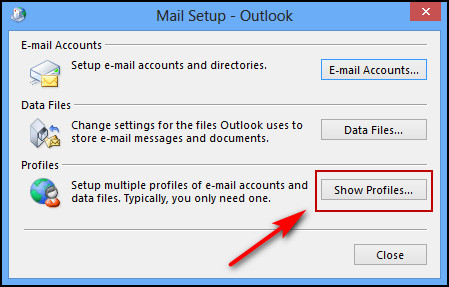
- Write a new Profile Name to open a new profile, and click Ok.
- Enter your credentials (Name, Email Address & Password) and complete the process.
- Reopen the Mail application & select Show Profiles. Click on the newly created profile, select Prompt for a profile to be used & click Ok.
- Open the Outlook application & try to send a mail to check if the error is gone or not.
If the error doesn’t come up, go to the Show Profiles window and select Always use this profile.
FAQs
How do I fix Outlook not implemented?
To fix Outlook not implemented, open Control Panel > Go to Programs and Features > MS Office > Change > Repair. When the repair is complete, the error will be fixed.
How to find Outlook Send/Receive groups dialog box?
Press Ctrl+Alt+S in Outlook app to open Send/Receive dialog box.
How to find the SRS file in Outlook?
Open the Run command window and Press %appdata%\Microsoft\Outlook to find the Outlook SRS file.
Final Thought
It’s essential to send & receive Email time to time. But this Not Implemented error hampers Outlook from doing the Emailing process.
This Outlook flaw is often found in ARM chip users. Make sure PST files are working perfectly. A corrupted PST file is the main reason for many errors in MS Outlook.
Hope you find your answer about what can cause the error and how to fix it.
If you have any additional queries, comment below.