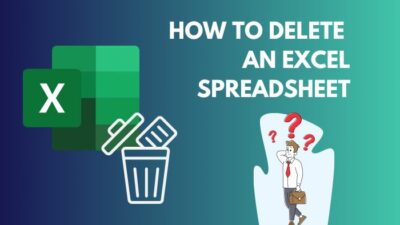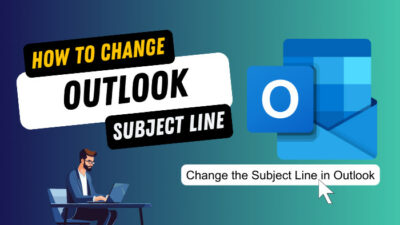Being a content writer, I have been happily married to MS Word for 15 years. It may seem funny, but it is true, at least in my case. We’ve been through so many ups and downs.
Apart from all the sorrow MS Word gives me; it irritates me the most when it refuses to open a word document.
So, finally, I’m going to break down the issues with Microsoft and how you can eliminate them to easily live a happily ever after life with Microsoft Word in this article.
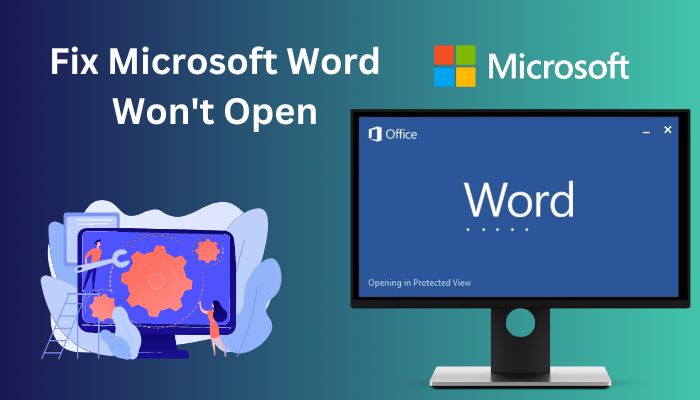
So, if you are at your wits end, read the article until this headache goes away.
Read more on how to Use MS Word Strikethrough Shortcut
Why Is Microsoft Word Not Responding?
Some primary reasons for Microsoft Word is not responding is faulty add-in, opening, saving, or accessing a document hosted on a remote server and server timeout issues. Other reasons include Microsoft Office activation key expired, source file problem and faulty printer driver.
It can be a bit of a hassle for a user to understand all the problems at once, So I tracked them down and explained them in the article below. Most of these Word problems also apply to other Office 365 apps so keep that in mind.
Here are the reasons why Microsoft Word is not opening:
Faulty Add-ins
Sometimes faulty add-ins interrupt the connection between the Word client and the add-ins registry file. Word cannot launch if there is an interruption like this.
Corrupted Word Registry Keys
A registry key is the primary controller of an application’s backend in every Windows PC. You will be unable to open any version of Office if the file is corrupted.
Windows Update Issue
The Microsoft Word source file is connected with the Windows system file; if the file gets damaged, the related application won’t work correctly.
Microsoft Office Activation Key Expired
When your Microsoft activation key expires, the application losses its connectivity with the central server, which can prevent Office users from opening it.
Many Windows 10 users reported that Microsoft Word data is getting corrupted in Office 2010 and 2013. You can find the solutions for it in the next section.
Here’s a complete guide on how to Microsoft Word not pasting correctly
How to Fix Microsoft Word Won’t Open On Windows?
You can fix the Word won’t open issue by reinstalling Microsoft Office. First, go to the Control panel > Programs and Features > Locate Microsoft Office > Select Change from the top menu > Choose Repair and follow the wizard. Check whether the fix is working or not.
All the ways to fix this issue have been tested on both Windows 10 and 11, and also on all versions of Microsoft Office Word, like Word 2010 and Word for Office 365.
Here are the methods to fix Microsoft Word won’t start:
1. Check Whether Office is Activated or Not
Sometimes your Office app activation key expires, which interprets the connection between the primary server and the application. Microsoft Word typically fails to open until the license key is discovered.
Here are the steps to check whether Office is activated or not:
- Press the Windows key to open the Start menu.
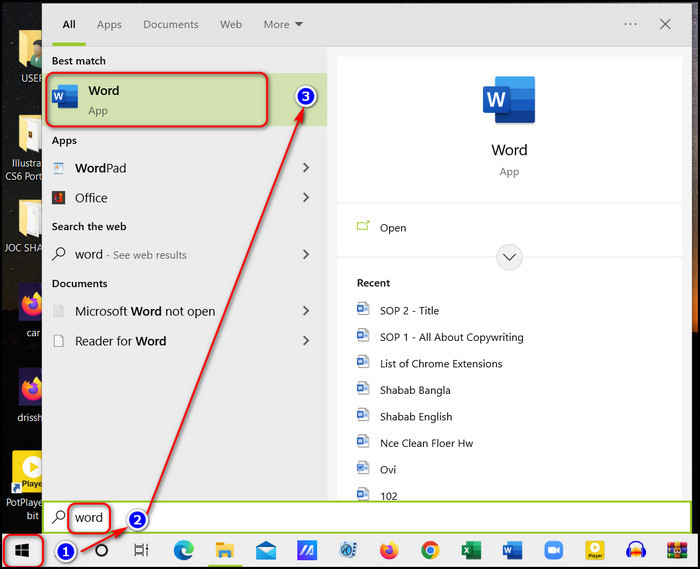
- Type Word in the search menu and open Word.
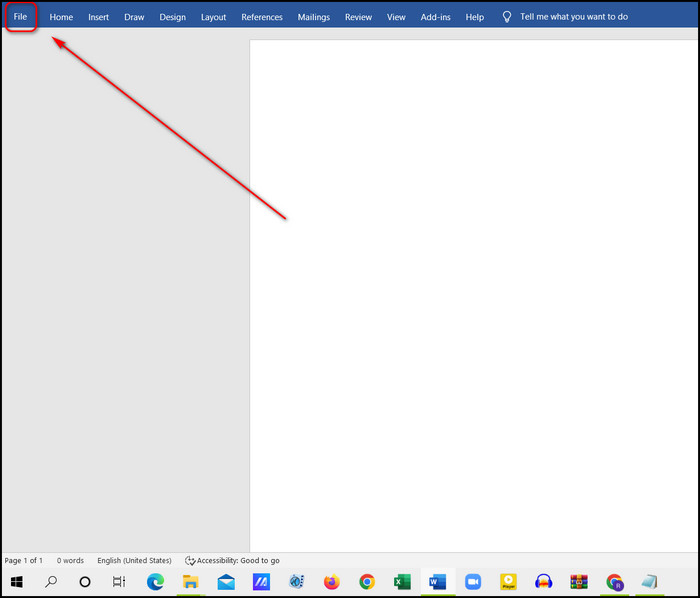
- Go to File from the Word dashboard.
- Open Accounts from the Word Options menu.
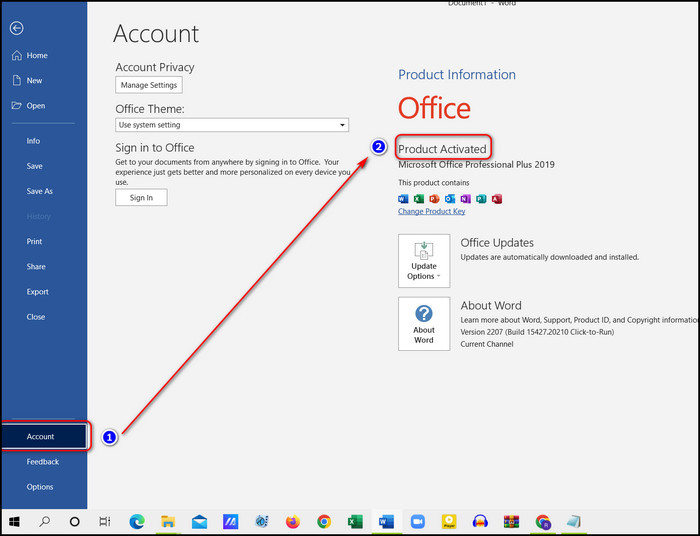
- Check on the right side of the menu; you will see whether your product is activated or not.
- If not, buy the product key from Microsoft’s Official website and activate your product.
If your Office isn’t activated yet, don’t worry. Quickly go through our separate post to activate MS Office on Windows before trying any other fixes.
After activating your product key for Microsoft office, your Word document will work perfectly now. If you still get an error message, follow the next solution.
2. Disable Unnecessary Add-Ins
Damage add-ins can block the running application, which forces the application to close down. Disabling the add-ins can resolve the problem.
Here are the processes to disable unnecessary Add-ins:
- Open your Chrome browser from your preferred device.
- Select three Dot from the top right corner of Chrome.
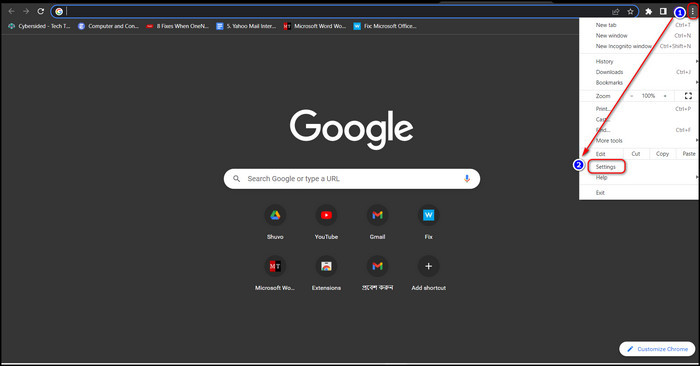
- Select Settings from the drop-down menu.
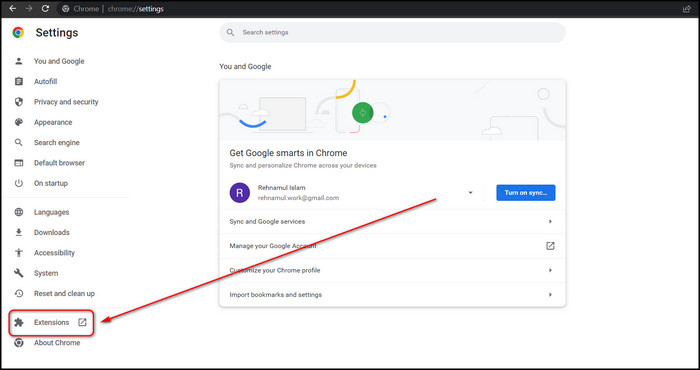
- Choose Extensions from the left side tab.
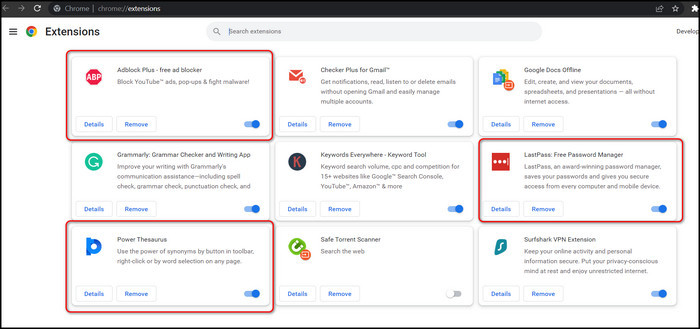
- Disable all add-ins and check whether your Word is working or not.
If the Word is not working after disabling all add-ins, install one add-in and check again if your application is working; repeat the process to get the best result.
Follow our guide to fix Microsoft Word quotation marks not working.
3. Check Task Manager
The task manager has a list of running tasks. If we find the Word file not running on the task manager, it means the program has not started. So, rerunning the application will solve the error.
Here are the ways to check the task manager:
- Press Ctrl+Shift+Esc on your keyboard to Open Task manager.
- Go to the Details tab from the task manager.
- Find the WINWORD.EXE process by scrolling down.
Finding the winword.exe file in task manager means the program is already running, and you don’t have to do anything about it. But if you don’t see the exe file running, you must start the program again.
4. Install Windows Updates
Windows update file contains the fixes of the available programs running on OS. These updates fixed the Microsoft Word system file, which can be corrupted or broken. So, installing the latest update will solve the current issue.
Here are the steps for installing the Windows update:
- Press the Windows key on your keyboard to open the Start menu.
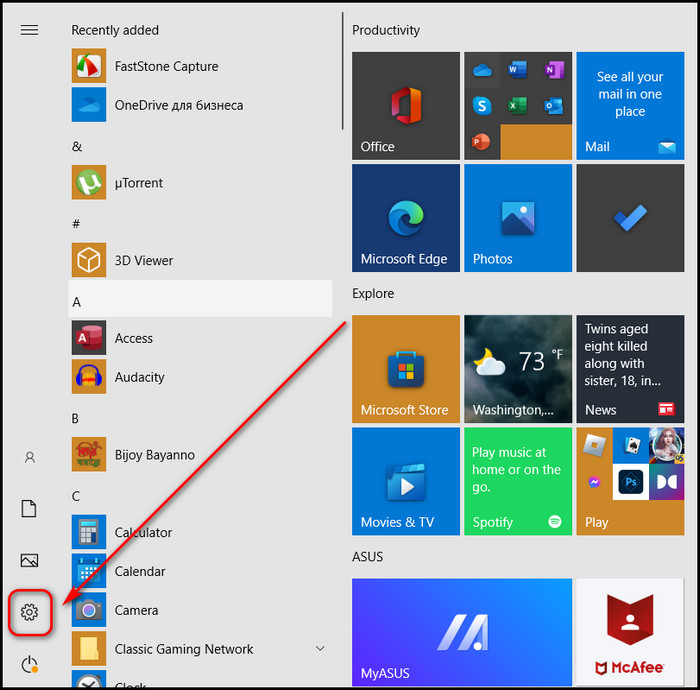
- Go to Settings from the start menu.
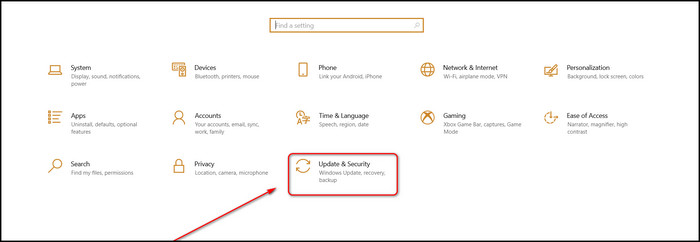
- Open Updates & Security from settings.
- Select Windows Update.
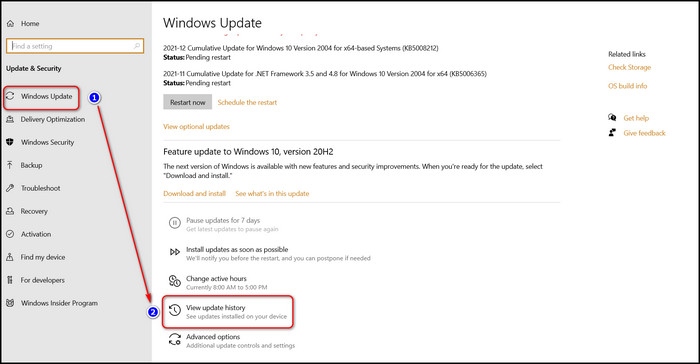
- Navigate to Update history.
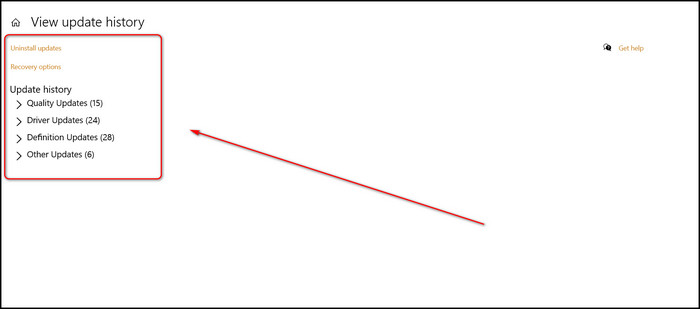
- Install the latest update for your application.
After installing the latest update, your issue will be solved. You can also fix this issue by uninstalling unnecessary updates that stop the program from running. While you are at it, I suggest you check for Office Updates as well.
5. Remove Word Registry Keys
Registry keys are system configuration files and if the files associated with Microsoft Word are corrupted or tampered with, they can cause problems in many apps, including Word.
Here are the ways to remove the Word registry key:
- Press the Windows+R key to open the Windows Run program.
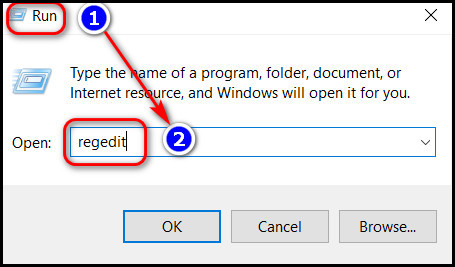
- Type regeidit to open Registry Editor.
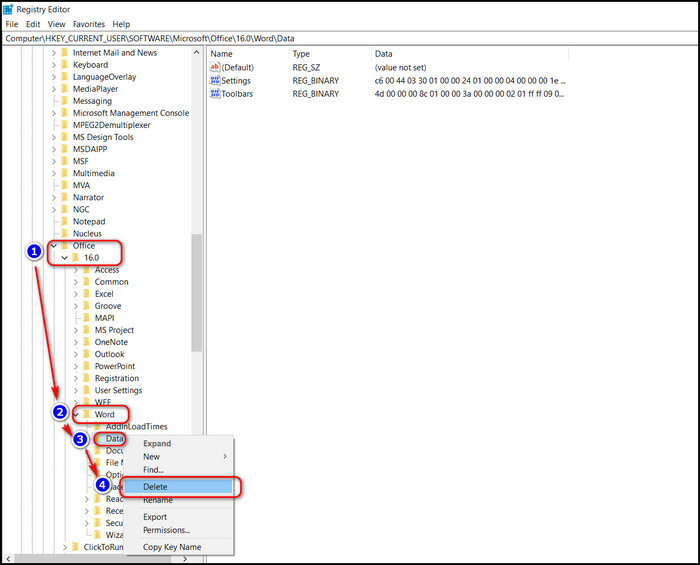
- Navigate to one of the following paths according to your Office version:
Word 2002: Computer\HKEY_CURRENT_USER\Software\Microsoft\Office\10.0\Word\Data
Word 2003: Computer\HKEY_CURRENT_USER\Software\Microsoft\Office\11.0\Word\Data
Word 2007: Computer\HKEY_CURRENT_USER\Software\Microsoft\Office\12.0\Word\Data
Word 2013: Computer\HKEY_CURRENT_USER\Software\Microsoft\Office\15.0\Word
Word 2016: Computer\HKEY_CURRENT_USER\Software\Microsoft\Office\16.0\Word
Word 2019: Computer\HKEY_CURRENT_USER\Software\Microsoft\Office\16.0\Word
- Click on the Data key and delete it.
- Restart the computer.
After deleting the registry key, your Word program will normally open again. The next time you start Word, all settings will reset. If it doesn’t, follow the next steps below.
Have some time to spare? Check out some awesome solutions to fix Microsoft Word read aloud not working.
6. Start Word In Safe Mode
Sometimes application file system doesn’t work well in the normal mode. But when you run the program via Safe Mode, it recovers the damaged portion of the file, which causes the error. So, this issue can be solved by running the application in safe mode.
Here are the processes for using safe mode:
- Press the Windows+R key on your keyboard to open the Run program.
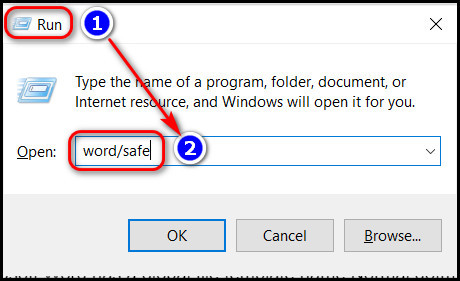
- Type Word/safe on the run program and hit enter.
- Create a new word document to ensure everything is working perfectly.
If Word starts responding in safe mode, try to open the Word application again to check if it is working or not.
7. Rename Normal.dotm
Microsoft Word has a global file template name Normal.dotm. Sometimes this template gets corrupted and forces the application to close itself. So renaming the Normal.dotm can fix the issue.
Here are the ways to rename Normal.dotm:
- Press the Windows key to the open start menu.
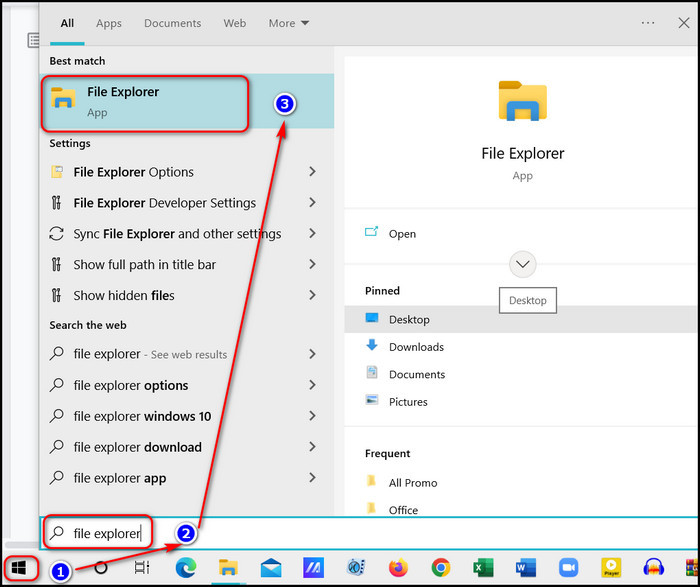
- Type File Explorer in the search menu it will show file explorer.
- Open file explorer and type C:\Users\*\AppData\Roaming\Microsoft\Templates (* represents your username)
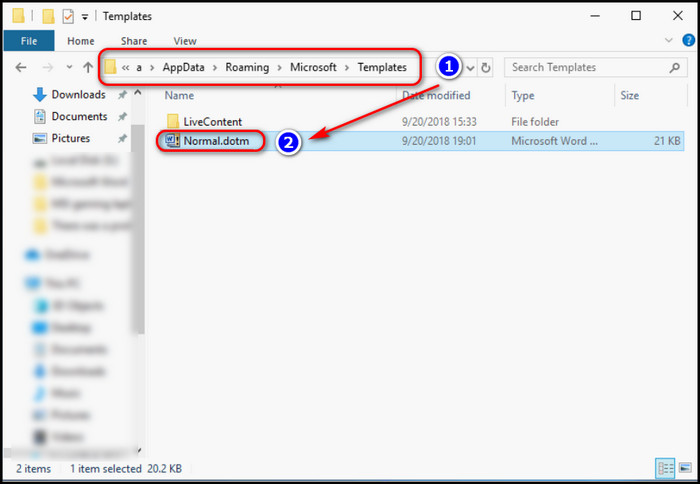
- Right-click on the Normal.dotm file and choose Rename.
- Modify the name to Normal.old and press Enter.
Renaming the file will solve the issue. If it isn’t, try the following solutions.
Also read how to Fix Unable to Zoom In Microsoft Word.
8. Repair or Reinstall Office
Sometimes running application files get corrupted and create many issues, which prevent MS Word from running normally. So reinstalling the program can solve this issue. This Office Repair utility is not limited to Word. It can remove corrupted files in all Microsoft Office Suite apps.
Follow the instructions to repair or reinstall the Word:
- Open the Start menu and type Control panel to open it.
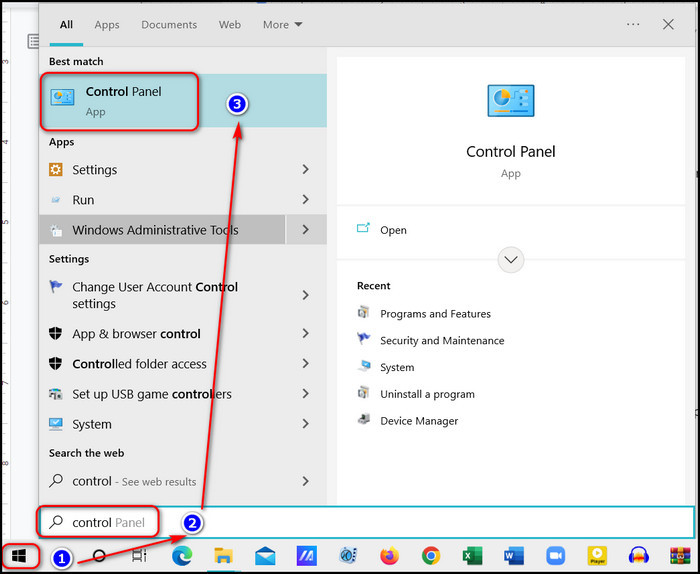
- Go to Programs and Features from the Program menu.
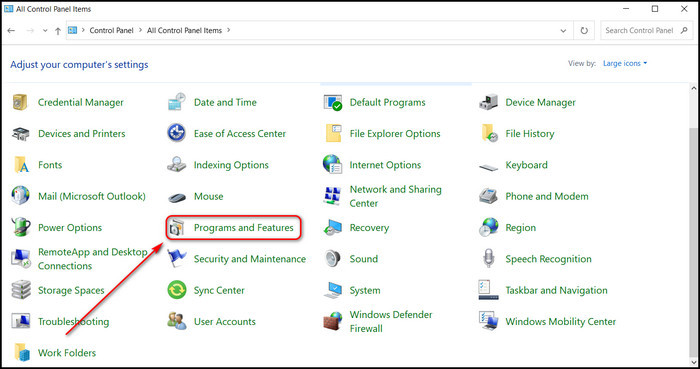
- Find Microsoft office from the list.
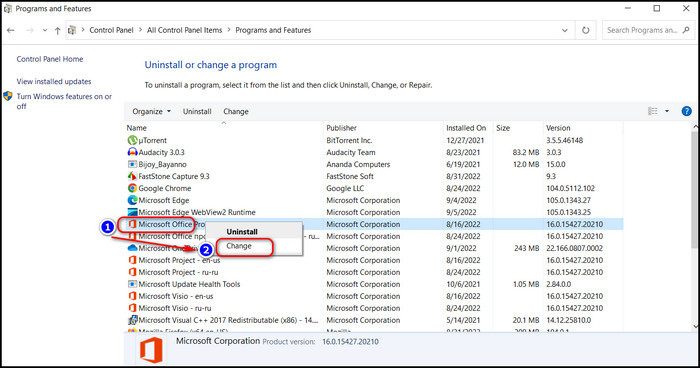
- Select Change from the Mircosoft office program.
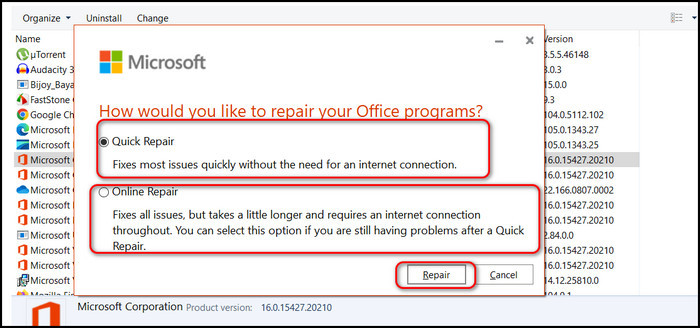
- The Windows open and repair repair wizard will appear.
Follow the wizard instruction and repair your Word. These steps will fix your issue. Word may also be able to recover a damaged word document using this tool.
9. Add Shortcut Executable
Sometimes there might be a problem between the shortcut and the executable file that prevents the Word from opening. So going to the original file source and recreating the shortcut executable will solve the error.
Here is the processes to add a shortcut executable:
- Open the location of your installed folder.
- The path should be different for your version of the Office program. The path address looks like this:
- C:Program FilesMicrosoft OfficeOffice14
- C: Program Files (x86)Microsoft OfficeOffice14
- At this address, you will find the main Word.exe file.
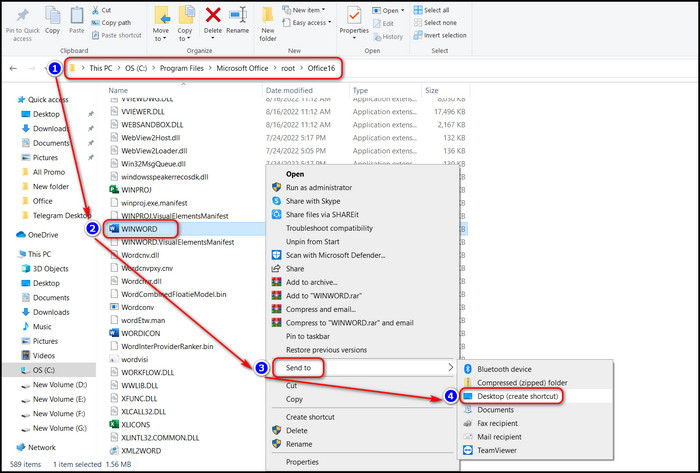
- Right-click on the file and select Send to.
- Select Desktop Shortcut from send to menu.
Now try opening the new shortcut file and see whether the problem still exists. Note that you might be unable to launch Word if you didn’t choose the correct location.
10. Save the Document in Another Format
There are many formats to save your document, but sometimes, when you save your file in the same format repeatedly, it can get corrupted. So, saving the document in another format will solve the issue.
Here are the steps to save the document in another format:
- Open the Word program.
- Choose File from the menu bar.
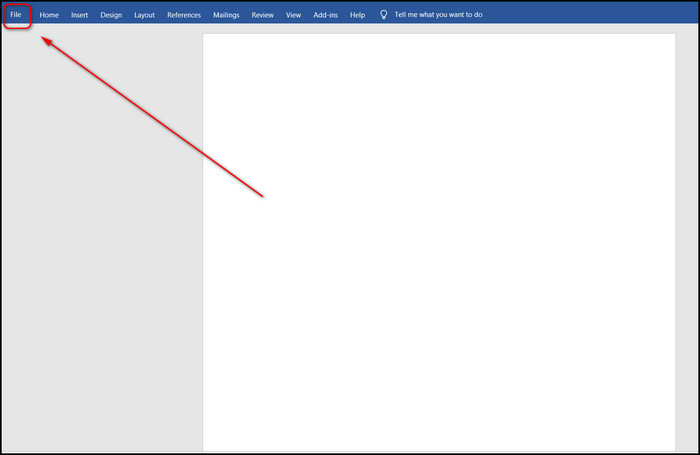
- Select Open.
- Browse your device to select the Word file that can’t start.
- Tap to Open.
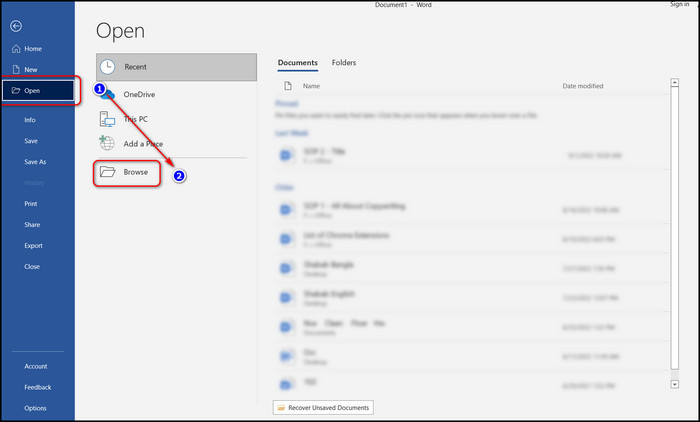
- Choose the File menu at the top.
- Select Save as.
- Tap on the down arrow to open a drop-down list of available file types.
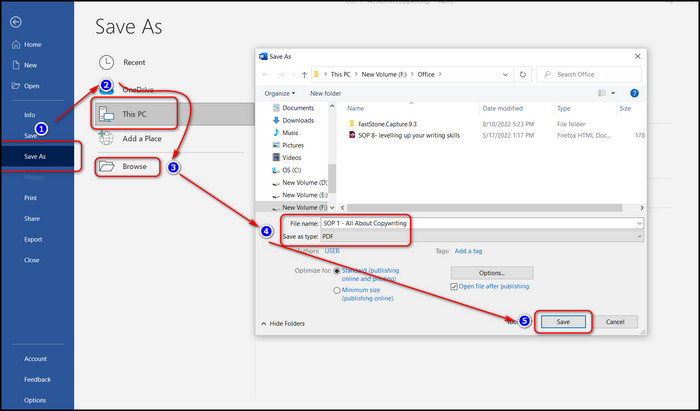
- Choose PDF (or another format).
- Click Save.
After saving the document in another format, check whether your file is open or not. If not, move forward.
11. Clean Windows System Files
Windows system dump shader cache, temporary file, and language resource file that prevent the Word document from opening. Cleaning up these system files will solve this issue.
Here are the ways to clean the Windows system file:
- Press Windows+S on your keyboard to open the Search menu.
- Type Disk Cleanup in the search box and press Enter.
- Select drive C and click OK.
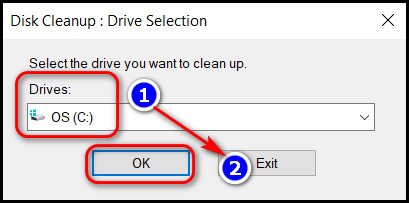
- Wait for the process to finish.
- Check files you want to delete and click on the OK button at the bottom.
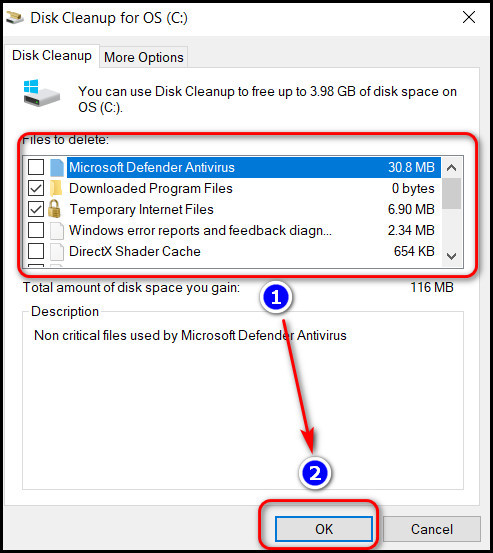
- Tap Delete Files in the prompt window to confirm.
After the cleanup process end, now open the Word and check whether it is opening or not.
How to Fix Microsoft Word Not Opening Mac?
Sometimes Word applications get corrupted due to the OS file system error, which can be prevented by the repair feature, deleting Word preference and recovering corrupted Word document on Mac.
Here are the processes to fix MS Word not opening on Mac:
1. Remove Word Preferences
Microsoft Word has many templates, one of which is Normal.dotm. Sometimes this template gets damaged, which can cause this error. Removing the template will fix the issue.
Here are the steps to delete Word preferences in Word for Mac:
- Close all Microsoft Office programs running on your Mac.
- Choose Word from the menu bar.
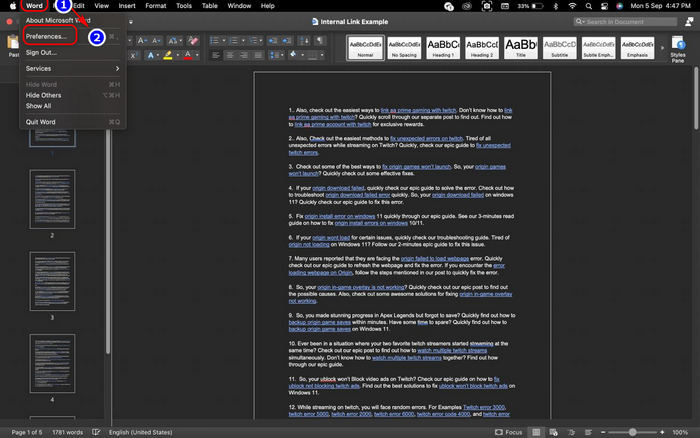
- Select Preferences from the drop-down list.
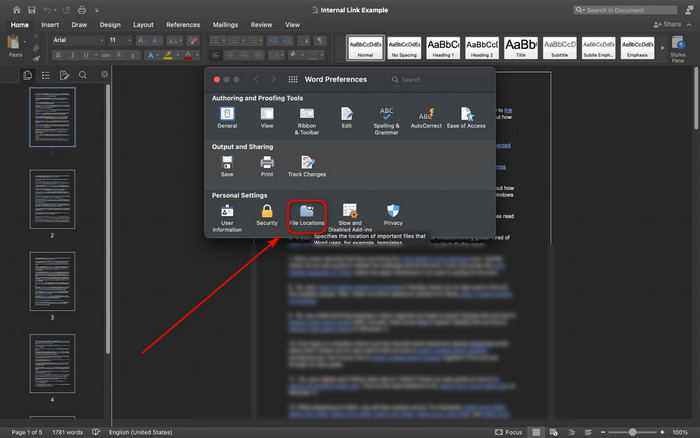
- Choose File Locations.
- Select User templates.
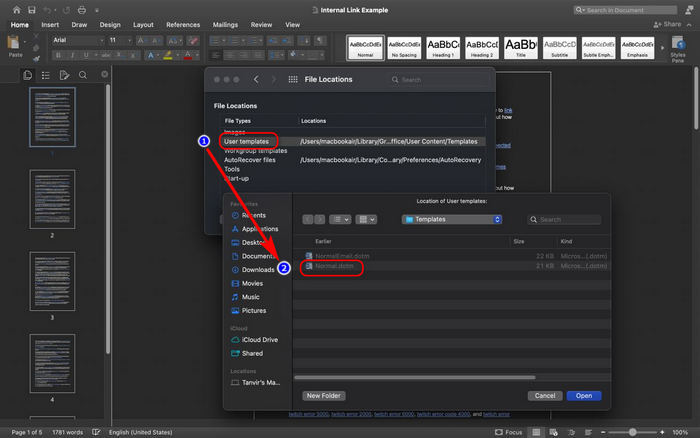
- Find the Normal.dotm file.
- Move it to the desktop.
Now open the Word again. Your application should be opened normally, but if it isn’t, then follow the next method.
2. Run First Aid
Sometimes iOS system files get corrupted, which prevents Microsoft Word from opening. So running the first aid option (System file checking software for Mac) on Mac can solve this issue.
Here are the steps to run first aid in Mac:
- Press Shift+Command+U to open the Utility folder on your Mac.
- Select Disk Utility and choose the Hard disk of your Mac from the left panel.
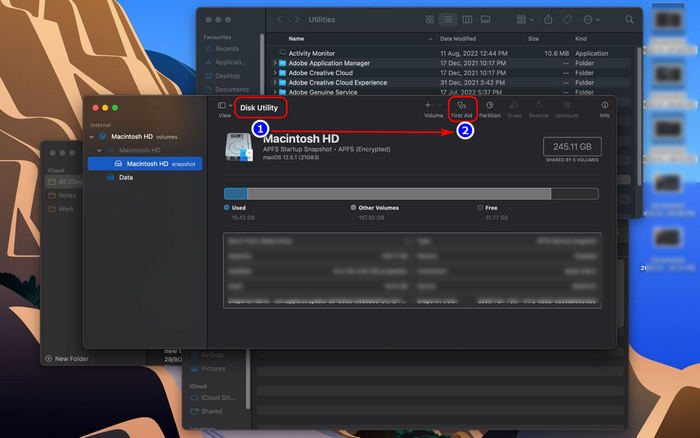
- Tap on the First Aid button at the top of the right panel.
- Click Run and wait for the process to finish.
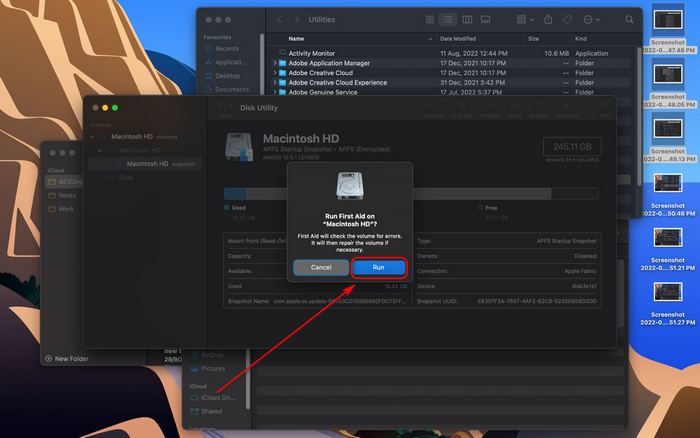
- Select Done.
After finishing the process, check whether your Microsoft Word is working or not.
3. Use the Repair Feature
When Word runs for a long time, its file system gets missing or damaged. So, repairing the application will fix the damage and recover its missing file, which will solve the Word not opening issue.
Here are the processes to use the repair feature:
- Open Microsoft Word on your Mac.
- Choose File from the top menu bar and Click Open.
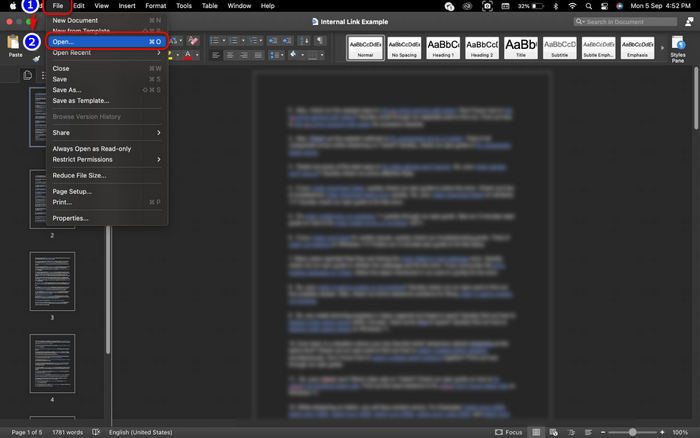
- Navigate to the folders and files to choose the Word document that’s not opening.
- Tap on the Down arrow next to Open.
- Select Repair from the drop-down list.
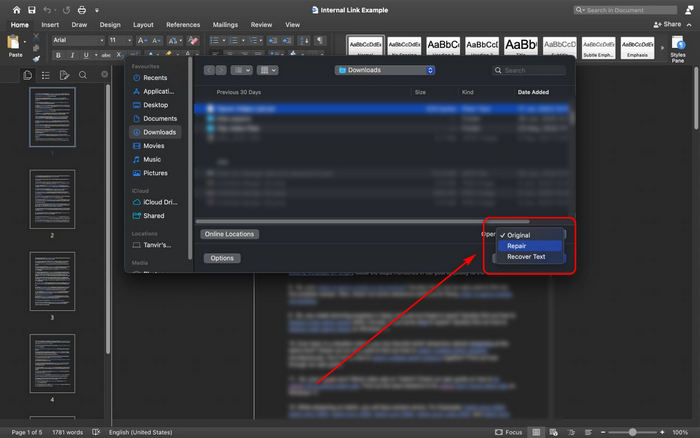
- Click on the OK button, and the Word program will repair it for you.
Final Thoughts
Most users use Microsoft Word for its functional features, but sometimes Word won’t open, which bothers many Windows and Mac users.
Please don’t panic when you see this problem; just stay calm, follow the solution above, and fix the problem for both Windows and Mac.
Comment in the section below if you have any solutions or questions regarding this issue.