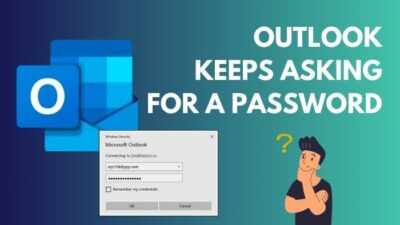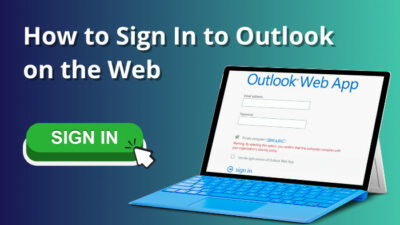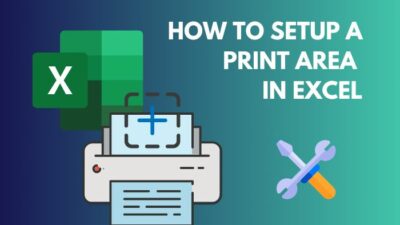If you are an active user of the MS Word and find out that you cannot zoom in , it might cause quite an inconvenience.
While using a monitor of small screen size and the sizes of your Word windows are small too, you might have to zoom in to get a clear view of a part of your Word document.
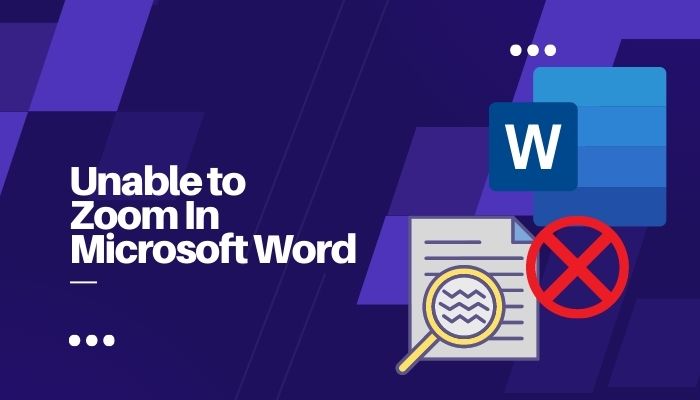
As a writer, I have to work with Word all the time, and once I encountered the same annoying problem. To solve it, I searched the internet and found some solutions scattered here and there. In this article, I have compiled all of those for all your convenience.
So if you have encountered a similar problem, read through this text till the end to fix it quickly and efficiently.
Here is the easiest guide to quickly merge Microsoft Accounts.
Why is Microsoft Word Zoom in Not working?
There are many reasons why the zoom-in function in Word does not work. It might be because of side-to-side view being enabled, corrupted Word files, corrupted cache files, unregistered MS Word, maxed-out zoom slider, etc.
People encounter this problem when their side-to-side view option is turned on. If so, the zoom function is disabled by default. Turning it off will make the problem go away.
Another reason might be the corrupted files of Word. It can be solved by using the built-in repair feature. For unregistered Word, you have to register it with a genuine key or sign in with an account with a digital signature for this feature to appear.
Also read Microsoft Word not pasting correctly.
How To Fix Unable To Change Zoom Setting In MS Word?
There are a few methods to fix it when you find that you are not being able to change the zoom level in Word. It is better if you know the exact reason the problem is occurring. But if you do not know, you can try out the solutions below to fix the zoom tool to get your desired zoom level.
Here are the steps to solve not being able to zoom in on Microsoft Word:
1. Disable the side-to-side view
A lot of people have reported that their problem occurred because of the side-to-side view feature. In this option, the zoom feature is disabled by default.
So, turning it off will do the trick.
Follow the steps below to disable the side-by-side view:
- Open Word.
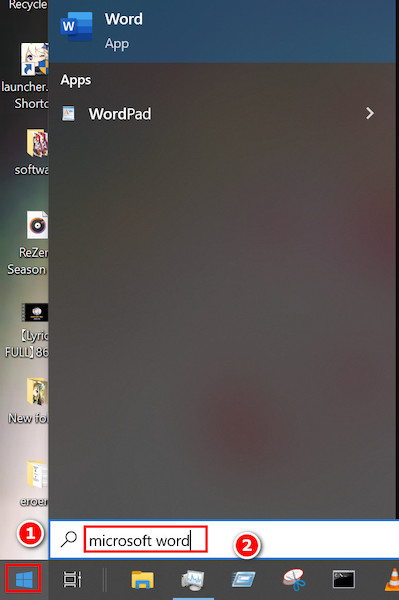
- Select Blank document if you do not have any document open.
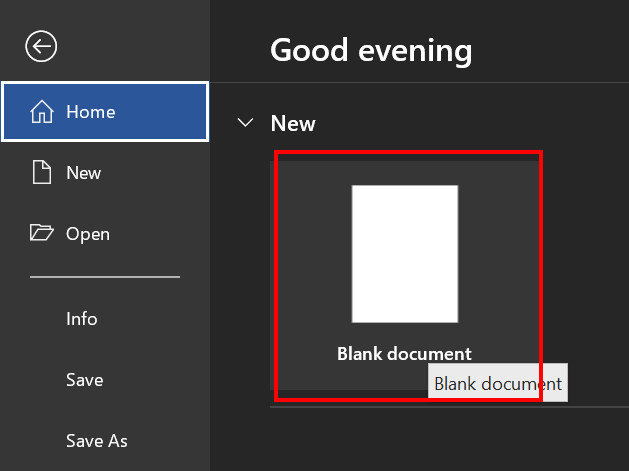
- Click on the View tab, and then make sure you have selected the Vertical option in the Page Movement section.
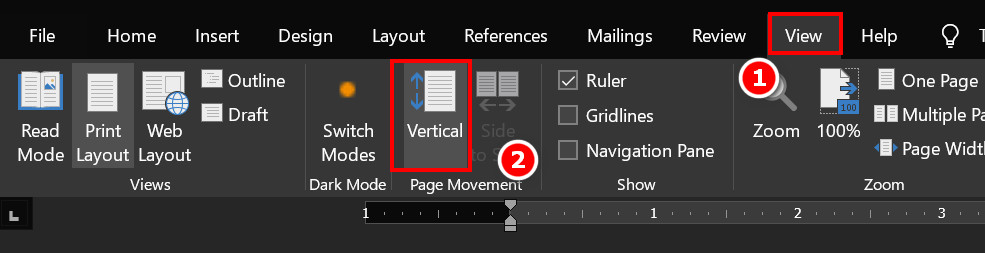
2. Repair Office files
If your Office files are corrupted, then you might want to try the repair feature. It will solve most of the problems related to Microsoft Office, and its applications.
Follow the steps below to repair Office files:
- Open Control Panel.
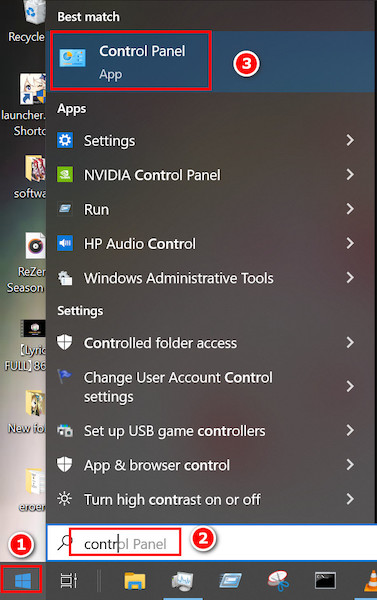
- Select Uninstall a program under the Program option. Some options will appear.
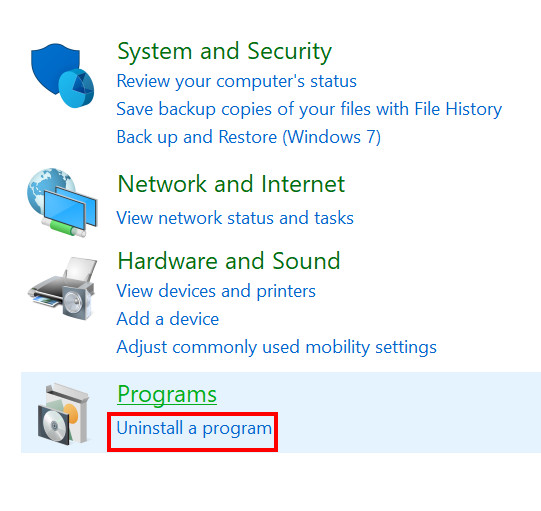
- Search for the Office program installed on your computer and click on it. Then select Change located at the top mid-portion of the screen.
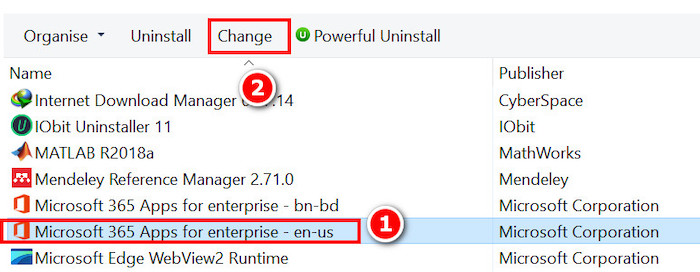
- Select Yes in the UAC prompt and then proceed to the next step.
- Click on Quick Repair and click on Repair. This will initiate the offline repair process. Wait for a few minutes, and it will be done.
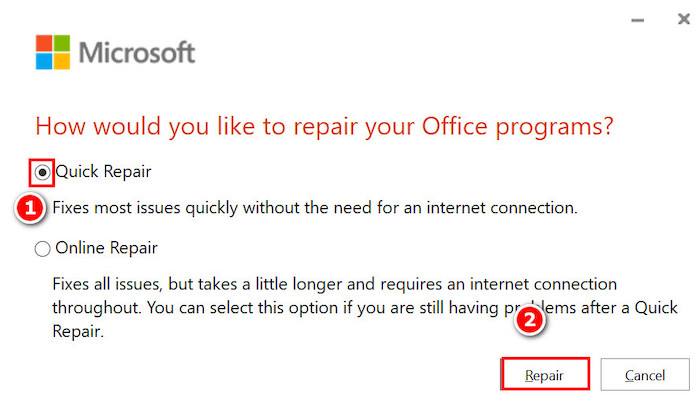
- Select Online repair if the problem still persists, and then click on Repair. This will solve almost every problem, but the downside is that it takes quite a bit of time.
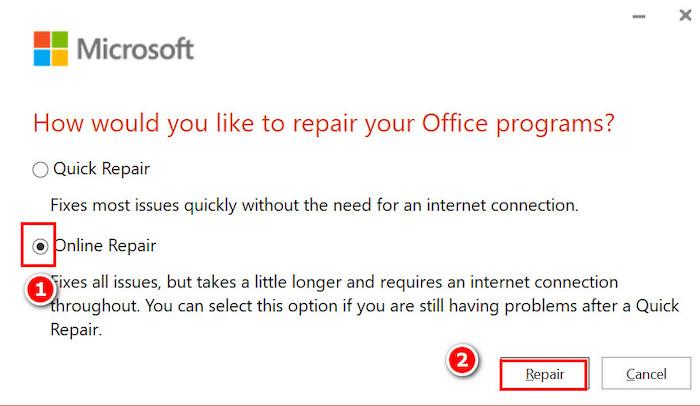
3. Register/Activate Office
A pirated copy of any software is dangerous and might not come up with all the features. Even if yours is not a pirated copy, its registration might be expired, and so it might require you to register again.
Provide a valid product key to activate your version of Office, and you will gain access to all the features again. So ask for the genuine product keys from the seller when you buy Microsoft Office products.
Find out how to fix Microsoft Word Ctrl+Z not working.
4. Check Zoom level
You might be trying to zoom in even after the zoom limit exceeds. This might happen without you knowing about it. Remember that Word allows you to zoom in up to 500% more than the original.
So if you have already started with 500% zoom, it will not zoom in more. You can use the slider in the lower right corner of the screen in Word to zoom in or zoom out. 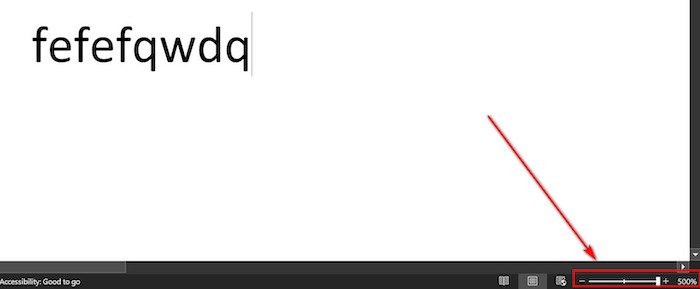
5. Clear cache
Clearing the cache might work to solve zooming problems in Word. So, it is worth a try. A corrupted cache often creates problems that might lead to not zooming in Word.
Follow the steps below to clear the cache:
- Press the Windows + R and type %appdata%/Microsoft/Word in the Run
- Click on OK.
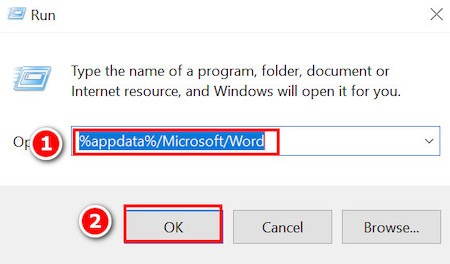
- Press Ctrl + A and press delete. The cache will be cleared.
- Open Word and see if it helped or not.
Follow our easy step-by-step guide to fix Microsoft Outlook not connecting to server.
6. Restart Windows
Sometimes most of the problems related to a PC require a simple restart to do the job. It might sound ridiculous, but it reboots the whole system, so some problems go away.
Follow the steps below to do a restart:
- Click on the Start button.
- Hover your mouse over the Power button.
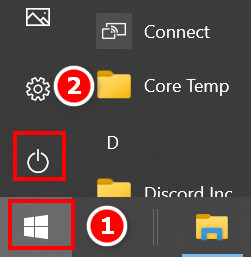
- Click on the Power option.
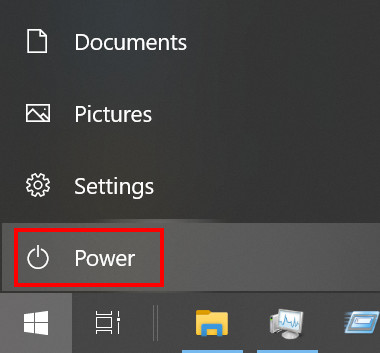
- Select Restart.
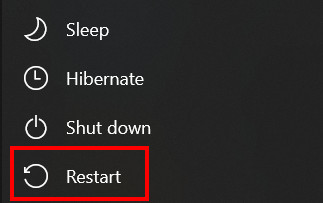
If you’re having trouble with a can’t start Microsoft Outlook – invalid XML error? Don’t worry, We got you all covered. Just click on the hyperlink to view the full post.
7. Update the Word app
Some users have reported that updating Word solved their problem. As you all know, Developers are doing their best to come up with new features with bug fixes in every update. So keeping up to date might fix the bug of zooming in.
Follow the steps below to update Microsoft Word:
- Open Word and type Update after clicking on the bulb icon located in the upper middle portion. Select the results.
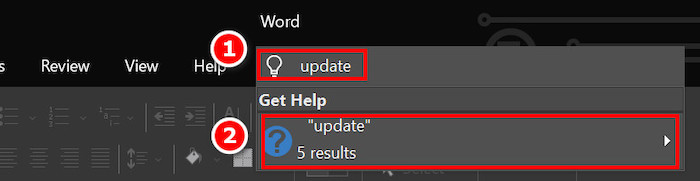
- Click on Install Office Updates, and the updates will begin.
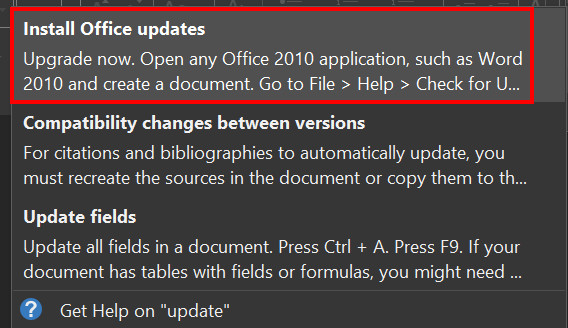
ProTips: Updating from the Microsoft store is safer and more trustworthy if you have a Microsoft Account.
8. Update Windows
Windows update is necessary for many reasons, and one of them is to stay as bug-free as possible. Do a Windows update, and your problem might just disappear.
Follow the steps below to update Windows:
- Click on the Search menu, type Update and press Enter.
- Wait for a few minutes, and your system will check if any updates are due. If you are already up to date, then you will see a green icon with a You are up to date message.
9. Check for Malware and Virus
Malware and viruses often create problems for the user. It includes being unable to zoom in on Word. So check for viruses and malware. Windows have Virus and Threat protection, and it works in most cases.
Follow the instructions below to check for malware and virus:
- Click on the Start menu and type Virus & Threat Protection. Press Enter.
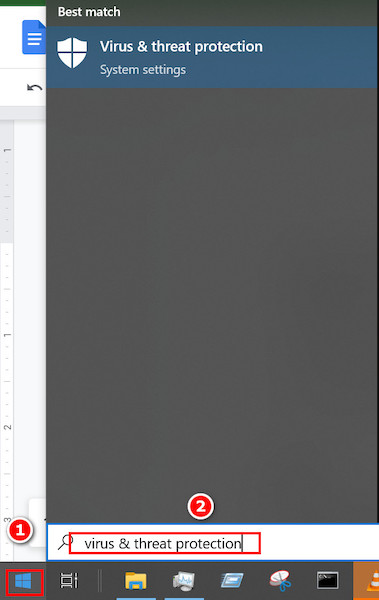
- Select Quick scan, and windows will start scanning those places likely to be infected with viruses and threats.
- Wait for some time, and it will show you the results. It might take from 30 minutes to a few hours depending on the number of files.
- Make sure to remove and quarantine the threat if any is found after the search. If the default antivirus does not work, then use a paid one.
10. Reinstall Office
If none of the above solutions worked for you, then you are to uninstall the office and then install it from a safe source. We recommend Microsoft Store to install Office, and Word will come with it.
Follow the instructions below to uninstall Office:
- Press Windows + R and type appwiz.cpl and press Enter.
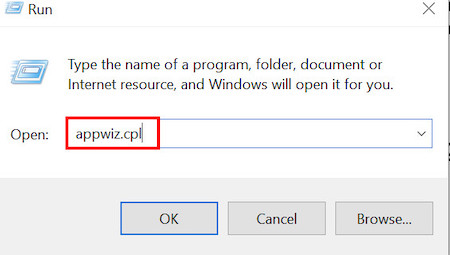
- Search for the Office you installed and double-click on it. A prompt will appear, and press Yes. It will start uninstalling.
FAQ
What is the keyboard and mouse shortcut to zoom in MS Word?
Ans: If you need to zoom in MS Word and your preference is to use the a keyboard and a mouse with a scroll wheel to adjust the zoom percentage, you can do it very easily by holding the Ctrl button and sliding the mouse wheel up or down to zoom in or out respectively.
How to open zoom dialog box just by using keyboard in MS Word?
Ans: You can access Zoom options by using a series of key combinations in MS Word. To do this, press the Alt + V keys to select View > press Z to enter zoom settings > keep pressing Tab until Percent is selected > type in your desired zoom percentage > press Enter to set the zoom.
Final Thoughts
For people who work in Word, any malfunction causes much harm and loss of precious time. Such a problem is unable to perform Zoom in Word. People who specially work with too small document fonts are the main victims.
To minimize your time looking for solutions, I have stated all the possible solutions in one place. Hopefully, it will be of help to you. Make sure you check if the problem is solved or not after every fix. Who knows, it might get sorted out before you know it. Have a nice day.