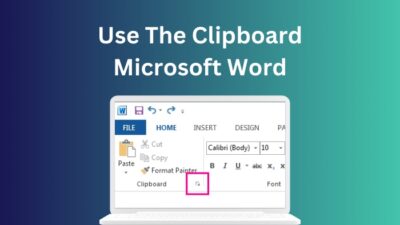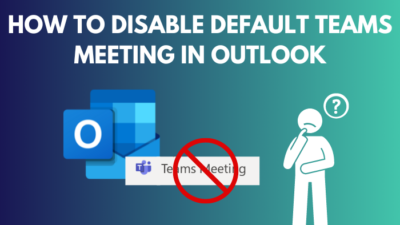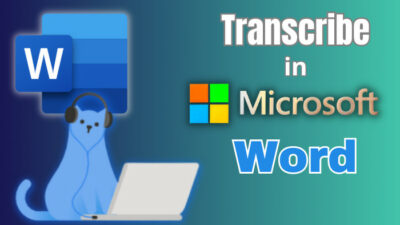It is common to encounter error messages when using applications like Microsoft Teams. One error code frequently appearing while launching Teams on Windows 11 is caa70007.
This typically occurs when there is a network issue or excessive cache buildup. The caa70007 message interrupts your workflow and stops you from joining meetings or casual texts with everyday people.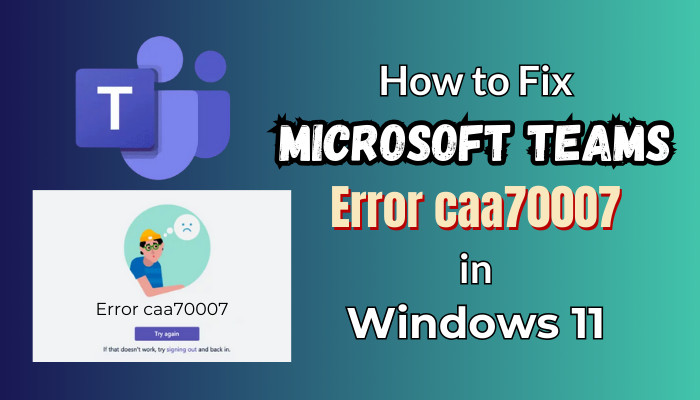
But don’t bother. You can try a few things to fix the problem and get Teams back up and running. Therefore, let’s begin the fixing.
What is Microsoft Teams Error Code caa70007?
Microsoft Teams Error Code caa70007 is a warning message that shows – We are sorry – we’ve run into an issue. Most often, this error message pops up when you try to log in or launch the MS Teams app in Windows 11, but the message doesn’t mention the proper reason.
That said, some common issue that triggers this MS Teams error code caa70007 include the problem with your Teams’ installation file, conflicts with other apps on your Windows 11, or problem with your network. Let’s see how you can fix this issue in the following section.
How to Fix Microsoft Teams Error caa70007 in Windows 11
To fix MS Teams error caa70007 in Windows 11, clear the cache for the Teams folder, check your network connection, and verify whether your system’s date and time are accurate. Also, renewing the IP address and disabling server certification can fix the bad code caa70007 in Windows 11.
That said, there are several troubleshooting steps you can take to resolve the caa70007 error in Microsoft Teams. Each method targets the potential causes of the problem.
Here are the methods to fix MS Teams error caa70007 in Windows 11:
1. Clear Teams cache
MS Teams stores temporary data like login info and app settings in a cache folder. When this folder gets damaged or piled up with many cache files, it can disrupt the normal Teams process and show you code caa70007.
Deleting the Teams cache on your Windows 11 system wipes out any damaged files interrupting Teams launch. It allows MS Teams to rebuild its data and components from scratch.
Follow the below steps to clear Teams cache files:
- Turn off Teams properly using the Task Manager.
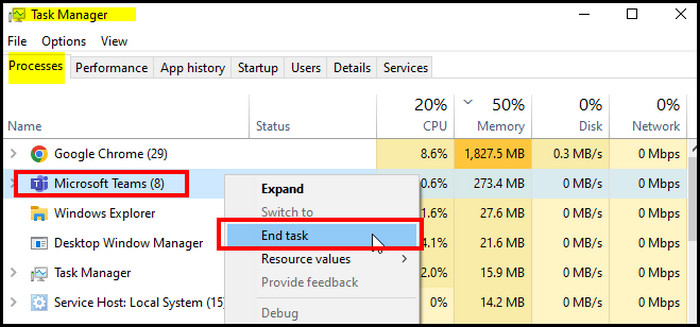
- Launch the Windows Run prompt, paste %appdata%\Microsoft\teams, and hit Enter.
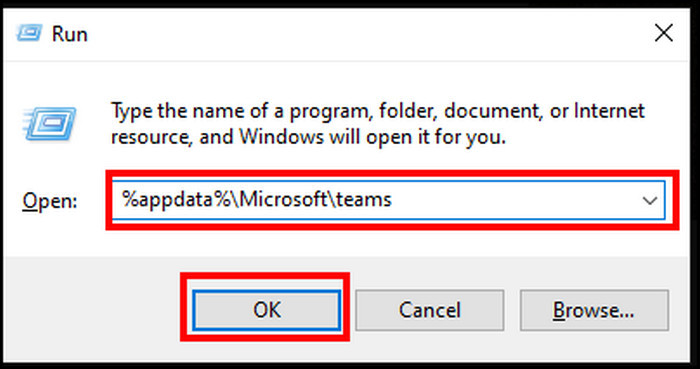
- Get into the tmp, GPUCache, and Cache folder and delete all the files.
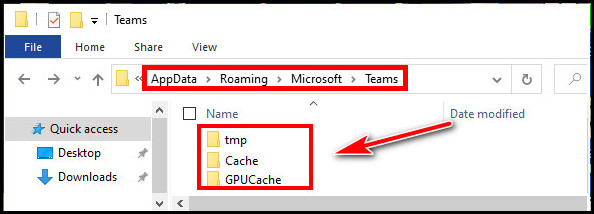
Now restart your system and launch MS Teams to check for the error message.
2. Release and Renew an IP Address
If you are connected to a network other than the one Teams expects, it may become confused by the sudden change in IP address. Using an old IP that no longer matches your current network setup can lead to Teams connection issues, which can disrupt the Teams app and trigger obscure errors like caa70007.
That said, your IP address could be outdated and not match your network. Renewing it will sync your IP with your current network for improved Teams connectivity. Before you renew your IP address, you must first release it.
Here are the steps to release and renew an IP address:
- Launch CMD by typing cmd on the search bar.
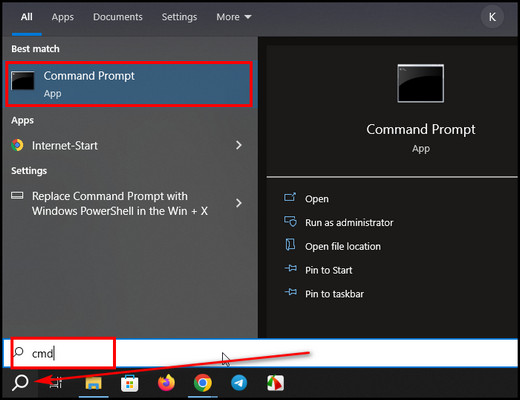
- Type or paste ipconfig /release on CMD and press Enter. This will release your IP address.
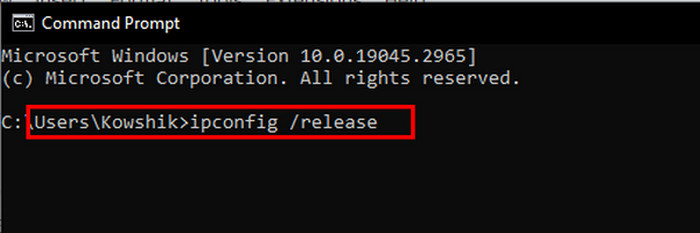
- Type ipconfig/ renew on the CMD again to allocate a new IP address.
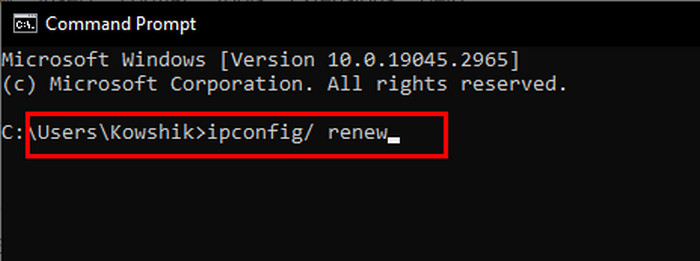
Now your IP is changed. To make the new IP start working, give your Windows 11 a restart and launch Teams to check if any error appears.
3. Set the Correct Date and Time
Incorrect date and time configuration is a common culprit behind caa70007 errors in Teams. When your Windows date and time settings are inaccurate, it can throw off connections and certificate validation that Teams relies on.
Pursue the following steps to set the date and time properly:
- Right-click on the time from the Taskbar.
- Turn the toggle on – Set time automatically and Set time zone automatically.
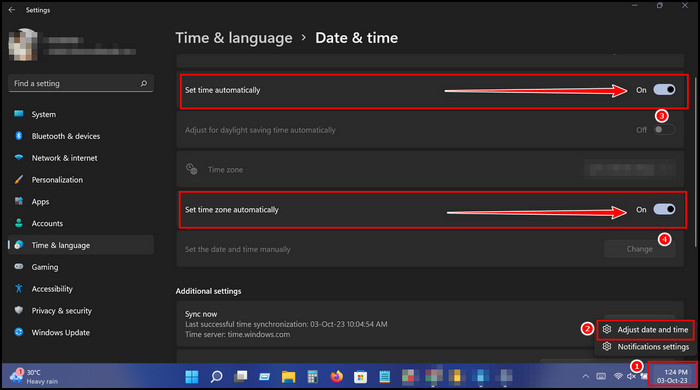
Once you have set the date and time, restart your Windows 11 device. Then, launch the Teams app and check if the error persists. You can also set a time zone in MS Teams so solve this error.
4. Turn off the Server Certification Revocation
Sometimes, certificate issues on servers block access to Teams. Disabling the revocation check allows access again and solves the caa70007 problem.
Here are the steps to disable server certification revocation:
- Click the Windows search option, type server options, and pick the result.
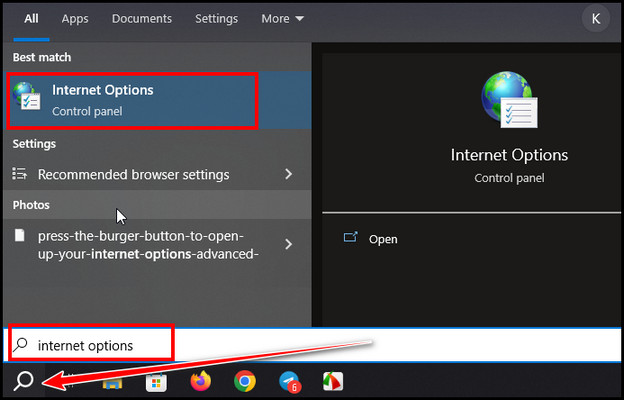
- Select the Advanced tab.
- Scroll down to the Security section and remove the checkmark from the Check for Server Certification revocation.
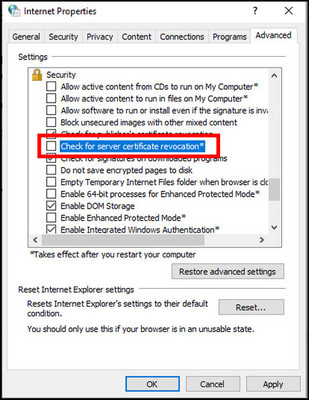
- Click OK to complete the process.
After you disable server certification revocation, you must restart your computer for the changes to take effect. Then, open Teams and see if the problem is still there.
5. Clear the Browser Cache
If you use Teams on the web and frequently encounter the error code caa70007 in Microsoft Teams, the browser cache files may cause this.
Removing your browser cache removes outdated Teams files that could be causing conflicts and errors. This forces the browser to re-download the latest clean files from the web.
Pursue the below process to clear your browser cache:
- Initiate Google Chrome, choose the three dots from the upper-right corner, and pick More Tools.
- Choose Clear browsing data.
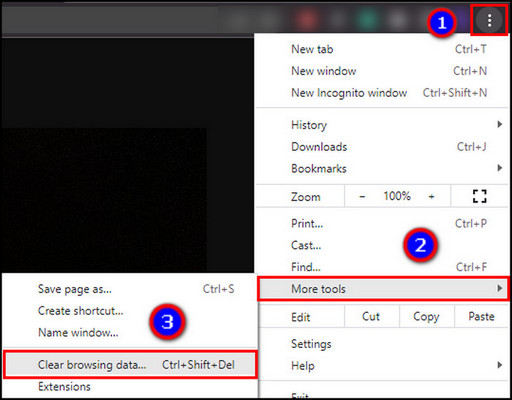
- Set the Time range as All time, put a checkmark on all the options, and click Clear data.
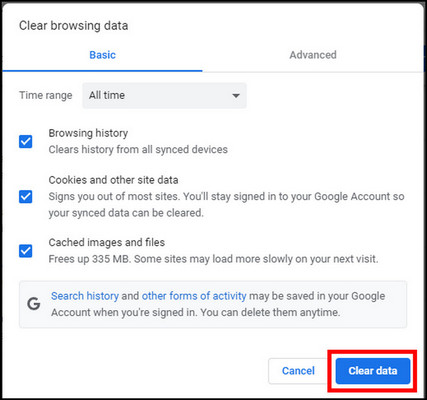
Restart Google Chrome after completing the process, log in to your Teams account with proper credentials, and check for the pop-up messages.
6. Enable All TLS options
Having TLS disabled removes encryption Teams requires. Re-enabling TLS restores the secure connections and solves the error code caa70007 in MS Teams. Here’s how you can enable all the TLS:
- Launch Internet options and select the Advanced tab.
- Scroll down to the security section, and you will find the list of TLS.
- Give a checkmark on all the TLS, click Apply, and OK.
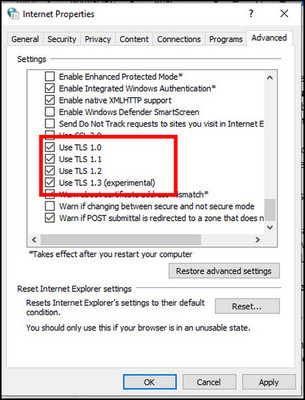
Now restart your Windows 11 system and check whether the issue is solved.
7. Create a New Profile
Creating a new profile makes a new set of files and settings for that user. This can be helpful cause your old profile might be corrupted, which causes the error caa70007 to happen.
Follow the below process to create a new profile:
- Launch Settings and choose Account.
- Select Family and other users from the account section.
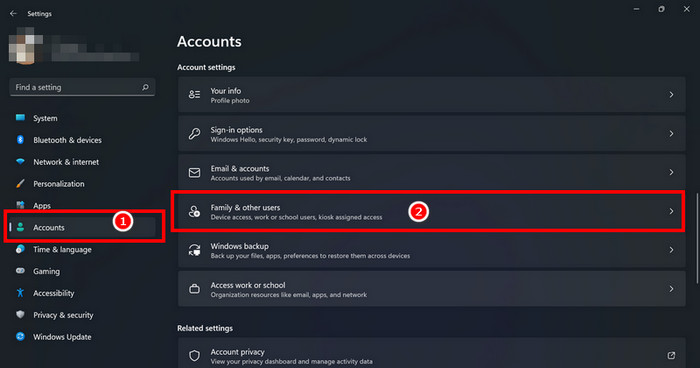
- Click on Add account from the Add other option.
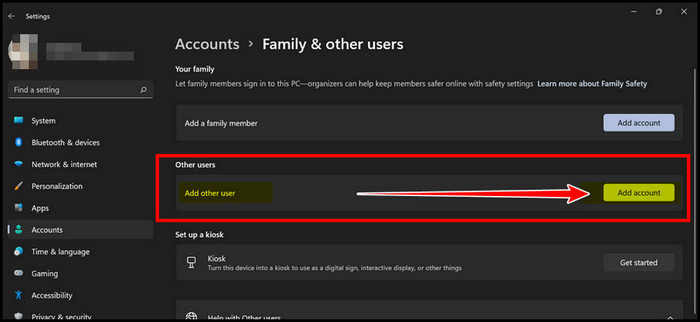
- Select I don’t have this person’s sign-in information on the prompt window.
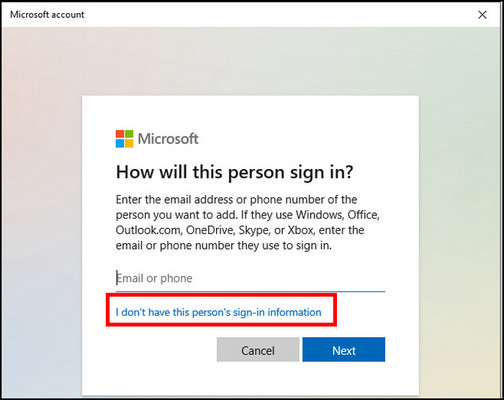
- Select Add a user without a Microsoft account option.
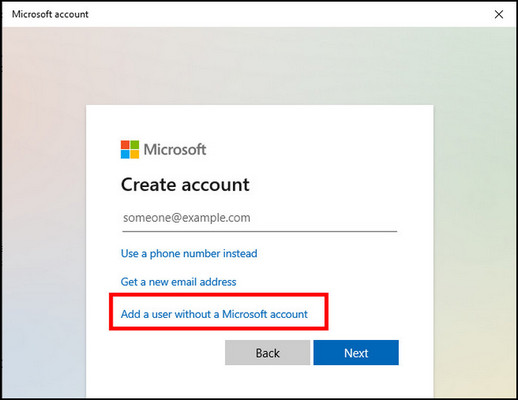
- Provide information and create a new profile.
Launch Microsoft Teams, log in with your newly created profile, and then check for the error code.
8. Remove Temporary Files
Excess temp files can take up space and affect system resources needed for Teams. Removing them frees up room that allows Teams to run smoothly and solve the caa70007 pop-up.
Here is the process to remove temporary files in Windows 11:
- Initiate the Run prompt, type %temp%, and select OK.
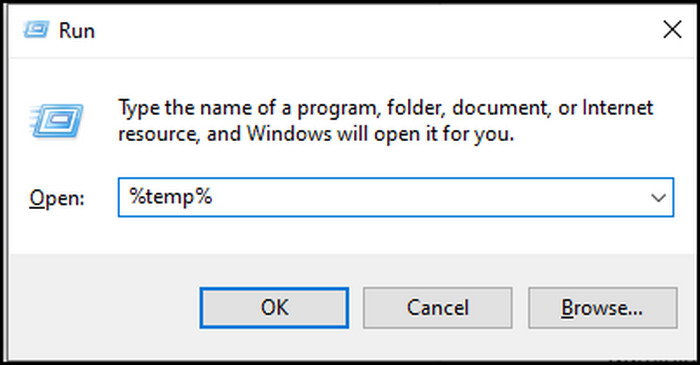
- Mark all the files on the prompt folder, then delete them.
9. Launch Microsoft Teams as an Administrator
Admin mode gives Teams full access to make necessary changes to resolve any issue. This can solve the error caa70007 problem. Before you run Teams in administrative mode, turn off Teams to open at startup. To launch Teams in Administrative mode, follow the below steps:
- Search Microsoft Teams on the Windows search bar.
- Right-click on Teams and choose Run as administrator.
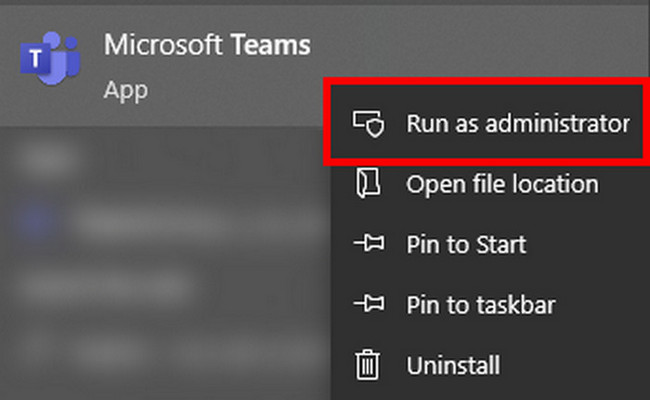
The error code caa70007 on Microsoft Teams can raised by several issues on your Windows 11 device. Try the above methods to fix it permanently.
FAQs
How do you repair Microsoft Teams in Windows 11?
To repair Microsoft Teams in Windows 11, open the Start menu and type Teams to locate it, then right-click and select Repair to have Windows fix any issues with the app.
How do you run Teams in compatibility mode with Windows 11?
To run Microsoft Teams in compatibility mode with Windows 11, right-click the Teams app and choose Properties. Navigate to the Compatibility tab, put a checkmark on the Run this program in compatibility mode, then select Windows 10.
Why does Windows 11 have two versions of Teams?
Windows 11 provides two versions of MS Teams. The regular version and the Enterprise version are installed by default, which administrators can use. The regular version of MS Teams is designed for personal use, while the Enterprise version is designed for businesses and organizations.
Wrap-Ups
The caa70007 bad code in Teams is a general warning caused by network issues, Windows settings, or Software conflicts.
Although the error is vexing and interrupts your workflow, I have demonstrated the correct causes and how to resolve this error. With some focused effort, you can get Teams working smoothly again.