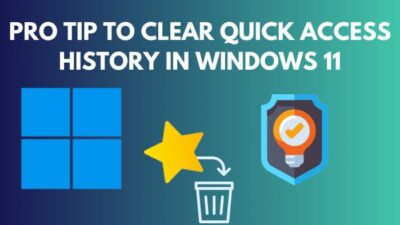Keyboard and Mouse are the most vital hardware for inputting data in a computer system, but many seem to discredit them. If you are a keyboard shortcut-heavy user like me, then any malfunction on your keyboard is a nightmare.
A keyboard can malfunction for many reasons, and it can happen due to the torn wire, outdated or corrupt drivers and many more.
But you don’t have to worry about that because, in this post, I will provide the best solution, tell you why your keyboard is not working, and teach you to fix the problem yourself.
So, without wasting any more time, let’s jump in!
Check our epic post to 7 ways to fix Keyboard not working in BIOS.
Why Is Your Keyboard Not Working?
At first glance, there is no way to pinpoint why it stopped working. Because a keyboard malfunctions when it’s broken or has difficulties. Other reasons may include physical damage, ripped cables, missing or outdated drives, broken USB or PS2 Ports, and Windows 10’s Filter Key bug.
The keyboard stops working due to physical damage to its circuit or cable, which is the most common reason for keyboard malfunctions. But there are other exceptions too. I will add it below for better understanding.
Here Are Some Reasons Why Your Keyboard Is Not Working:
| Reason | Cause | Fix |
|---|---|---|
| Low Battery | If you use a Bluetooth keyboard, ensure the battery is not running low. | Changing the battery or recharging it will fix the problem. |
| Something is wrong with the USB Port. | Check if the USB Port is causing the problem or not. | Put the keyboard on another USB port to determine what’s the problem. |
| Windows 10’s Filter Key | A notorious bug in Windows 10’s Filter Key option causes the problem. | Turning the function Off fixes the problem. |
| Missing Drivers | Sometimes, mechanical and gaming keyboards start to misbehave due to conflicts with their drivers. | Updating the driver or utility softwares helps if you have a fancy keyboard that requires additional softwares. |
However, when you’re having any problems related to the keyboard, the first thing you should do is check it on another device. It eliminates every other reason in the operating system and helps you to figure out what happened to your favorite keyboard.
Now you know what can cause a keyboard malfunction, let’s head to the next section to fix the problem.
Also, check our epic post to Keyboard typing backwards in Microsoft Teams.
How To Fix Keyboard Not Working In Windows 10
Since keyboards are technologically delicate, there is no absolute fix when the keyboard is not working. But if you eliminate every common case, your work will be easy.
Here Are The Best Methods To Fix Keyboard Not Working In Windows 10:
1. Turn Off The Filter Keys Feature
If your keyboard is working perfectly okay on another computer, then you are facing the Filter Keys bug in your Windows 10. For this scenario, turning Off the option will fix the problem, so there is nothing to worry about.
Follow The Instructions To Turn Off The Filter Keys Feature:
- Go to the Start Menu and open Windows Settings.
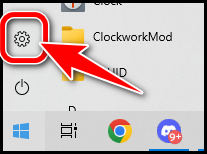
- Select the Ease of Access.
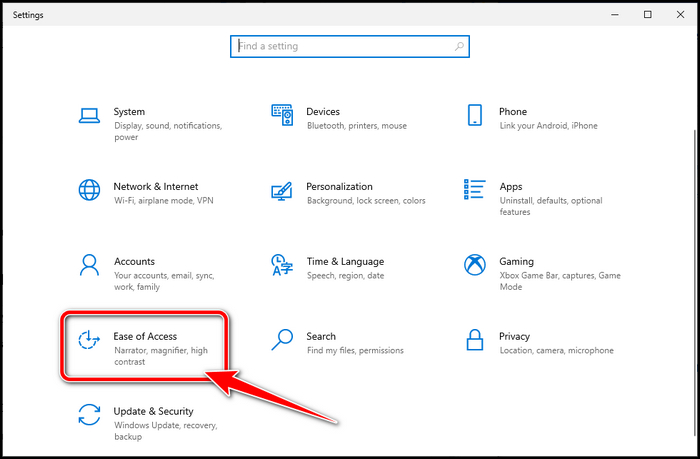
- Scroll down and click on the Keyboard tab.
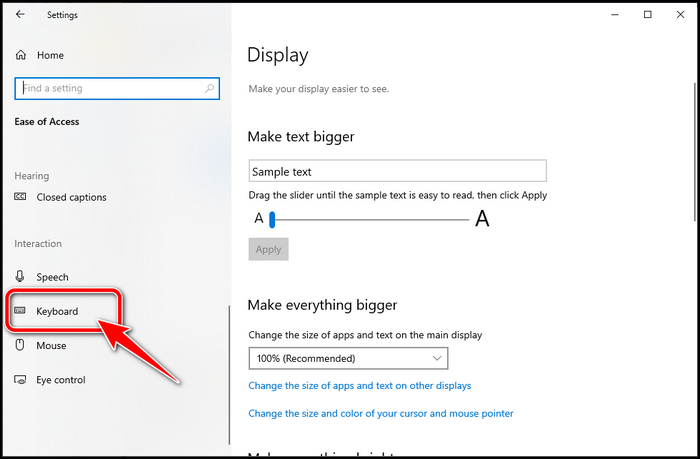
- Click the Button under the Use Filter Keys section to turn it Off.
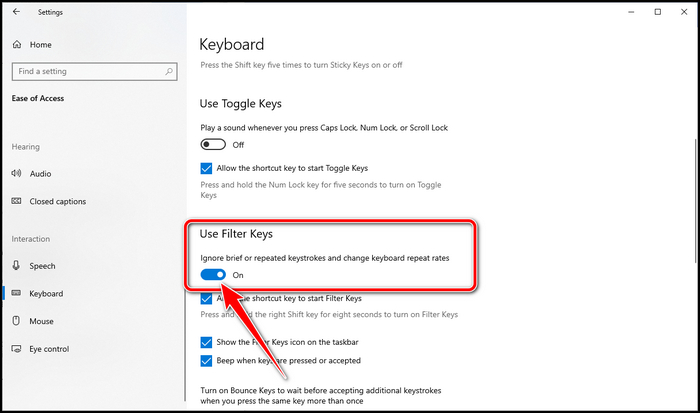
- Restart your computer.
This method will solve the problem if it occurs only on your PC, yet check the other methods below if the problem remains.
Related content you should read to instantly create a Keyboard shortcut for any program in Windows 11.
2. Change Keyboard Layout
Another reason your keyboard can start acting weird is the change in the Windows keyboard layout. Windows has an easy shortcut button that can trigger the problem in your operating system.
I have faced the problem with the keyboard layout myself and noticed this happens unintentionally. You should check whether you have the same problem as me.
And the good news is that It is pretty easy to fix.
All you have to do is press Windows Logo Key + Spacebar together to change the keyboard layout.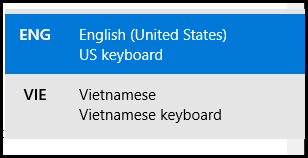
Check our epic post on how to turn on auto login in Windows 10.
3. Uninstall The Latest Installed Software
This method might sound weird to some, but last month I faced the issue of a conflict between the keyboard driver and other softwares. My keyboard suddenly stopped working, but it was perfectly fine with the laptop, yet it stopped working only with my main computer.
After tearing my hair out, I found that after installing well-known software, drivers in my computer conflicted, and my mechanical keyboard stopped working.
This can happen to you, so Uninstall the most recent softwares if your keyboard stops functioning after installing any application.
Follow our easy step-by-step guide to adjust page file in Windows 10.
4. Update The Keyboard Driver
Updating drives can ease up the problem if you have any issue related to keyboard drives, especially if you have a keyboard that requires an extra utility program to run to the full extent. I will show you how to do it.
Follow The Instructions To Update The Keyboard Driver:
- Go to the Start Menu and search for Computer Management.
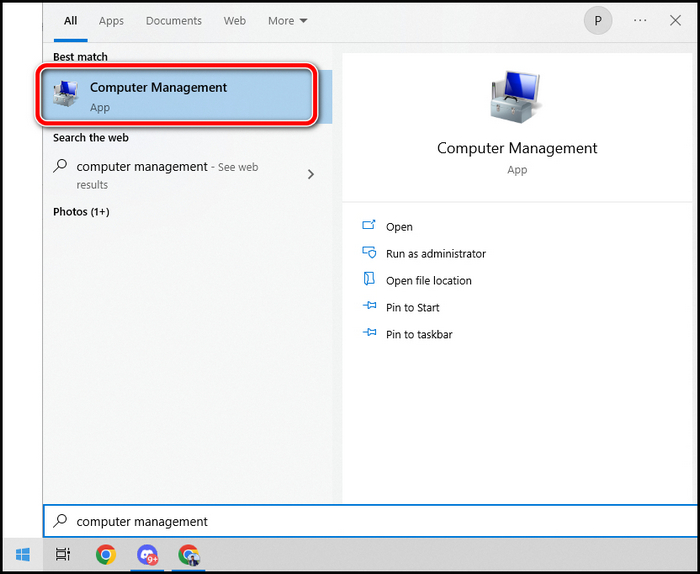
- Select Device Manager from the left panel.
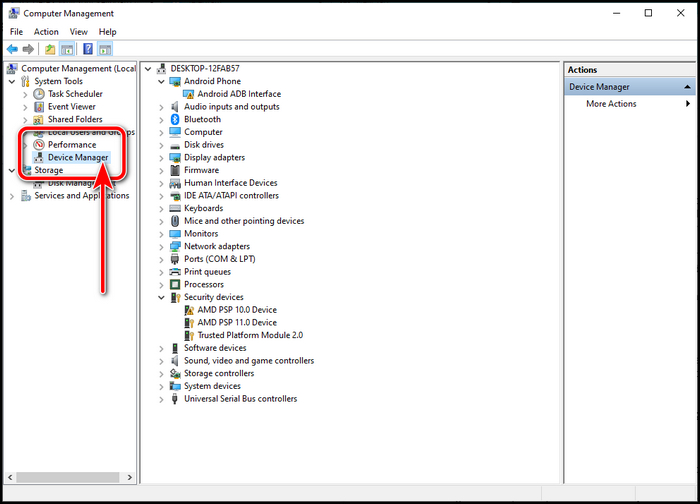
- Locate the Keyboards and click on the drop-down icon to extend the options.
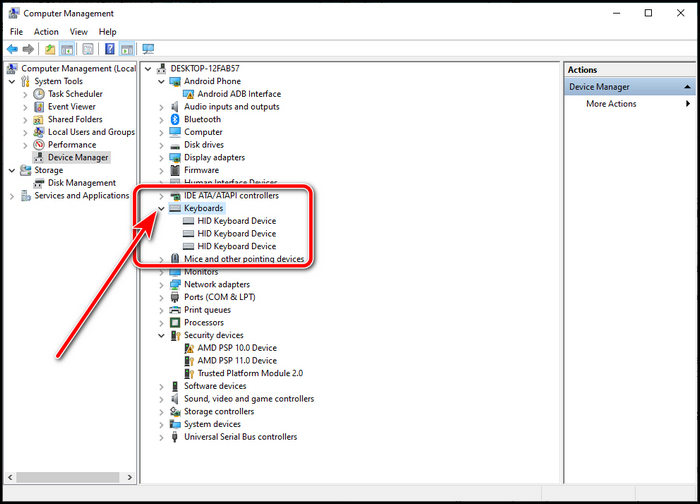
- Right-click on your keyboard and select Update drives.
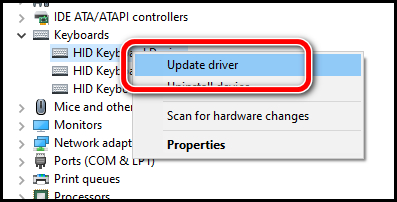
- Select Search automatically for updated driver software.
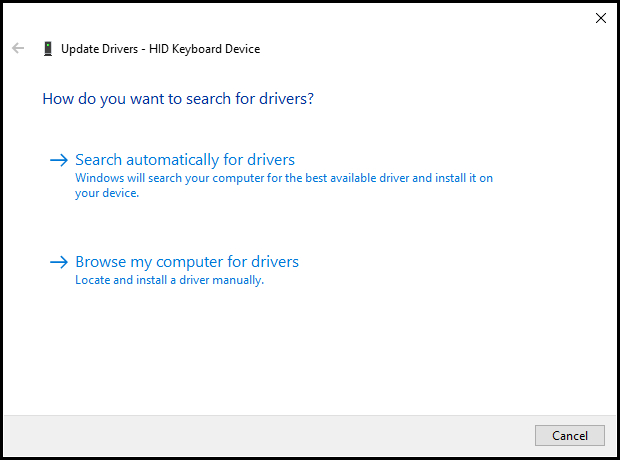
After selecting the option, Windows 10 will search on the internet for the latest driver version and install it.
If you have a fancy keyboard, go to the manufacturer’s website to download & install the latest version of the utility software for your keyboard.
5. Run Keyboard Troubleshooter
Sometimes, running the Windows Troubleshooter fixes many problems within the operating system. If all the methods fail to solve your trouble, it’s time to run the Troubleshooter.
Follow The Instructions To Run Windows Keyboard Troubleshooter:
- Go to the Start Menu and open Windows Settings.
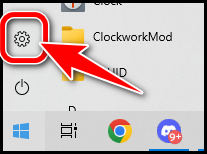
- Select Update and Security.
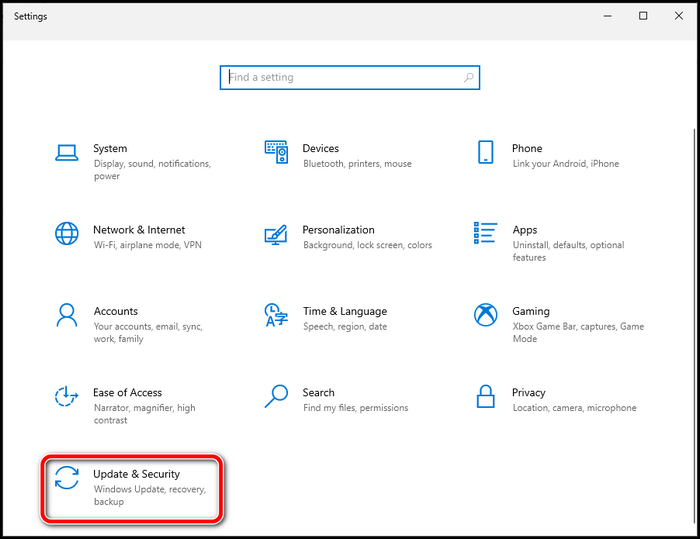
- Click on Troubleshoot from the left menu.
- Scroll down and select Additional troubleshooters.
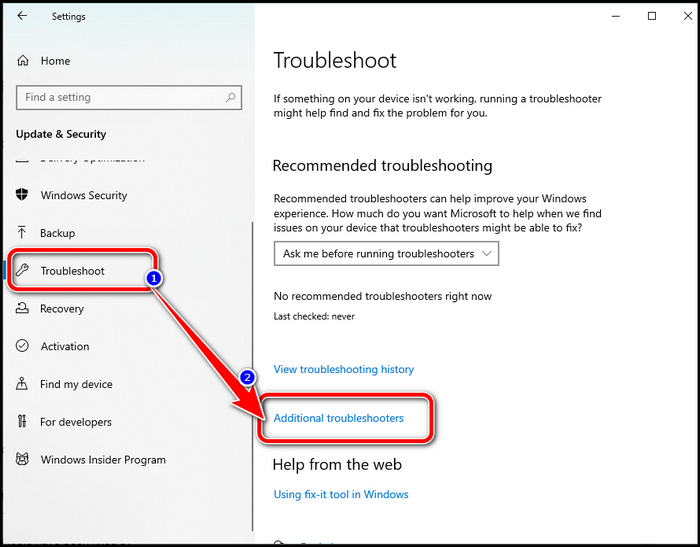
- Select Keyboard Troubleshooter and click on Run the Troubleshooter.
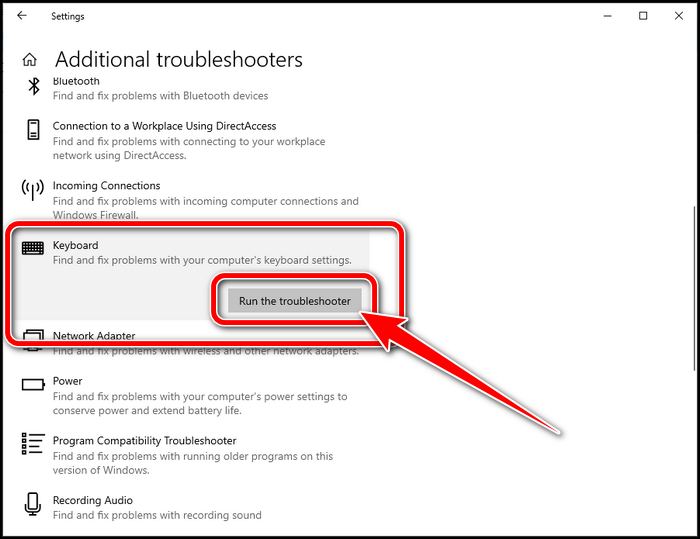
Windows will run the Text Services Framework to check whether any problems are in your keyboard, then fix the problem if it’s related to Windows functionality.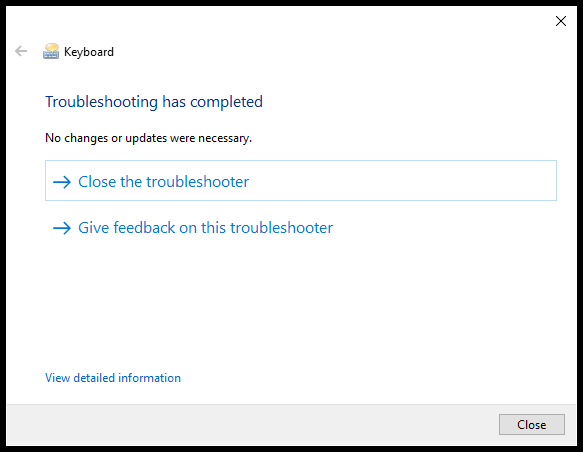
If you have problems with Windows and its settings, your problem should have been fixed by now. But if any methods don’t help you, your keyboard is dead, and you must get a new one.
Frequently Asked Questions
Why Did My Keyboard Suddenly Stop Working?
A keyboard can stop working for a lot of reasons. Check whether your keyboard is connected to a tight USB port and has no loose connections. Read the post from the start to understand why a keyboard stops working.
Is There Any Way To Fix The Broken Keyboard?
No, at the moment, there is no way to repair a keyboard because of its delicate and bare minimum parts.
Why Is My Keyboard Typing The Wrong Letters?
Keyboard types wrong letters because of changes in a keyboard layout or language. Changing back to your original language and keyboard layout will fix the problem.
Last Lines
A keyboard can malfunction for different reasons, but sometimes another issue can create a facade of a problematic keyboard. On the other hand, Windows 10 has issues that can confuse you.
If you have any issue with the keyboard, the safest bet is to check and eliminate every other chance to figure out the main culprit behind it.
In this post, I’ve provided the methods that will fix the problem if your keyboard is not working on Windows 10 and some other solutions that will help you conclude what’s the main reason and fix it.
Don’t forget to comment on which method worked for you and what was the culprit of your problem.