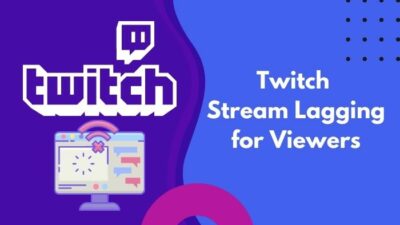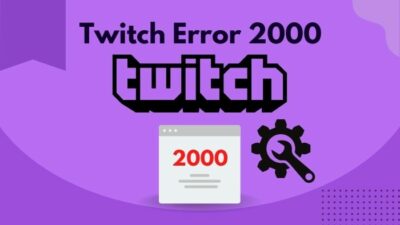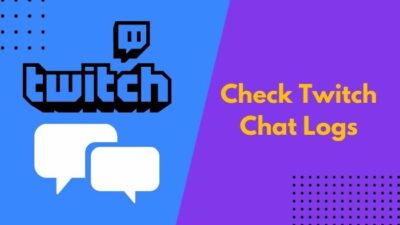After a long busy day, you sit in front of the screen to watch your favorite Twitch streamer.
But when you go to the channel, it shows an error message: Your browser does not support playback of this video (Error #6000).
If you just came across the same error, you do not need to worry.
I will guide you through the fixes, which will resolve the issue quickly. But,
Why does the error your browser does not support Twitch playback occur?
Your browser does not support Twitch playback error occurs if the browser cache or extensions are causing trouble if Twitch servers are down. Lastly, the outdated GPU drivers or corrupt DNS cache can cause the problem.
Keep reading the post to learn more.
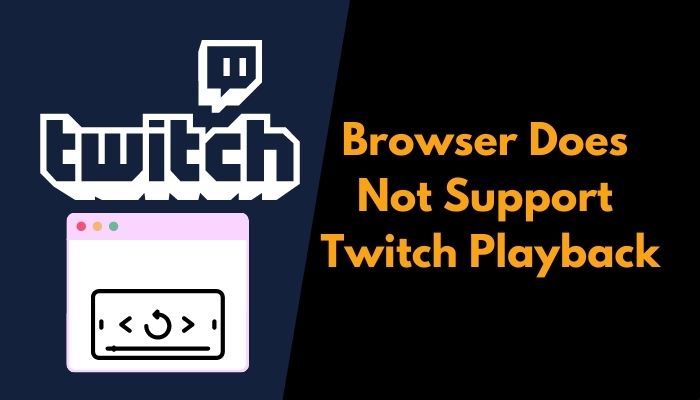
What Is The Twitch Error 6000?
The Twitch error 6000 is an error code in Twitch that shows up for multiple Twitch errors. The error 6000 will occur because your browser does not support Twitch playback, the video renderer is not available, or the Twitch machine got unplugged.
Ever been in a situation where your two favorite twitch streamers started streaming at the same time? Check out our epic post to find out how to watch multiple twitch streams simultaneously.
Twitch has 140 million monthly active users, making it the most popular streaming platform. Twitch continues to improve the platform to reach more people.
However, sometimes the platform faces issues. One such issue is the Twitch error 6000.
The Twitch error code 6000 relates to at least three different issues. Depending on your device, operating system, and mode of watching Twitch, you will receive any of the three separate error messages saying error 6000. Find out the best solutions to fix ublock won’t block twitch ads on Windows 11.
The three error messages are:
- Your browser does not support playback of this video (Error #6000)
- Renderer not available (Error #6000)
- The Twitch Machine got unplugged. Try again in a moment (Error #6000)
The first error happens when you are on a desktop computer and using a web browser to play a Twitch stream. The issue mainly relates to the browser or your computer’s graphics drivers.
The second error message shows up in a similar context to the first one when you are watching Twitch from a desktop browser.
But this time, the error is related to the rendering options set in your operating system. Switching from a hardware renderer to a software one might solve the issue. So, you can’t change the display name on Twitch? Quickly check our epic post to fix twitch error code 403.
The third error happens when your operating system lacks the codecs Twitch needs to play the stream. So your solution is to fetch and install the appropriate codecs for your computer.
In this post, we deal with the first error, which originates from the browser or the GPU drivers. I will guide you through some fixes targeted toward both browsers and GPU drivers. Have some time to spare.
How To Fix Browser Does Not Support Twitch Playback
The Twitch error 6000 ‘Your browser does not support playback of this video’ is not a complex problem to fix.
Some fixes related to the web browser and the GPU should be enough to resolve the problem. So I will guide you through the methods one by one. Changing Twitch name color is a great way to gain a lot of audiences. Quickly check out our epic guide to find out how.
Here are the methods to fix Browser does not support Twitch playback:
1. Check Twitch server status
In most cases, the issue originates from Twitch servers. Since millions of people use Twitch simultaneously, its servers can face problems.
The servers can become overloaded, or one of them can go down. While the Twitch maintenance stuff fixes the issue, you will still get random errors, such as the error I am discussing now. Find out how to check twitch chat logs from our epic post.
So before moving on to any fixes, it is wise to check if the Twitch servers are all up and running. If not, you should wait for Twitch to fix their issue, and then everything should work fine. So, your twitch following list is not working? Find out the cause and solutions to your problem real quick by checking our epic guide.
Here’s how to check Twitch server status:
- Open the web browser.
- Go to Twitch server status page.
- Check if all the servers are operational.
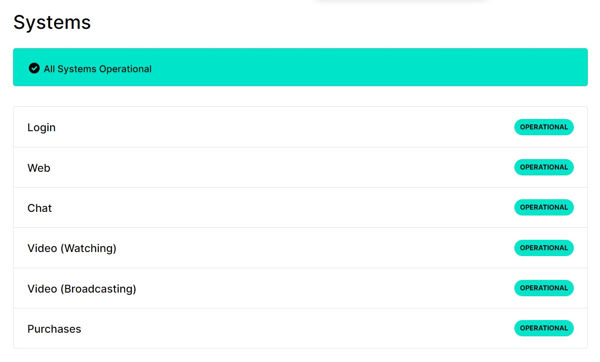
- Go to the Twitch Twitter account to get updates on the issue from time to time.
When Twitch fixes the problem, they are most likely to announce it on Twitter. So, your twitch app full screen is not working? You can launch the theatre mode or you can quickly fix this issue by checking our epic content.
2. Check your internet connection
Your internet connection can fail in multiple ways. Even if you can browse the web, a part of your internet connection might not work.
So you should mark out the common internet connectivity issues before moving on to more serious troubleshooting. If you are a new Twitch streamer, follow the step-by-step process to see followers on twitch.
Here’s a checklist of internet connection troubleshooting:
- Do a speed test to ensure you have decent stable bandwidth.
- Reach out to ISP to ensure all Twitch services are working from their end. If multiple users face Twitch issues, they can give you a solution or a timeline.
- Restart your router and internet access points. They can start to behave weirdly after a long uptime.
- Get close to the wireless access points to remove the possibility of the interference issue.
- Check if any other device is using more bandwidth.
Browser cache and cookies are the most common origin of browser-related errors.
As you keep browsing the web, cached files and cookies keep piling up and consume ample space in your disk.
If the files get corrupt or damaged, you might face issues like the Twitch playback issue. So it is a good idea to clear the browser cache and cookies.
Follow the steps below:
- Open the web browser.
- Click on the three dots from the top-right.
- Click on Settings.
- Go to Security and Privacy from the left.
- Click on Clear Browsing Data.
- Choose All time as the time range.
- Check both ‘Cookies and other site data’ and ‘Cached images and files’.
- Click on the Clear Data button.
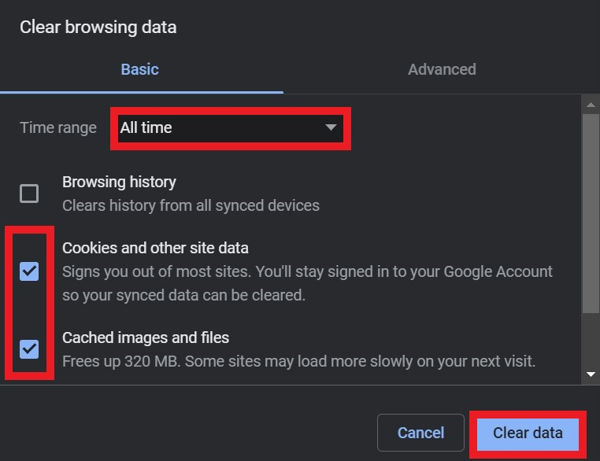
Now that you have cleared the browser cache and cookies, try playing the Twitch stream and see if it works.
If not, browser extensions can be the cause. The following method discusses it. Check our A-Z Guide if you are facing trouble broadcasting a Twitch stream on Xbox.
4. Disable browser extensions
Browser extensions make our browsing experience smoother and more enriched.
However, if things don’t go right, they can cause headaches too.
If some extensions interfere with a particular website profoundly, then any update to the website will break the extension, which can cause the website not to work.
Also, some websites, including Twitch, actively try to neutralize ad blockers. Sometimes Twitch refuses to play any stream and shows a black screen if you have ad blocker extensions enabled.
If your twitch hosting is not working, you should tweak some settings to fix the auto-host problems by reading our separate post.
So, the solution here is to disable the extensions one by one and see which one is causing trouble. Once you find the extension creating the issue, remove it, and then you can use the other extensions.
Here are the steps:
- Open the web browser.
- Click on the three dots from the top bar to open the menu.
- Hover the mouse cursor over More Tools.
- Click on Extensions.
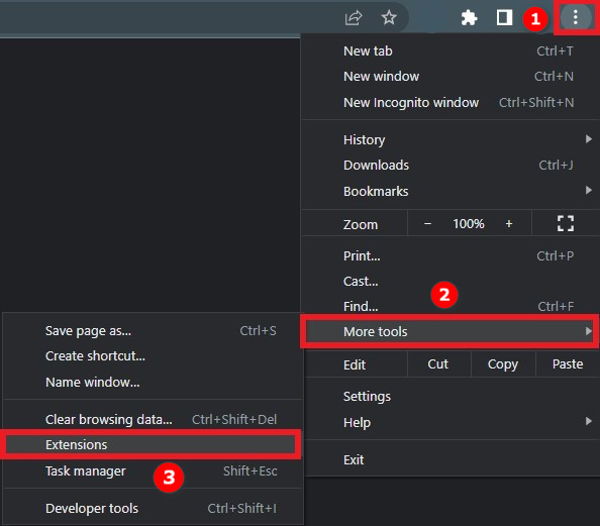
- Disable one extension.
- Go to the Twitch tab and reload it.
- Check if Twitch is playing fine now.
- Repeat steps 5-7 until you find Twitch working. The last extension you have disabled has caused the issue.
- Remove the faulty extension.
- Enable the remaining extensions.
- Relaunch the web browser.
If you need to use the extension causing the trouble, you can look for better alternatives.
For example, some users report the AdBlock Plus extension conflicting with the Twitch website. In such a case, you can remove AdBlock Plus and use Ublock Origin instead, which has a clean record. Due to a corrupted cache on the browser, many users faced the twitch failed to load module error. You can jump into our post to learn everything about it in detail.
5. Reset Chrome Flags
If you were using Google Chrome to view Twitch and enabled any Chrome Flags feature before, it’s time to reset them.
Chrome flags refer to the Google Chrome web browser’s experimental features. Lots of new features come every month to the Chrome flags.
However, many of these features can cause issues with websites like Twitch, especially since they are experimental and not thoroughly tested.
Hence it’s wise to disable them. Follow the steps below:
- Open Google Chrome.
- Type the following link in the address bar: chrome://flags/
- Hit Enter.
- Click on the Reset All button at the top bar.
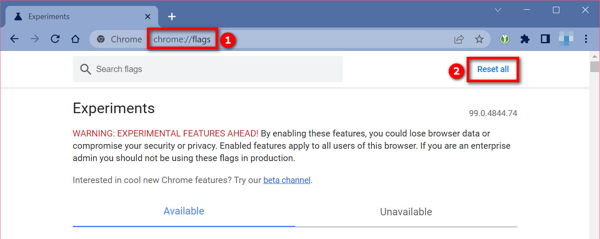
- Relaunch Google Chrome browser.
If Chrome flags were behind the issue, Twitch should not throw error 6000 from now onward.
6. Try another browser
After trying multiple browser-related fixes, if it still does not work, it is time to switch to a new browser.
You can try many popular browsers: Google Chrome, Microsoft Edge, Brave Browser, Apple Safari, Mozilla Firefox, etc.
Choosing any one of them will do. You can go through 2-3 browsers to see if the issue gets resolved.
7. Clear DNS cache
DNS (Domain Name System) converts the website that you enter in the browser address bar to its respective IP address. Then your browser can send the request to the IP address to fetch the data.
Your operating system saves a cache of the DNS cache to speed up the browsing experience. But the cache can get damaged, leading to internet connectivity issues and playback errors.
So there is a process to flush or clear the DNS cache, which we will attempt to do now.
Follow the steps below:
- Press the Windows key.
- Type Command Prompt.
- Click on Run As Administrator from the menu.
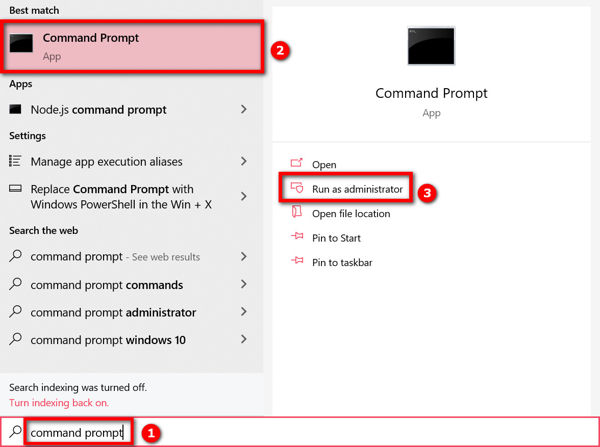
- Type ‘ipconfig /flushdns’ without quotes.
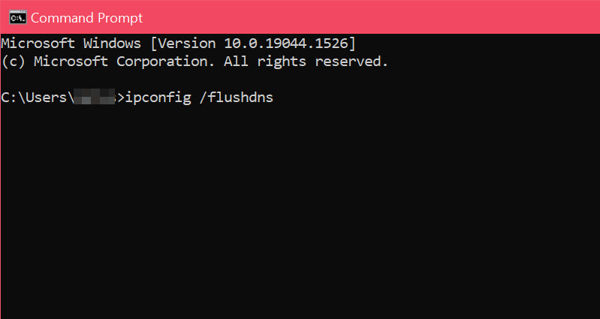
- Press Enter.
You will see a confirmation message when the DNS flush is complete. It’s time to check if the Twitch playback issue is fixed.
8. Update the graphics drivers
Though Windows should automatically apply the latest updates, in certain situations, it doesn’t.
Notably, it does not apply to all the driver updates. Instead, it keeps the list of driver updates available to you. If you face any issues, you can update the drivers from the list.
So it’s high time to check the list for graphics driver updates and if there are any, apply them.
Here’s how to do it:
- Go to Windows Settings.
- Click Update and Security from the bottom.
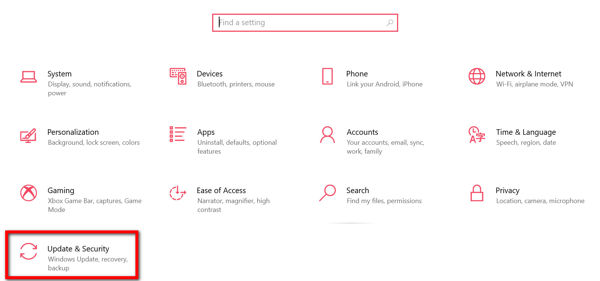
- Click on View Optional Updates.
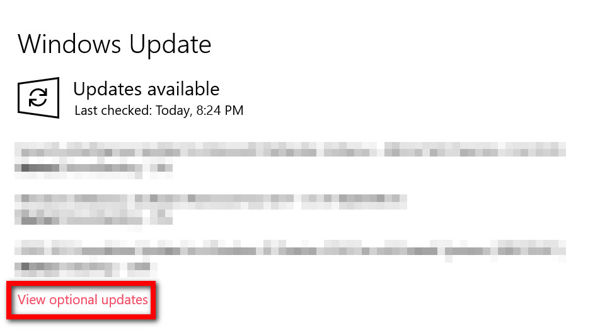
- Expand Driver Updates.
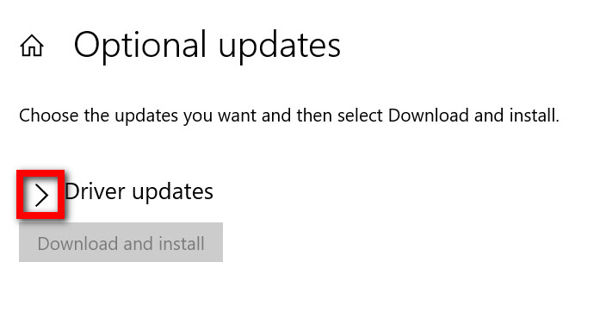
- Check if there is any GPU update available. If yes, check the option.
- Click on Download and Install button at the bottom.
Windows will download and install the GPU driver. When it finishes, you should restart the computer.
FAQ
Question: Why does Twitch not work on Chrome?
Answer: Twitch does not work on Chrome if the cache is corrupted, cookies are causing the issue, extensions are conflicting with the Twitch website.
Question: Which AdBlock works on Twitch?
Answer: Ublock Origin AdBlock works best on Twitch, according to most users. Twitch has an anti-Adblock system, so most adblockers fail to work in Twitch. But Ublock Origin works to a certain degree.
Final Thoughts
‘Your browser does not support playback’ is a Twitch error that can be frustrating. The issues emerge mainly from the desktop browser. Sometimes desktop GPU drivers or DNS cache also seem to cause the problem.
Luckily, some quick fixes will get you up and running.