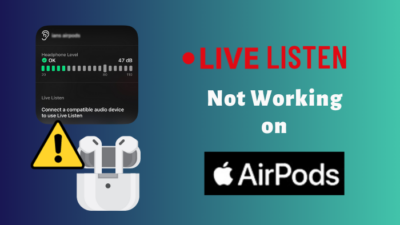One of the most vital aspects of AirPods is they connect swiftly to Apple devices.
In fact, most Apple product users are habituated with it. So when AirPods face a connection issue, it’s a bit confusing.
This post will discuss the various fixes to AirPods not connecting to Mac devices and also elaborate on why the issue occurs.
So keep reading the post till the end.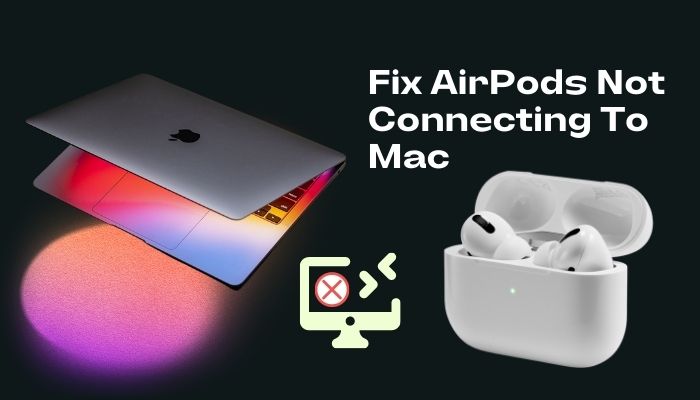
Why Is AirPods Not Connecting To Mac?
AirPods are the best overall wireless earbuds for Apple device users. They have excellent sound quality, great battery life and decent build quality.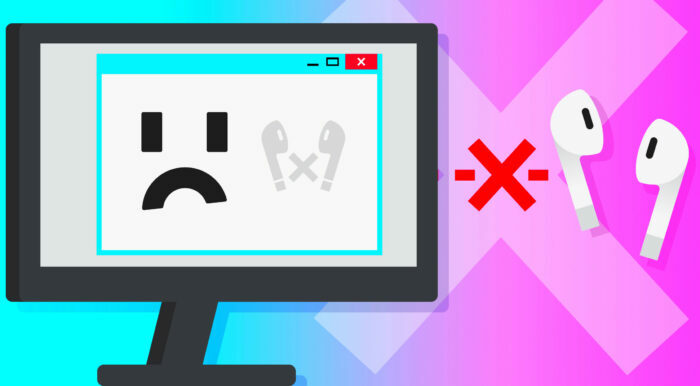
AirPods are meant to connect easily with Apple products linked to your iCloud account.
When you open the new AirPods next to your iPhone, you immediately see a pop-up to connect the AirPods with your iPhone. It doesn’t get easier than that.
Since Mac devices are also part of the Apple ecosystem, you’d expect them to behave the same as well. And it’s true for the most part.
But sometimes, you might encounter the scenario where your AirPods fail to connect with the Mac device.
The reasons could be any of the following:
- Outdated MacOS version.
- Problem with Bluetooth on the Mac.
- AirPods are low on battery.
- AirPods are out of Bluetooth range.
- AirPods are connected to a different device.
- The wrong audio output is selected on the Mac.
- AirPods have physical damage.
- AirPods are dirty.
- Bluetooth interference.
Let’s get into the different fixes for the above reasons.
If you can’t connect your airpods with Discord, then check our ultimate step-by-step guide.
How To Fix AirPods Not Connecting To Mac
Depending on the cause of the problem, you should follow the proper fix to the AirPods not connecting to Mac.
But if you’re unable to pinpoint the exact cause, go through the below fixes one by one until you’ve solved the issue.
Follow the methods below to fix AirPods not connecting to Mac:
1. Update the MacOS version
You have to ensure your Mac is running on the correct version. Usually, the correct version is the latest one, as all new macOS versions have support for older AirPods.
But the reverse is not valid. Newer generation AirPods aren’t compatible with the older macOS versions. You can follow the table below to get an idea, depending on your AirPods model.
| AirPods model | required macOS version |
|---|---|
| AirPods (1st generation) | macOS Sierra or later |
| AirPods (2nd generation) | macOS 10.14.4 or later |
| AirPods Pro | macOS 10.15.1 or later |
| AirPods (3rd generation) | macOS 12 or later |
If your macOS is not the correct version for your AirPods, you need to update it.
Here’s how to update the macOS:
- Click on the Apple logo in the upper left corner of the top bar.
- Select “About This Mac.” A window will open on the screen where you can see the current macOS version.
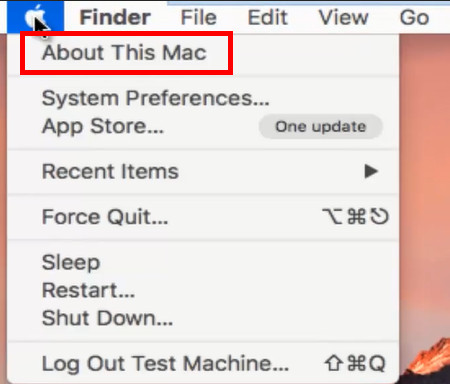
- Click on the Software Update button.
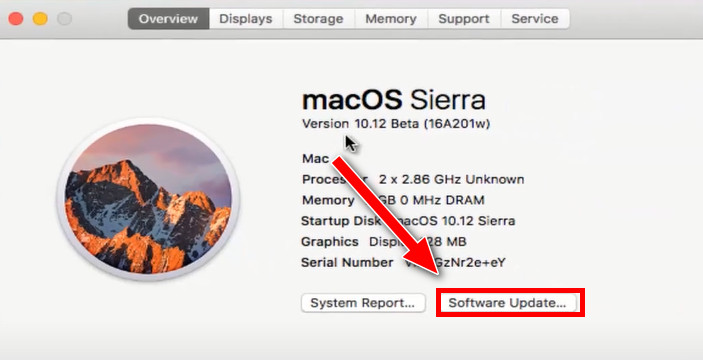
The updated macOS will download and install itself on your Mac if you’re connected to the internet.
2. Ensure Bluetooth is on
The AirPods connect to Mac via Bluetooth. So you have to ensure Bluetooth is turned on.
Here are the steps:
- Click on the Apple logo from the top-left corner.
- Select System Preferences.
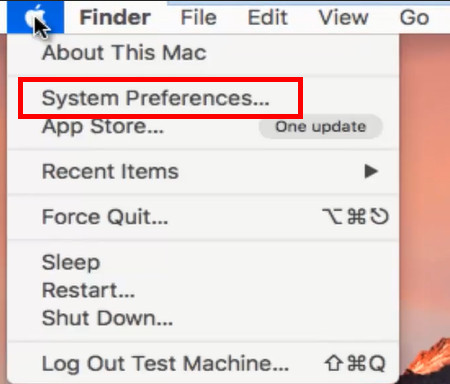
- Click on Bluetooth.
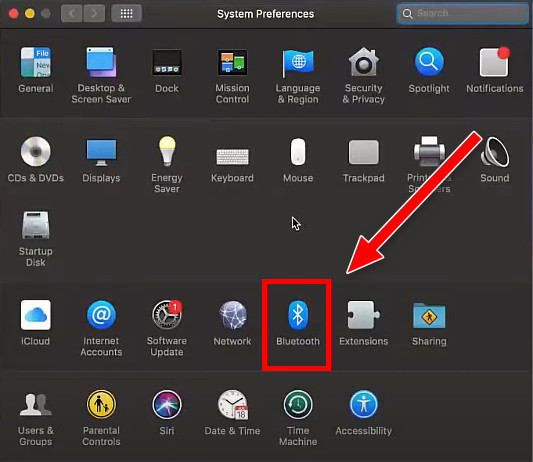
- Check if it says “Bluetooth Off”.
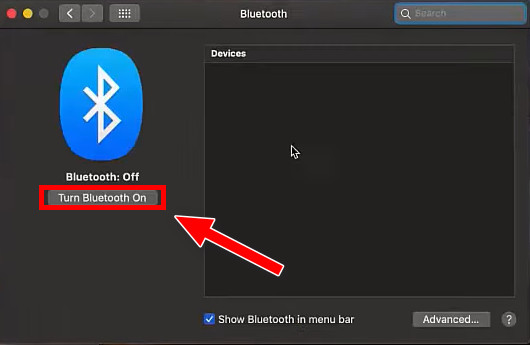
If Bluetooth is on, but still there’s no luck, follow the next method.
Follow our guide step-by-step to fix AirPods not working with Nintendo Switch.
3. Forget the connection and reset the AirPods
Sometimes you’d see the AirPods on the list of connected Bluetooth devices, but there’s no response from AirPods.
In such a case, you need to forget the connection, reset the AirPods and reconnect.
Here’s the process:
- Click on the Apple logo from the top left corner.
- Go to System Preferences > Bluetooth.
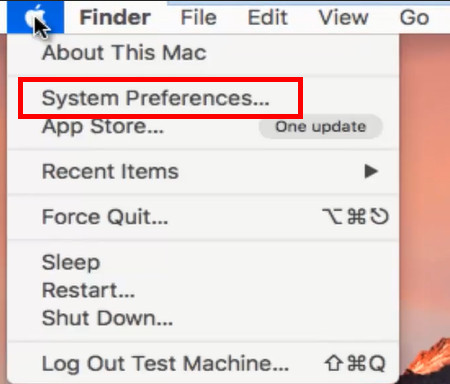
- Click on the AirPods from the list of connected devices.
- Click on the cross sign next to the AirPods to forget them.
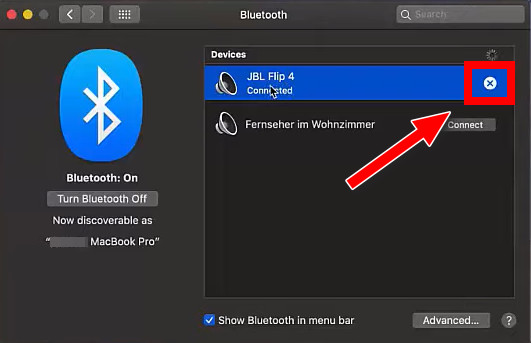
- Select Remove on the pop-up to confirm the action.
- Put the AirPods in the case and close the lid.
- Wait 30 seconds.
- Open the lid.
- Press and hold the Setup button on the side of the case until the light flashes amber and then white. It means the AirPods are in pairing mode.
- Go to System Preferences > Bluetooth again.
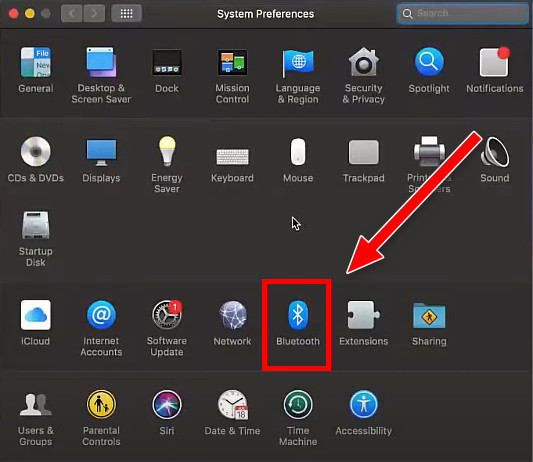
- Double click on the AirPods from the list of available devices.
Check if the AirPods start playing sound from the Mac now.
4. Check the audio output device
It’s possible that the AirPods are completely fine, and the Mac is connected to a different audio output.
So you have to check the Mac audio output device list and select the AirPods instead of the other device.
Here are the steps:
- Ensure the AirPods are close to the Mac and the lid is open on the AirPods case.
- Turn on Bluetooth on the Mac.
- Click on the Apple logo from the top left corner.
- Select System Preferences.
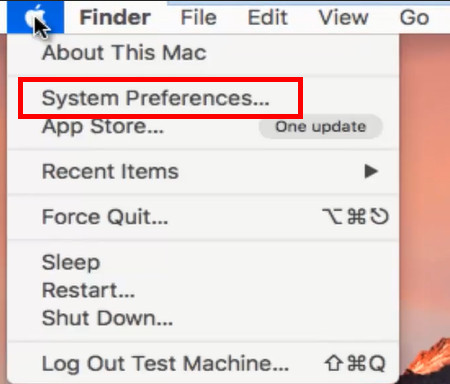
- Select Sound.
- Go to the Output tab.
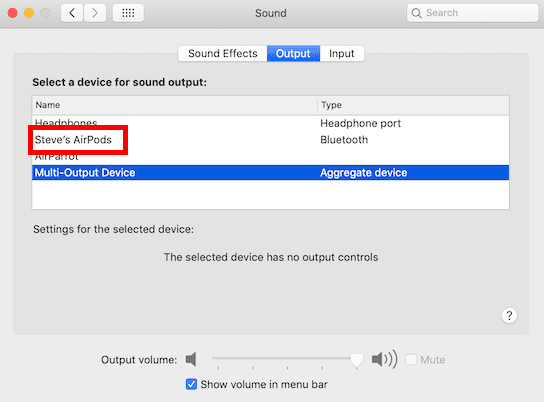
- Select the AirPods.
Now check if the AirPods are playing sound from the Mac.
Also check our exclusive tutorial on how to fix AirPods won’t Flash Amber.
5. Turn off Bluetooth on nearby devices
It’s possible that nearby wireless devices are causing interference with the AirPods connection.
So you need to turn off Bluetooth on all nearby Bluetooth devices or go to a place out of range of any Bluetooth device (except the Mac).
Then try to connect the AirPods with the Mac.
If you can’t get away from the range of all devices, take each device and forget the AirPods from the Settings. Then try to connect to the Mac.
6. Use the same Apple ID
If the Mac and the AirPods are using different Apple IDs or iCloud accounts, there might be conflicts between the accounts.
So if possible, log in to Mac using the same Apple ID associated with the AirPods.
Once you have the same iCloud account on both the Mac and AirPods, they should connect automatically.
7. Clean the AirPods
If you’re using the AirPods for a long time, dust and debris will build up on the AirPods surface and also on the charging case.
Paying attention to it is essential as the dirt can cover the AirPods sensor, causing AirPods not to connect with devices such as Mac. 
There’s a detailed guide on the web on cleaning AirPods. Here’s a summary:
- Take a soft, lint-free cloth.
- Spray some rubbing alcohol on the cloth. Don’t use too much otherwise; it’ll get wet and damage the AirPods.
- Wipe the AirPods surface and also the case gently.
- Take a dry cloth and give it a final wipe.
Keeping the AirPods are essential to ensure a long lifespan out of it.
But before that, go through our epic guide on why are AirPods so quiet.
8. Update the AirPods firmware
The AirPods firmware, if outdated, can cause the issue. So you need to ensure the AirPods are running on the latest firmware.
Currently, there’s no way to update the AirPods firmware from the MacOS (the 12.3 Beta has the feature available, but it’s on Beta, so not reliable).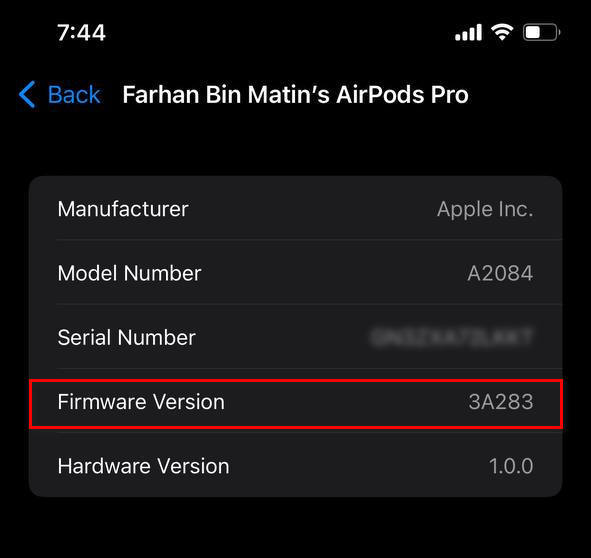
So, you need to rely on the iPhone to perform the update. Here are the steps:
- Connect the AirPods to the iPhone.
- Go to the Settings app.
- Go to General > About > AirPods.
- Take note of the current firmware version.
- Go to thephonewiki and check the latest firmware version. If your AirPods firmware is outdated, follow the next steps.
- Put the AirPods into the charging case and connect the AirPods to the charger.
- Ensure the iPhone has internet access.
- Keep the iPhone next to the AirPods for 30 minutes.
After 30 minutes, the AirPods should have the latest firmware version.
9. Contact Apple support
If none of the above methods fix the issue for you, you must contact Apple support.
If there’s hardware damage and the AirPods are still under warranty, you might be eligible for a free replacement.
Otherwise, they can fix the issue for you through repair.
Follow our guide step-by-step to fix AirPods case not charging no light.
Final Thoughts
AirPods are great audio devices to use every day. You’d want to use them with all devices – iPhone, Mac, iPad, etc.
For the most part, they play well with the Apple devices. But as with any other electronics, they face issues.
Luckily you can follow some methods to fix the issue of AirPods not connecting with Mac.