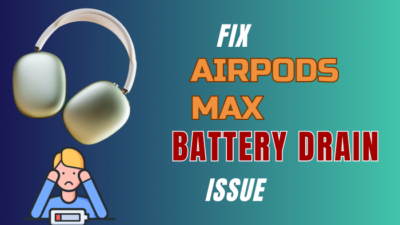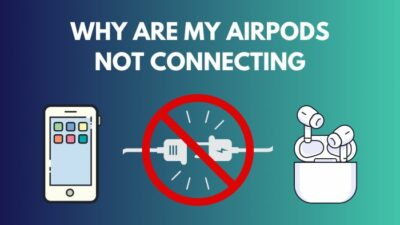Apple is enhancing the user’s experience with innovative technologies. A great innovation for people with impaired hearing is Live Listen.
However, after receiving my latest AirPods last week, I noticed that this game-changer feature is not working with my iPhone.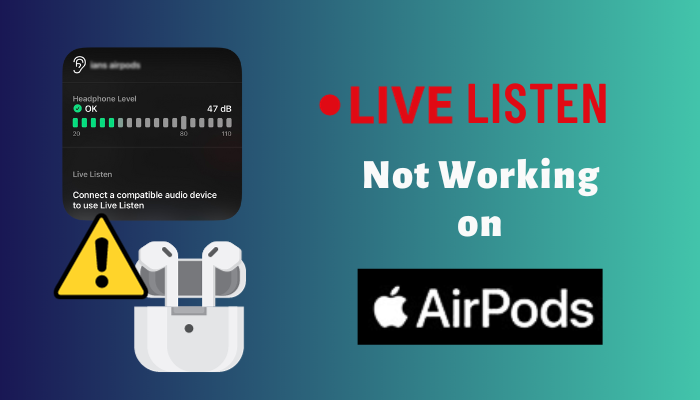
To resolve this connectivity issue, I have found some working solutions and workarounds after hours of deep research. Let me share my findings so you don’t have to look here and there.
Why is Live Listen Not Working on AirPods?
The Live Listen feature will not activate if Bluetooth is deactivated on your iOS devices or if the AirPods are low on battery. Moreover, if there’s a connectivity issue with the AirPods, the Live Listen option will be unavailable. Also, ensure your iOS device has the latest operating system.
Sometimes, AirPods users fail to amplify sound with Live Listen because of an outdated firmware version. Consider the following discussion for a better understanding.
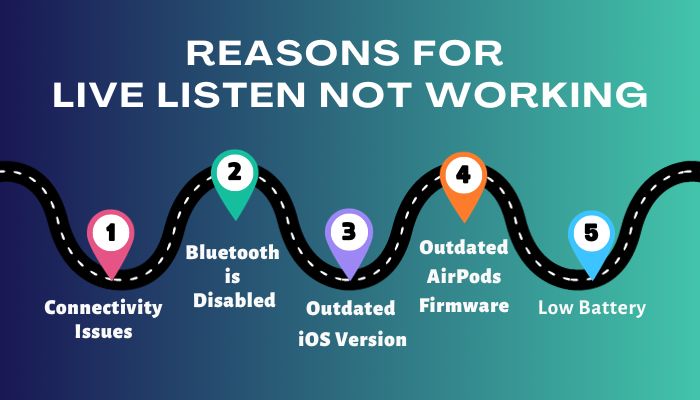
Here is the list of reasons that restrict Live Listen from functioning correctly:
Connectivity Issues: Mostly, the Live Listen feature stops working because of an unstable connection and software glitch. When the AirPods are not correctly paired with your iOS device, you will face connectivity issues, and the Live Listen won’t work.
Bluetooth is Disabled: Another common reason behind this annoying issue is disabled Bluetooth. If Bluetooth is disabled on your smartphone or tablet, you won’t be able to access the Live Listen feature.
Outdated iOS Version: If your iPhone or iPad runs on iOS 12.2 or older versions, the Live Listen will not work with AirPods Pro, AirPods Pro 2, or AirPods Pro Max.
Outdated AirPods Firmware: In case your AirPods are running on old firmware, you may encounter several issues, such as AirPods audio delay along with the Live Listen not functioning problem.
Low Battery: When the AirPods battery level is lower than 20%, it cannot perform all the functions as smoothly as a fully charged AirPods and can cause Live Listen failure.
People often ask, does Live Listen only work with AirPods?
Well, the answer is no. The list of compatible devices for the Live Listen feature is increasing. For now, you can access this feature on AirPods, AirPods Pro, AirPods Max, Powerbeats Pro, Beats Fit Pro, or Beats Studio Pro.
How to Fix Live Listen Not Working with AirPods
If Live Listen isn’t working with your AirPods, ensure the Bluetooth is turned on and the AirPods are appropriately connected. A quick reboot of your iOS device will resolve the issue in most scenarios. Besides, enable the Hearing Aid Compatibility and Automatic Ear Detection to resolve this issue.
Sometimes, Live Listen fails due to an outdated AirPods firmware and iOS version. On the other hand, if you connect two AirPods to one phone, disconnect one AirPods to solve this issue.
Some other methods can force Live Listen to start functioning immediately. Consider the following methods for step-by-step instructions.
Here are the methods to fix Live Listen isn’t working on AirPods:
1. Add Hearing to the Control Center
To access the Live Listen option directly from your Control Center, you must add the Hearing feature to the Control Center. If the Hearing is not already added, consider the following instructions to add it to the Control Center.
Here’s how to add Hearing to the Control Center:
- Go to Settings on your iPhone or iPad.
- Navigate to Control Centre > Customize Controls.
- Locate Hearing under More Controls.
- Tap on the + (Plus) icon next to Hearing.
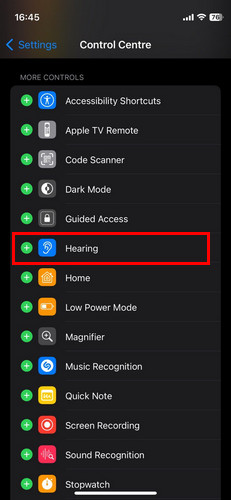
It will bring the Hearing button to the Control Center, and you can easily turn on the Live Listen feature directly from your Control Center.
2. Ensure AirPods are Connected
Once you add the Hearing button, the next thing you should consider is whether the AirPods are appropriately connected to your iPhone or iPad.
To check the connection, go to Settings > Bluetooth, and here you will see your AirPods name labeled as Connected. However, if the AirPods are not connected to the device, pair them.
3. Perform a Quick Reboot
I have talked with several people encountering this issue for a few months. According to their opinion and my research, a simple reboot (iPhone or iPad) can fix this problem in most scenarios.
Here’s how to manually restart your device:
- Press and hold the side button (Power button).
- Wait for the power-off slider to show up.
- Drag the slider to the right and wait 30 seconds.
- Tap and keep pressing the side button to restart the device.
Alternatively, you can also ask Siri to reboot the device for you.
After restarting the device, check if the Live Listen works with your AirPods. However, if the problem persists, move down to the next method.
4. Turn on Hearing Aid Compatibility
Though Hearing Aid Compatibility is not compulsory to use the Live Listen feature, several users claimed that enabling the Hearing Aid Compatibility options resolves the issue with Live Listen.
Execute the following steps to turn on the Hearing Aid Compatibility option:
- Go to your iPhone’s Settings.
- Navigate to Accessibility > Hearing Devices.
- Toggle on Hearing Aid Compatibility.
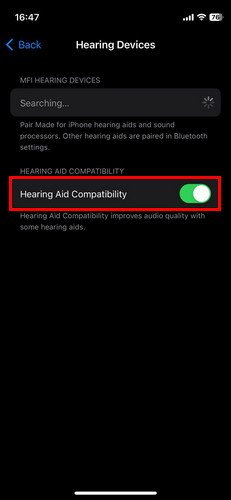
If the option is already enabled, you should turn it off, reboot your device, and enable Hearing Aid Compatibility again to resolve the Live Listen not functioning problem.
5. Enable Automatic Ear Detection
With the Automatic Ear Detection feature, AirPods can detect whether you’re using them. It also automatically pauses the music when you don’t use the AirPods.
By default, this option is enabled. However, users can manually deactivate it. If the Automatic Ear Detection feature is turned off, you can quickly enable it by following the subsequent steps.
Perform the following instructions to enable Automatic Ear Detection:
- Go to your iPhone or iPad Settings.
- Open Bluetooth.
- Tap on the (i) icon next to the AirPods name.
- Toggle on Automatic Ear Detection.
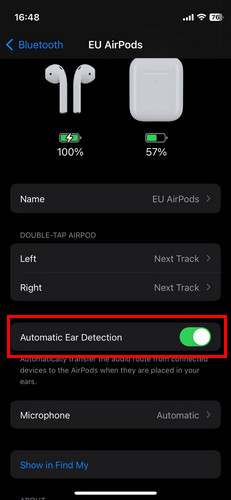
After changing the settings, you must restart the device and reconnect AirPods to resolve the issue. In case you’re still encountering the same problem, read on.
6. Update Your iPhone or iPad
The options for updating the iPhone and iPod are almost similar. But before updating the device, create a backup.
While creating a backup, wait because it takes some time to finish the process. So, at this moment, you may be curious how long it takes to back up an iPhone.
However, once you back up your device, go through the subsequent instructions to update it.
Here’s how to update an iPhone or iPad to the latest version:
- Launch the Settings application and select General.
- Choose Software Update and tap on Download & Install.
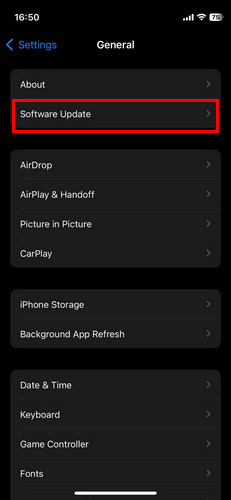
If the device is already running on the latest software, you should update the AirPods firmware to fix the Live Listen is not working issue.
7. Update AirPods Firmware
Usually, AirPods automatically install firmware updates after a few weeks of releasing the update. However, you can forcefully perform an auto-update when necessary.
When you update the AirPods Firmware, it will automatically resolve the Live Listen feature-related issues.
Wrap Up
In most scenarios, a simple reboot of your iOS devices can fix the issues with Live Listen. If the workaround didn’t work, don’t panic. You can force the Live Listen to perform adequately by ensuring a stable connection and enabling the Hearing Aid Compatibility and Automatic Ear Detection.
In case you need further assistance regarding this topic, mention your queries in the comment section.