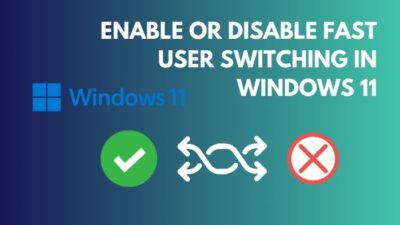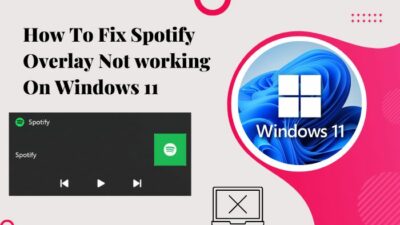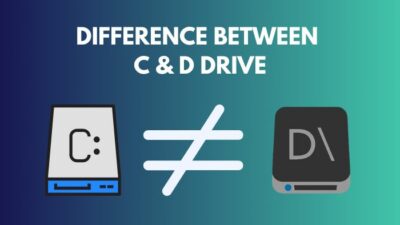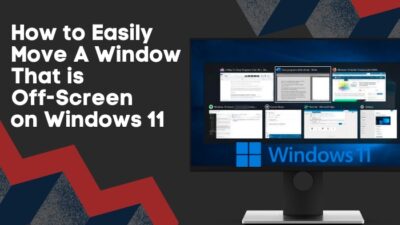Accessing the registry is the prerequisite for installing and uninstalling any software. You probably have some leftover registry from uninstalled software that you are trying to delete or edit. But somehow, error messages keep popping out.
The most common reason for not being able to change the registry is that the reg keys are mostly protected, and the permissions are stored in ACLs. 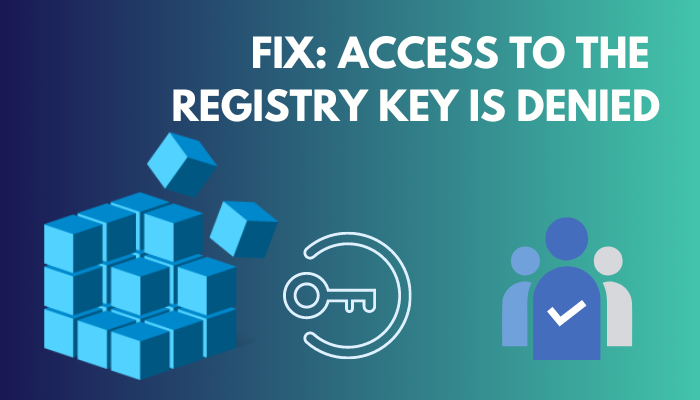 Since critical information required to boot and run almost all kinds of software is stored in registry keys, they are protected.
Since critical information required to boot and run almost all kinds of software is stored in registry keys, they are protected.
Accessing a .reg file can cause some errors. If you are facing problems while transferring, editing, or deleting a registry, you’re in the right spot. I’ll show the process to give permission to the keys which can access or edit the registry.
Let’s get started.
You may also like to read about your registry may be visible to Others.
Access to the Registry Key Is Denied
Editing the registry is quite tricky for the average user. Many do not even know what they are working with. It’s such a critical part of your system that backups are always necessary. Users have reported getting the following messages while tinkering with reg files: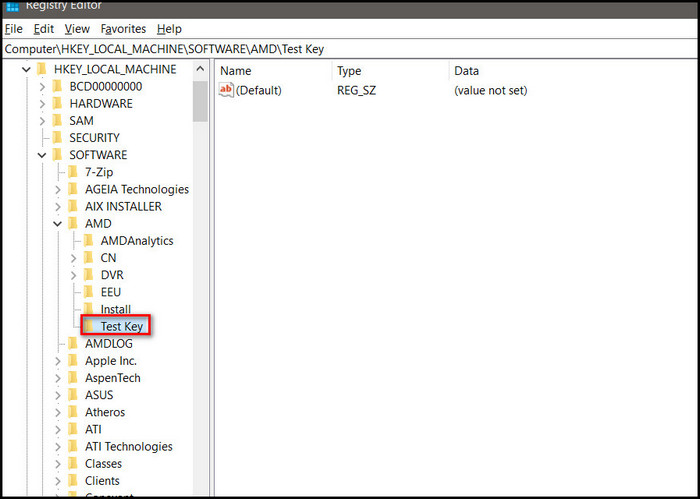 If you try renaming the key, then it might show-
If you try renaming the key, then it might show-![]() But that’s not all. Deleting the key sometimes also doesn’t work, and the following message pops out.
But that’s not all. Deleting the key sometimes also doesn’t work, and the following message pops out.![]() While these two are typical examples of not being able to edit any type of registry key, you might find other errors depending on the situation. But have no fear as the process to sort them out is the same.
While these two are typical examples of not being able to edit any type of registry key, you might find other errors depending on the situation. But have no fear as the process to sort them out is the same.
Related contents you should read Access Windows 8 startup folder and make changes.
Why Can’t I Get Access to the Registry?
According to Microsoft, this may occur when you upgrade your Windows. It happens because the local service user account does not have permission to access the following subkey HKEY_LOCAL_MACHINE\SYSTEM\CurrentControlSet\Control\ SecurePipeServers\winreg
This situation is generally seen in old operating systems. But there are other cases where you do not have permission, like HKEY_LOCAL_MACHINE\SOFTWARE\Policies\Microsoft\Windows\Appx registry key. This key is locked more often than others.
So when EM action runs, access is denied even if the system runs it. Basically speaking, most of the cases are caused by protected keys. Not having permission to alter any of the registry keys causes the error to show.
Some more guides on crocs how to Access temp folder in Windows 10?
How to Get Access to Registry Key When Denied
The process is actually simple but a bit long. Since the registry key is locked, we will unlock it. There are multiple steps to get full access. So follow them very carefully.
Follow the steps to get full access to the registry key:
- Open the Run Command by pressing Windows + R.
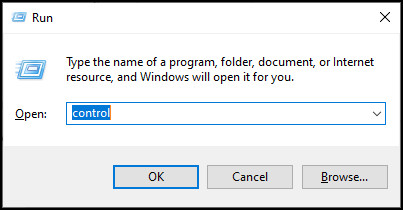
- Type regedit and hit Enter to open the Registry Editor.
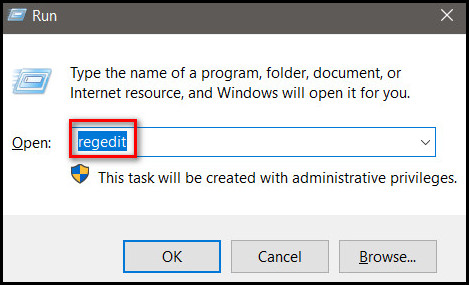
- Create a backup for your current registry files.
- Find and Select the key you want to take ownership of.
- Right-click on the file.
- Select Permissions to open the Permissions Window for that key.
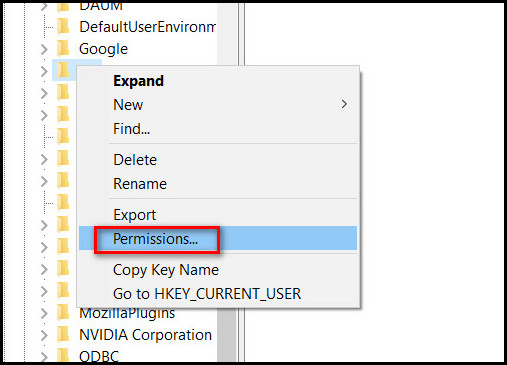
- Select the Advanced button in the lower right corner.
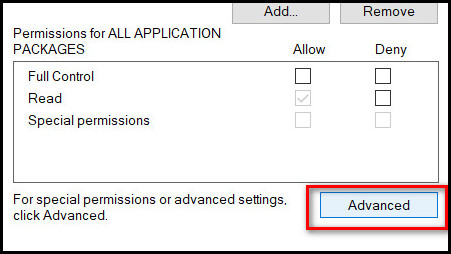
- Find the Owner info of the key and click on the Change button in front of it.
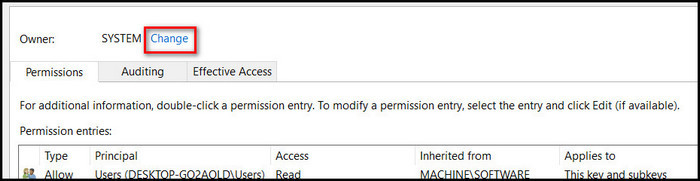
- Type the name of the User or group on the bottom slot.
- Press on Check Names.
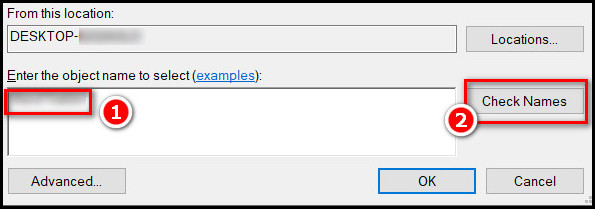
- Press OK once the system recognizes your PC user name.
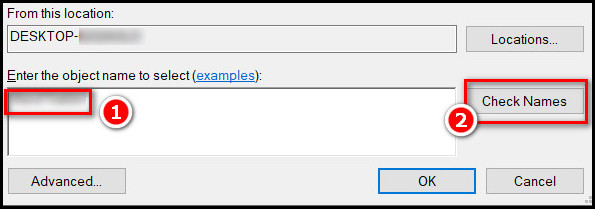
- Check the checkbox written Replace owner on sub-containers and objects.
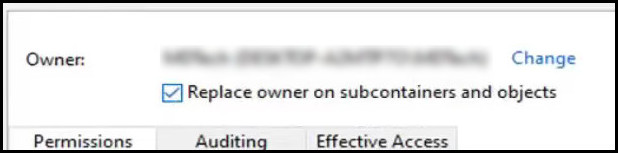
- Press the Apply button on the bottom right corner.
- Click on OK to save the new owner.
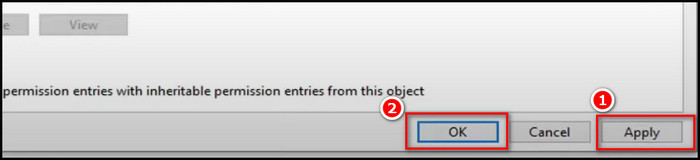
- Check the box to Allow written as Full Control.
- Press Apply and then on the OK button.
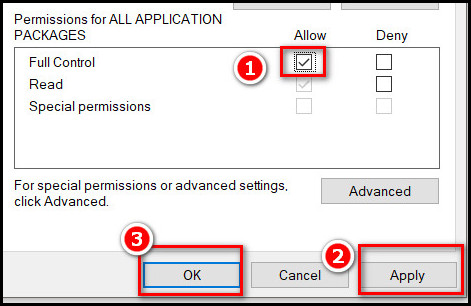
You’ll get complete control over your registry key by following the abovementioned process.
After that, you can transfer, add, and edit your registry key however you want. But beware of damaging your registry files; always keep a backup before editing.
Note: The steps to creating a backup for your registry keys in step 3 are given further into the article.
Check out the easiest way to fix Windows can’t access network drive on Windows 11.
Key Points to Remember When Editing Registry Keys
Editing a registry is quite tricky for the average user. But a typical user sometimes knows the depths of the registry and dives into them. For these users, there are two main key points to remember.
Here are the Key Points to Remember When Editing Registry Keys:
Always Remember to Backup Before Editing
The prospect of backing things up is always good. It prevents possibilities and fear of data loss. Registry keys are critical files on your computer, and much software actually runs because of those registry keys.
You might accidentally change or damage something that shouldn’t even be touched. In that situation, if you have a backup registry file, you can import them again to fix up your PC to how it was again.
Remove Permissions After Replacing Registry Key
If you just added a new or replaced an old registry key, the permissions will not always be what you expect them to be. Replacing them does not replace the permission. Most of the time, the permissions before backup might stay.
You can remove your name from the list of names as well.
Follow our guide about Access Advanced Bios settings in HP computers.
How to Reset the Registry Editor
Changing the registry editor requires computer knowledge to some degree. That’s why faults may simply occur while editing the registry editor. So the knowledge of resetting the accidental change should also be known.
Here’s how you can reset the registry Editor:
- Open the Registry Editor as mentioned before.
- Type HKEY_CURRENT_USER\Software\Microsoft\Windows\CurrentVersion\Applets\Regedit in the address bar at the top of the window and hit Enter.
- Select LastKey and View and delete them.
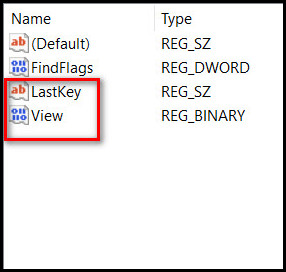
This should reset the Registry Editor. But, if problems still persist, then you should consider resetting your Windows.
But before that, go through our epic guide on 4 ways to fix unable to Access Jar file on Windows 11.
How to create a Backup Registry File
Registry keys are highly complex and critical information holders. Creating a backup is extremely necessary when editing registry files, especially if you are about to add or change something inside the registry.
Here’s how you can create a Backup Registry File:
- Open the Run Command by pressing Windows + R.
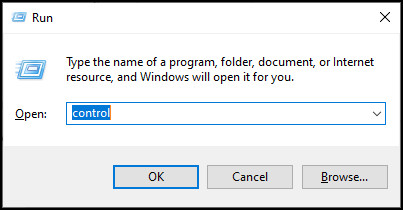
- Type regedit and hit Enter to open the Registry Editor.
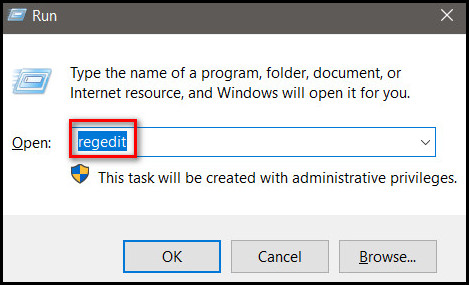
- Click on File in the top left corner.
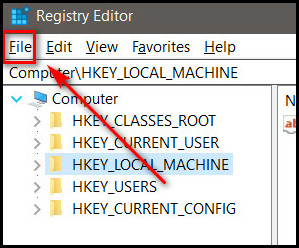
- Press on Export to create a file containing the current registry info.
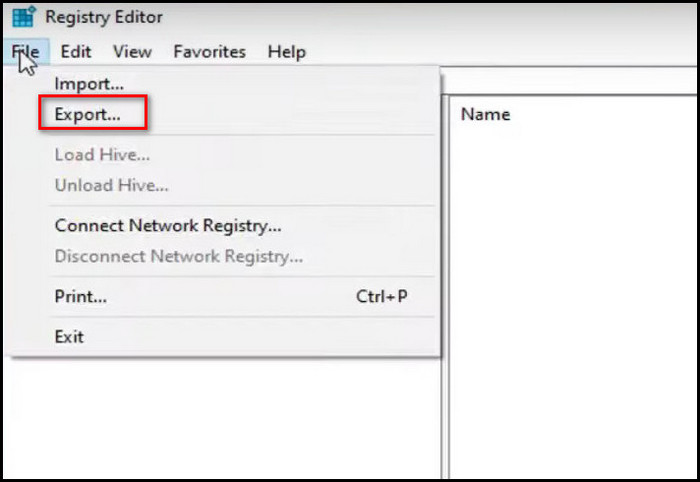
- Give the file a name.
- Press the Save button to save the registry file as a backup.
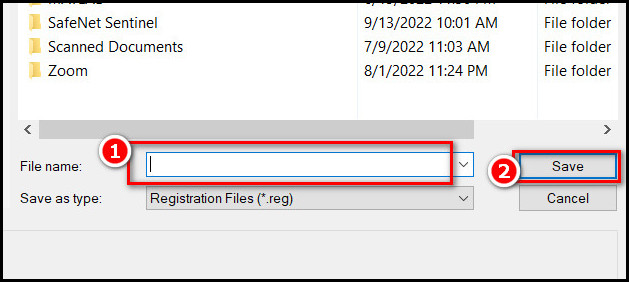
This will save the backup file as a .reg file. You can import it anytime after if it is in your system, even if they are damaged somehow. Backing up this file is essential if anything goes wrong while editing the registry files.
How to Import Backup .reg Files
Backing up registry files is useless if you do not know how to use them when needed. If you want to import your registry keys from another system, it’s also possible. In many cases, you must keep your registry keys; otherwise, you cannot run that specific software.
Here are the steps to how you can import your backup .reg files:
- Start the Run Command by pressing the Windows + R keys together.
- Type regedit and press on OK to open the Registry Editor.
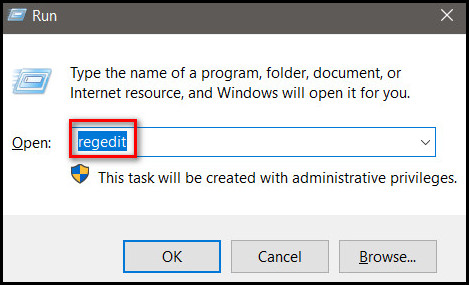
- Click on the File button in the top left corner of the Registry Editor.
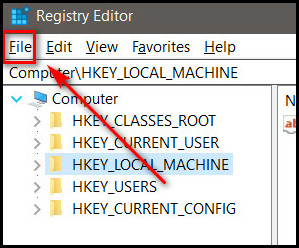
- Click on the Import option at the top.
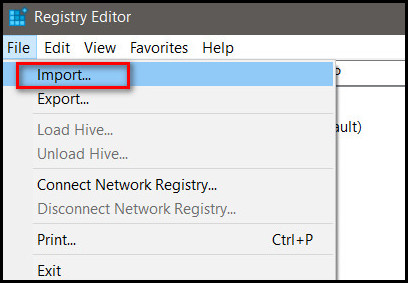
- Find the location of your .reg file and select it.
- Press on Open to open that .reg file.

This will enable you to import your previous .reg files.
FAQs
How do I check Registry Permissions?
Checking the registry permissions is easy. First, you must access the Registry Editor from the start menu or the Run Command. Select your registry key and right-click on it. Click on permissions to check the permissions of that particular registry key.
Can you reset the Registry Editor?
Open the registry editor from the start menu. In the address bar, type HKEY_CURRENT_USER\Software\Microsoft\Windows\CurrentVersion\Applets\Regedit and hit Enter. Delete the LastKey and View on the right side of the window. Resetting your PC also resets the registry editor.
Can I change the regedit without admin rights?
Simply dragging the regedit to the desktop to a bat file works to bypass the UAC system on your PC, and it does not require admin privileges.
How do I refresh the registry?
Using the DynaCacheInvalidation command to make a scheduled job start after the staging prop utility will refresh the registry. Calling the refresh process by URL will also refresh them.
What causes registry issues?
Registry issues are caused by uninstalled softwares which keeps their registry information in the system. These are mainly poorly written software. They cause startup problems. Sometimes viruses, malware and other trojans can cause problems as well.
Conclusion
The registry is a challenging thing to master for a typical user because regular use of your system doesn’t require one to understand it to run it. Furthermore, your access to the registry itself might get restricted. But hopefully, you’ll be able to solve it by giving proper permission.
I hope I could help you with this article. If you want to add something, you can add it in the comment box.