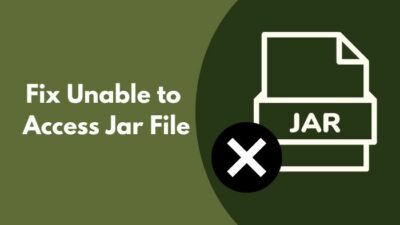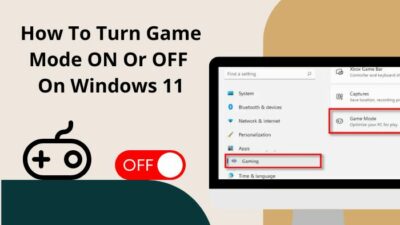If you’re a PC user, then you must have seen that your drive partitions are represented with a letter. But why does the first one start from C? Why not A?
What is the difference between them? How to clean them? To know in-depth knowledge about these, quickly start reading this article.
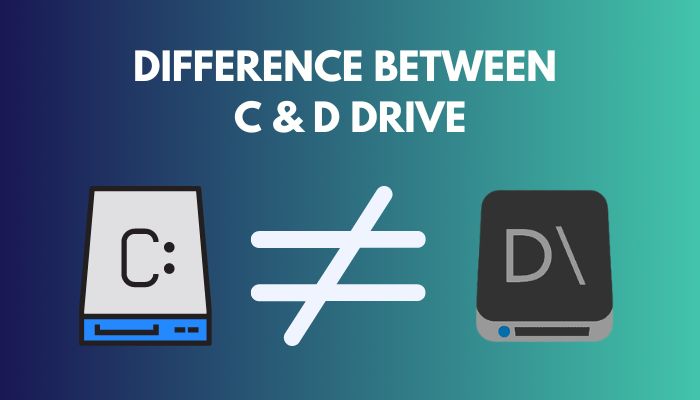
Many think knowledge about these basic elements is unnecessary. In reality, it’s the opposite. Every part of a PC has its functions and usage. So, you should at least have a fundamental understanding of computer drives.
Here I have included all fundamental knowledge about computer drive partitions, their maintenance, and a clear concept of the drives. Read through this article till the end to understand and get answers to all your questions.
Concept of C Drive
C drive is the partition of your physical drive where your Windows is installed. If you install any other softwares, they are also installed in C drive by default.
Have you wondered why it is called C drive instead of A drive?
Well, there is some history behind it. In the older versions of operating systems, the A and B were reserved for the Floppy Disks. So now, even though the floppy disk was taken over by Hard disks and Solid State Drives (SSDs), the naming procedure remains as a tribute.
If your Hard Drive or SSD is not partitioned, all you will see when you open File Explorer is the C drive. But if you have them partitioned into multiple drives, what you will see first is also the C drive.
Remember to NEVER delete any files or folders from the C drive if you do not know what it is. It might be an essential Windows file or any other software file. In case you have deleted the Windows file, your PC will turn off, and it will not open. You might need to Fresh install Windows again.
Related content you should read will a laptop hard drive work in a desktop.
What’s the Functionality of D Drive?
D drive comes after the C drive if you have any partitions. If you have a D drive, then you can safely store your personal data, and even custom install certain apps there.
The most significant advantage of the D drive is that even if you reinstall Windows, the files stored in the D drive or other drives except the C drive will remain there. Only the C drive has to be formatted.
People often install games and huge file-sized softwares into other drives, and D seems to be the best choice. Even if you need to reset your Windows, your data is kept safe there.
But if your Hard Drive crushes, whether it is C or D drive, all will perish along with your precious files.
What are the Differences Between C Drive and D Drive?
The fundamental difference between these two drives is that one is where Windows files reside. There is a folder named Windows in the C drive. 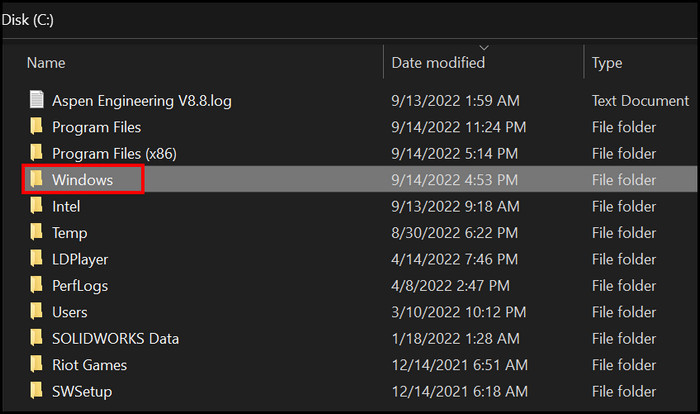 This folder contains all files of your Windows. Deleting a single one might cause irreparable damage to your computer. So, it is advisable not to mess around with this one.
This folder contains all files of your Windows. Deleting a single one might cause irreparable damage to your computer. So, it is advisable not to mess around with this one.
On the other hand, D drive does not store any software data unless instructed to do so. You can use it as a personal space or custom install some software’s here.
When the C drive is almost full will affect your PC’s performance, but if the D drive is full, it will not affect the performance as much.
Another thing to notice is that most of the viruses and malware target the C drive as their base because once the C drive is corrupted, they will get access to all your PC functions.
Can You Change the Drive Letters?
Yes, you can change the drive letters into something you like. But I would not recommend it. If you are interested, you can try changing them. Be careful not to format or delete the partitions themselves.
Follow the steps to change the Drive letters:
- Click on the windows icon located at the bottom left corner of your screen. Type Disk Management and select the best match.
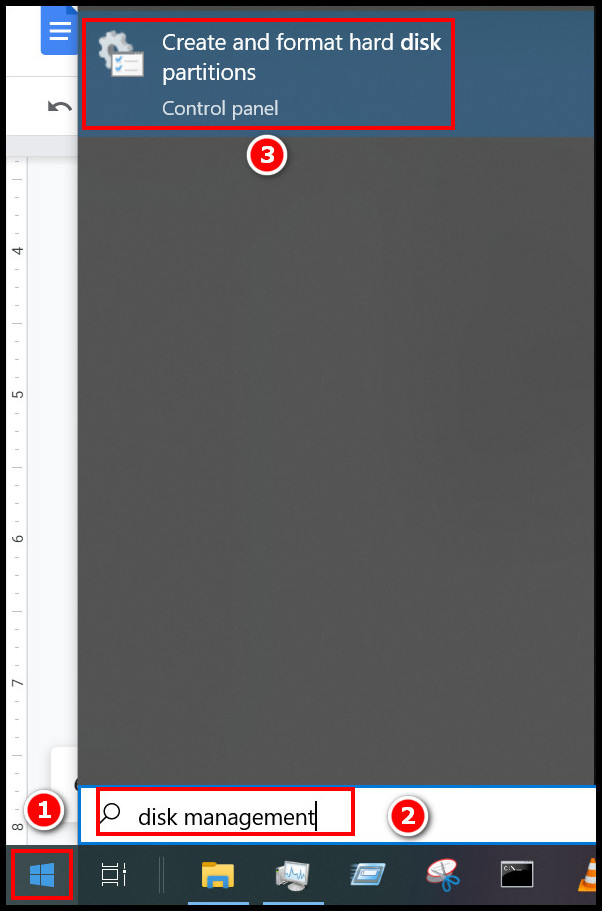
- Select the drive you want to change the letter for and right-click on it. Some options will appear around it.
- Click on the Change drive letter and path option.
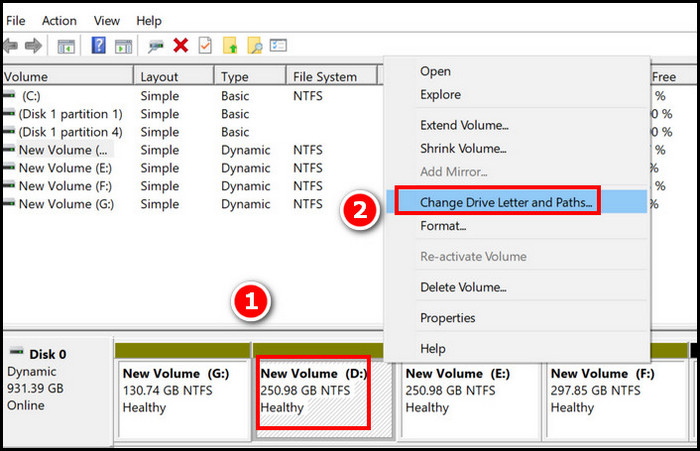
- Select the drive name, click on change letter, select the letter of your choice and click on OK.
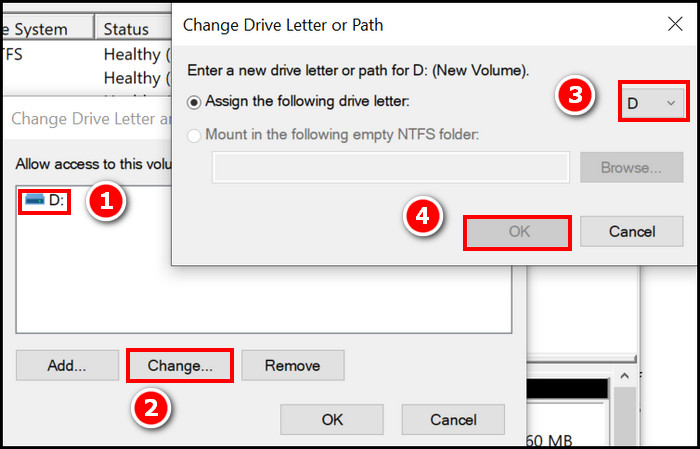
C Drive Full: Complications
C drive is needed for storing cache and temp files. These files boost your PC’s performance by loading your softwares quicker. But if your C drive is full, what will happen?
Your PC will lack the storage to create and store temp files, leading to poor performance. Some of your high-sized apps might not even open, and they might be stuck on the loading screen for a long time.
It is recommended that you keep at least 30 to 50 GB of free space on your C drive for your PC to operate in optimum condition.
Keeping your personal files on other drives is a good practice. It is good not only for keeping extra free space on your C drive but also for keeping your personal files safe in case you need to do a Windows full install.
How to Clean Your C Drive?
If your C drive space is running low without even keeping any personal files in it, you might have installed too much softwares on your computer. But if the free space keeps decreasing, chances are that your C drive has accumulated update files, temp files, cache, etc.
Here are the steps to clean C Drive:
- Click on the windows icon located at the bottom left corner of your screen. Type Disk clean-up. Select the best option.
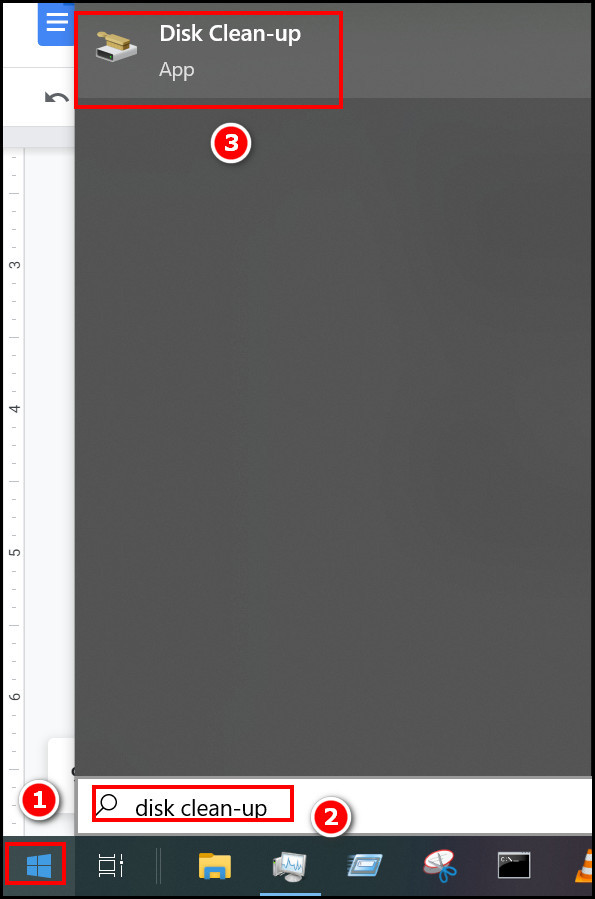
- Select C drive in the box and click on OK.
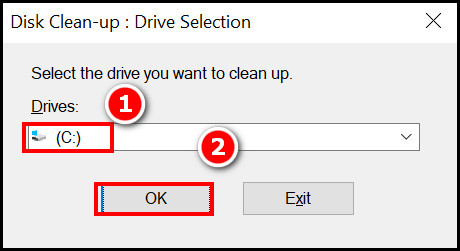
- Click on Clean up system files and then select OK again.
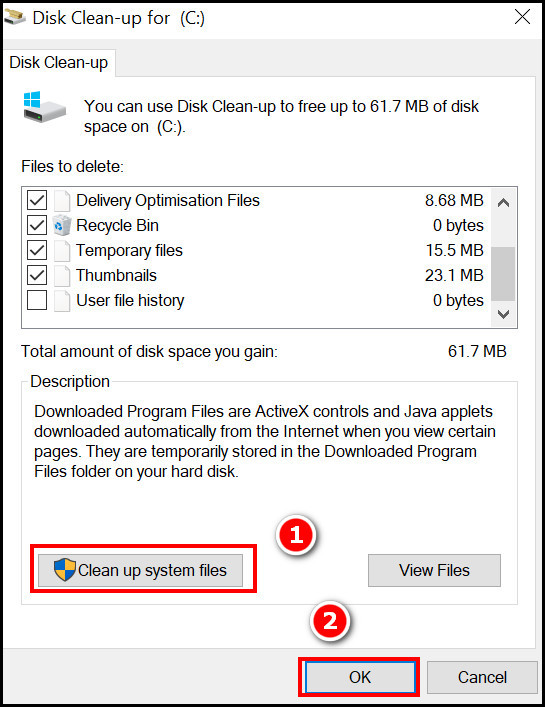
- Select C drive once again and then click on OK.
- Check the boxes of the files you want to clean and click ok. The cleaning will start.
- Wait a few minutes, and you will see some free space added to your C drive.
FAQs
Can I change the Disk letter on my hard drive?
Yes, you can. However, you need to go through some processes to do so. Open up your Disk Management and right–click on the drive name. Select change name and select the letter of choice for that particular drive, and done.
How do I see my C drive?
You need to open File Explorer to see your C drive. Press Windows + E from your keyboard and select My PC from the left panel. You will see your C drive.
Is my C drive SSD?
To check this, you are to press Ctrl + Alt + Delete. Select task manager. Now select the Performance tab. In the left panel, you will see the drive name. If your C drive is an SSD, you will see SSD written right under the drive.
Final Thoughts
I hope I could give you all some basic knowledge about drives and partitions. You should now know the fundamental difference between C drive and D drive as well as their pros and cons.
Write down in the comment section if you have any further questions about them. If you have any alternate options or suggestions, write them down also. I am always ready to learn and share new knowledge with those who need it.