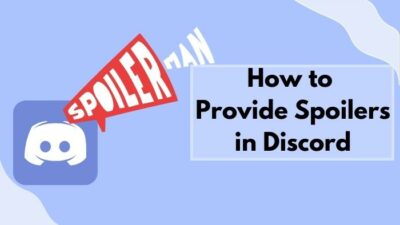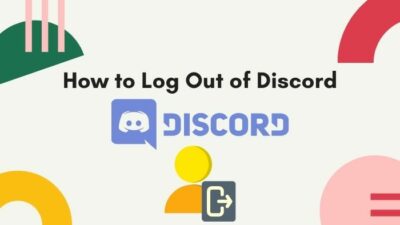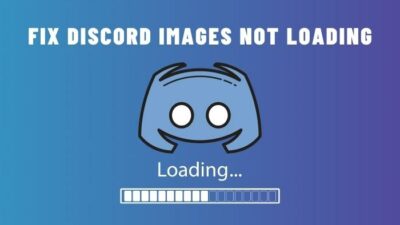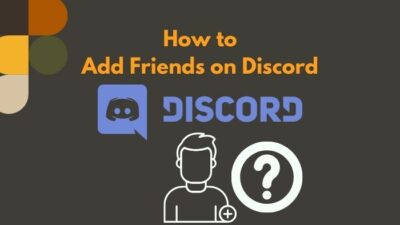Have you ever wondered how people are adding you to their Discord when you never gave them your Discord tag? Well, there are actually multiple ways to add friends on Discord that you are probably not even aware of.
I add friends so frequently using this method that I don’t even bother asking people their Discord tag anymore. The best part about this is that it’s not even slightly complicated. The technique is super simple, and I will show you the entire process step-by-step.
So, grab some snacks and read every section of this article carefully.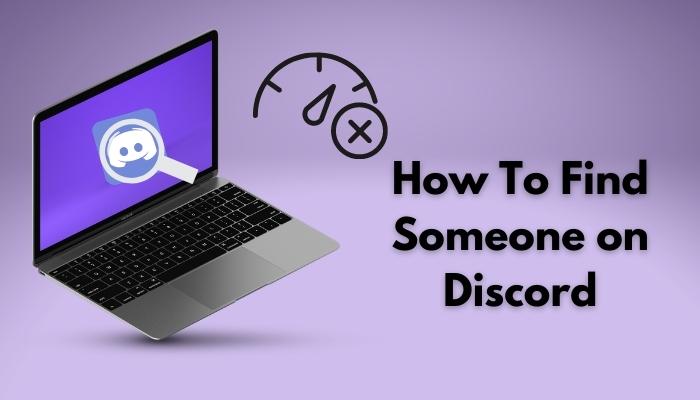
You may also like to read about how to fix Discord not Connecting to Server?
Why Do You Need A Tag On Discord?
You need a tag on Discord to make every user on Discord unique. Unlike most other social platforms, Discord allows you to have non-unique usernames, which means you need something else as a discriminator. The Discord tag is a unique 4-digit number next to your username.
In addition to that, the unique 4-digit number or Discord tag is usually placed after a hash (#) in the username. So, basically, the format of your username is username#uniqueNumber.
For example, your username can be johnmartin32#3221. The Discord tag can be anything from 0001 to 9999, so there are many possibilities.
Related contents you should read about how to make a Discord Bot with Codes?
Here is how you can add users to Discord if you know their Discord tag:
- Launch the Discord application.
- Switch to the Friends section from the top left corner.
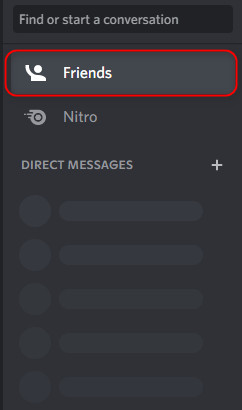
- Below the Add Friend section, type their username and Discord tag and click on the Send Friend Request button. Note that just knowing the Discord tag isn’t enough. You need to know the username as well. Also, make sure the username is exactly the same since it’s case-sensitive.
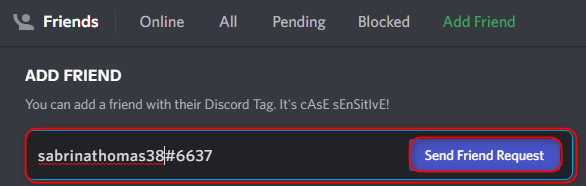
- You should get a confirmation message as shown below if the friend request was successful.
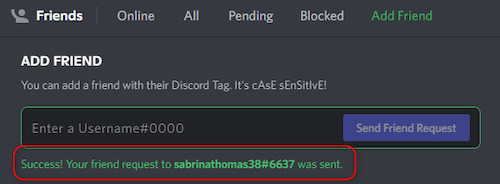
However, there are significant differences if you want to add someone to Discord without knowing their Discord tag beforehand. Move on to the next section to discover more.
Some more guides on how to make a Discord Server in less than a Minute!
How To Find Someone in Discord
Before diving into the step-by-step guide, one point to keep in mind is to gather at least some aspect of the Discord user you want to add. For example, try figuring out what the username is, as that will make the process much simpler.
But, before that, do check our latest post on how to find Discord User ID in less than 2 minutes?
Here are the steps to find someone on Discord:
1. Find Friends Through Discord Search
If you know the name or username of the person you are trying to add, there’s a good chance you can add them using this method.
Here are the steps to use the Discord search function to find friends:
- Launch the Discord application from your Desktop.
- Look for the ‘Find or Start a conversation’ text box at the top left corner of the window and click on it.
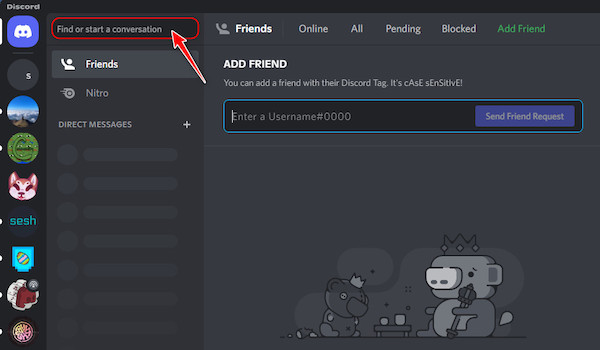
- Once that’s done, the entire window should be dimmed, with the main focus on a textbox. Type your friend’s name or username after an @ symbol. For example, if your friend’s name is John, search @john. Note that there will likely be multiple results, so you need to guess which one is correct.
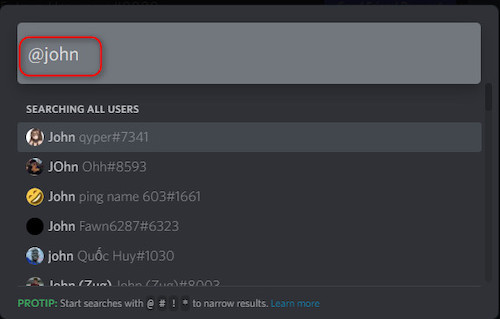
- After clicking on the profile that closely resembles your friend, click on the Add friend button. Note that you are likely to get better results if you and your friend have joined the same servers.
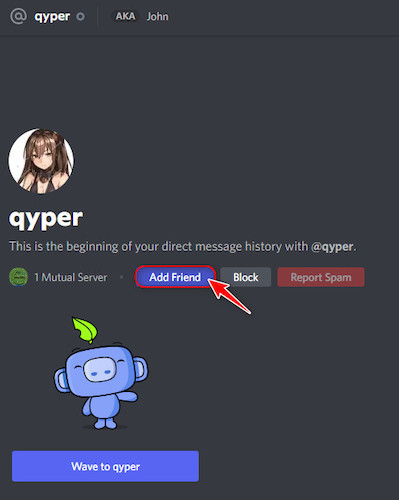
While this is a simple method to add friends, it doesn’t work all the time. For example, sometimes, you can get an error message when trying to add a friend using this method. If you face this issue, you can try one of the other methods.
Check out the easiest way about how to Get Discord Token?
2. Use Discord’s Nearby Scan Feature
This is an excellent method to add friends to Discord, but it’s not without its issues.
First of all, the nearby scan feature is not available for desktop users, so anyone who doesn’t use Discord mobile is out of luck. In addition, both you and the user you are trying to add should have Bluetooth / Wi-Fi enabled.
Note that Discord requires you to enable nearby devices instead of Bluetooth/Wi-Fi on newer android versions.
Once you have enabled Bluetooth/Wi-Fi on your mobile device, follow these steps to add friends using the nearby scan feature:
- Download the Discord app, sign in to your account, and launch it on your phone.
- Click on the Add Friend button, which should be visible as soon as you open the app.
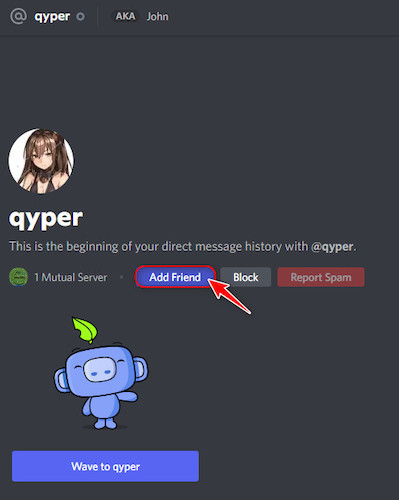
- If you don’t see the add friend button, switch to the icon at the bottom that resembles a person waving, and click on the add friend icon at the top right corner, as shown below.
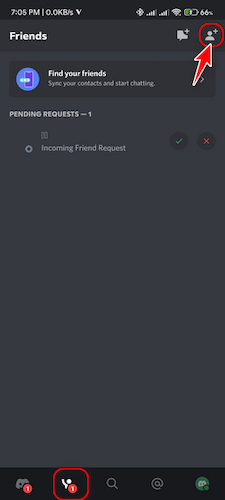
- Either of the previous steps should take you to an Add Friends page. Once there, switch from the username tab to the Nearby Scan tab.
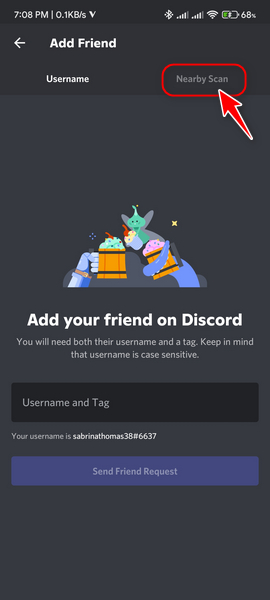
- As soon as you tap on the Nearby Scan tab, you should get a pop-up asking you to provide the necessary permissions to scan for nearby devices. Tap on the Allow button to proceed.
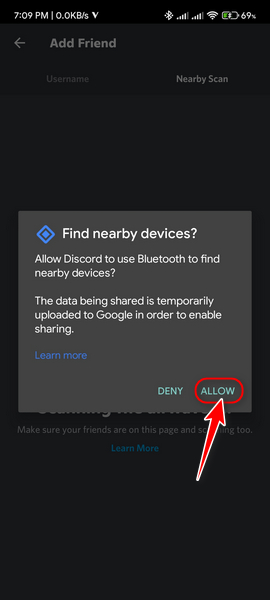
- Once that is done, you should get a list of all the Discord users with nearby scans open within a 30 feet radius. Note that the list will be empty if no one is available.
3. Add Discord Friends From Your Contact List
Similar to the previous method, this feature will only work for Discord mobile users.
This feature works by going through your phonebook, identifying the phone numbers linked to a Discord account, and sending each of them a friend request.
Here is the step-by-step process for adding friends to your contact list:
- Open the Discord application on your mobile phone.
- Tap on the icon at the bottom that resembles a person waving to switch to the Friends tab.
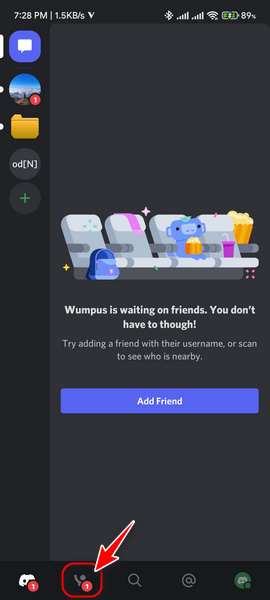
- Click on the ‘Find your friends’ button at the top of the window.
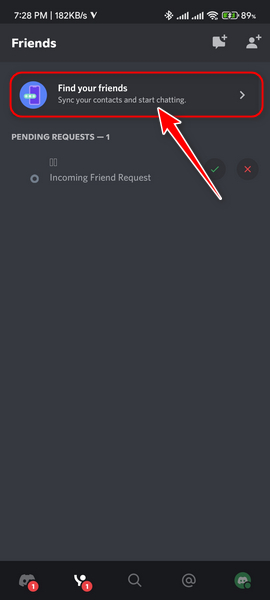
- Once you do that, you should be redirected to a Find your friends page, where you will see an option to let contacts add you. I suggest checking this option if you want to gain more friends. Click on the Get Started button to start the process.
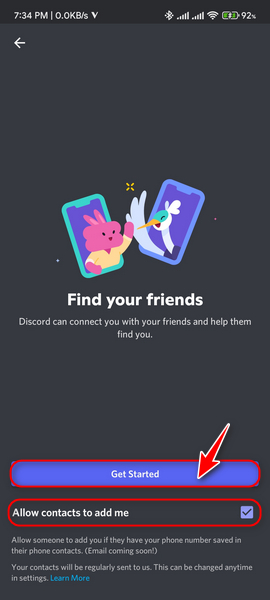
- Next, a pop-up should appear asking for permission to access your contacts list. Click the Allow button.
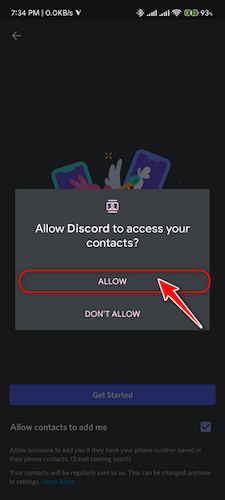
- After that, you might be asked to enter your name, which is optional. I suggest entering your name for better chances of adding friends. Otherwise, you can tap the Skip button on the top right corner to proceed.
- As soon as you enter your name or tap the Skip button, Discord will perform the scan and show you a list of people from your contacts who have a Discord account. You can select which contacts you want to add individually. Once you have made the selection, click on the Next button.
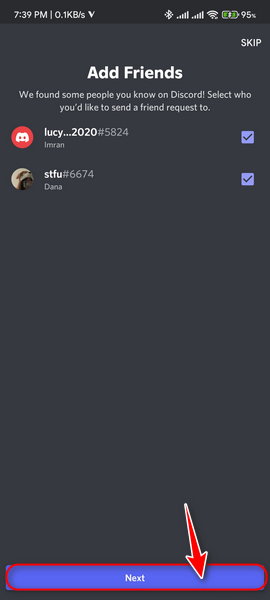
- After clicking the Next button, Discord will automatically send friend requests to the respective Discord accounts.
4. Use Third-Party Websites/Bots
If all else fails, your last option is to search their username on third-party websites to find their Discord account.
You need to know their name or some part of their username for the best results when using this method. One point to consider when using this method is that the user you are trying to add must be a part of at least one server; otherwise, this method won’t work.
Here are the steps to use third-party websites/bots:
- Launch any web browser on your Desktop.
- Go to the Google homepage and do a search for ‘discord hub user search’.
- Click on the first result.
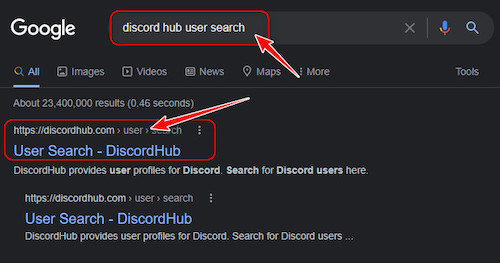
- You should see a list of random users with a search button at the top as soon as you do that. Type what you can remember of your friend’s username or just their name and click on the search button.
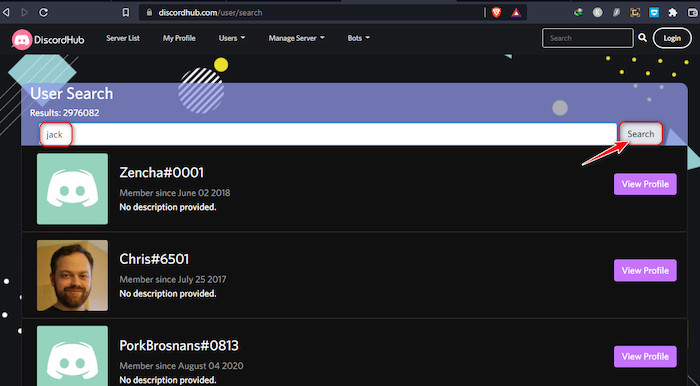
- Once you do that, you will see a long list of users, and you can add any one of them by copying their Discord username and tag and adding them as I should in the previous section.
FAQ
Question: Can you see previous Discord names?
Answer: Yes, you can see previous Discord names of either one or all the members on your Discord server by simply adding a bot like Mee6 or Dyno. There is no method available right now to see previous Discord names without a bot.
Question: How do you collect data from Discord?
Answer: You can collect data from Discord by going to the User settings followed by the Privacy and Safety setting. Then, locate and click the ‘Request all of my data’ button.
Final Thoughts
Discord is one of the best social platforms as of this moment, but I do feel they need to include more ways to add friends when you don’t know their Discord tag.
I hope this article was worth reading, and please do leave your thoughts on this below.