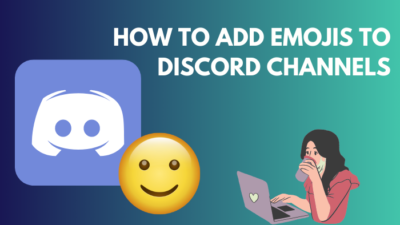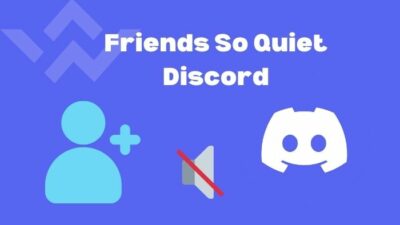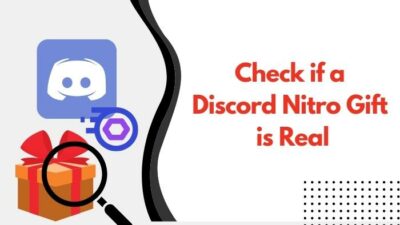Discord IDs are an essential part of the social platform, so there’s no doubt it would be helpful to know precisely what someone’s Discord ID is. If you are interested in learning more about this, keep on reading.
If you have explored various Discord settings and menus, you should have noticed that there is no suitable option to copy a user’s Discord ID. Well, actually, Discord does provide the option you want, but it’s hidden from general users.
It took me a while to find it, but it worked without any issues once I did.
So, take a short break and follow this guide to learn this hidden secret about Discord.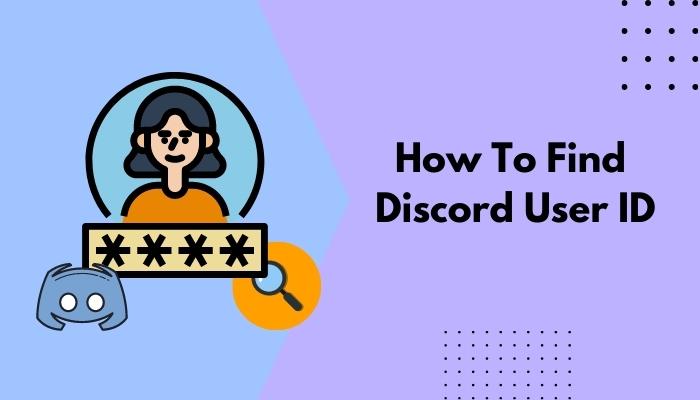
What is Discord Handle?
Discord Handle is the combination of the Discord User ID, which is basically a unique 4-digit number that is used to differentiate you and other users from each other, and the Discord username. It goes without saying that every Discord Handle is unique.
Let’s talk about why one would want to get access to someone’s Discord ID. While the usage of Discord ID is limited, you could use it to easily specify which users are permitted to work on a bot or expressly set the servers where a bot is supposed to work on.
You might also need to know your Discord ID when contacting Discord’s customer support team for help with specific issues.
Another critical point to keep in mind is that all Discord IDs are public information which means you can access anyone’s Discord ID, and anyone can access your Discord ID.
This is nothing to be concerned about since no one can do anything malicious with access to this kind of information.
Related contents you should read about Transfer Ownership Discord Server.
How To Find Discord User ID
While the options in Discord mobile and Desktop are very similar, the step-by-step process for finding a User ID is totally different. So, I have decided to show each of them separately.
Here are the steps to find the Discord user ID:
1. On Discord Desktop
Discord is more immersive and entertaining on a larger screen, so here’s a guide for getting a user ID on Desktops. Note that this method will work for both the Discord web application, which is accessible from any browser and the official Discord app.
Follow these steps to find the Discord user ID on the Desktop:
- Launch the Discord application from your Desktop.
- Look for your Discord username at the bottom left corner of the window and click on the gear icon next to it to launch the User Settings page.
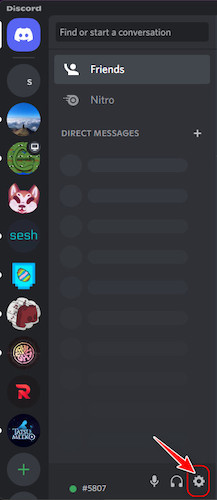
- After that, click on the Advanced tab in the App Settings section.
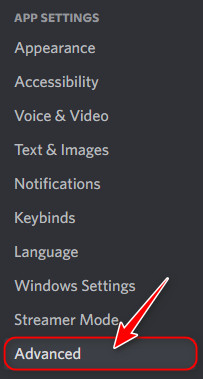
- On the Advanced page, enable the toggle for Developer mode.
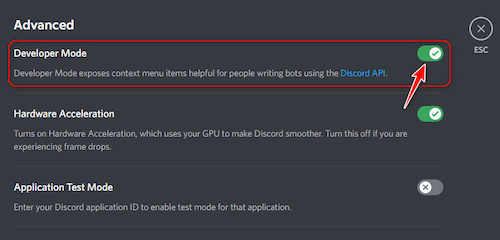
- After this is done, if you want to find your own Discord ID, you need to switch to the My Account tab in the User Settings section.
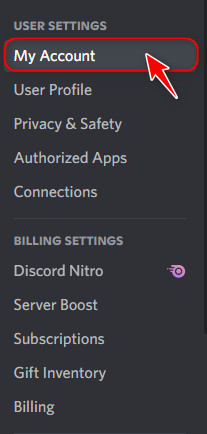
- On the My Account page, click on the 3 dot button next to your avatar and username and select the Copy ID option to copy your Discord user ID to the clipboard. Note that this option is only available because you enabled developer settings.
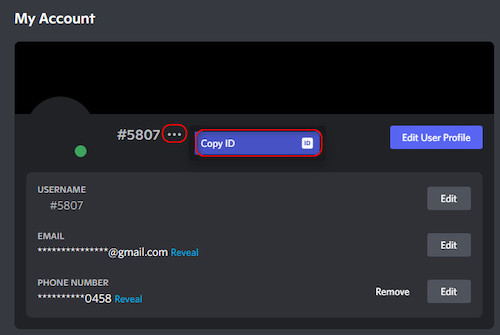
- If you want to find a friend’s Discord ID, go back to the default Discord screen and switch to the Friends section.
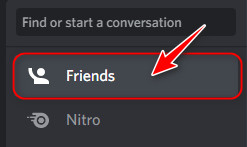
- After that, below the Direct Messages section, look for your friend’s avatar or username and right-click on it. Select the Copy ID option to copy this ID to the clipboard as well.
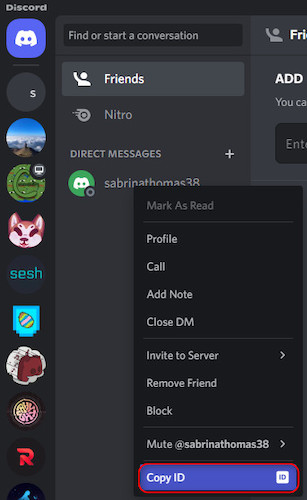
- Otherwise, if you want to copy a server’s ID, you can do that by simply right-clicking on the server’s avatar from the left panel and selecting Copy ID.
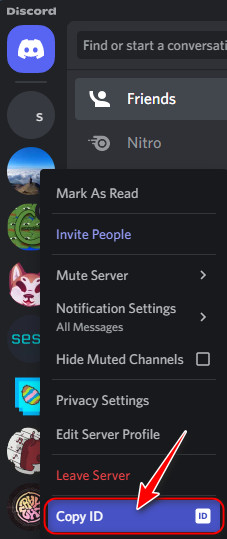
2. On Discord Mobile
While Discord desktop is excellent for smooth navigation, some people prefer Discord mobile for using Discord on the go.
Check out the easiest way about best Discord Server name ideas.
If you are one of those people, then these are the steps to follow for finding Discord User ID on your phone:
- Launch the Discord application from your phone.
- Look for a small icon that resembles your avatar at the bottom right corner and tap on it.
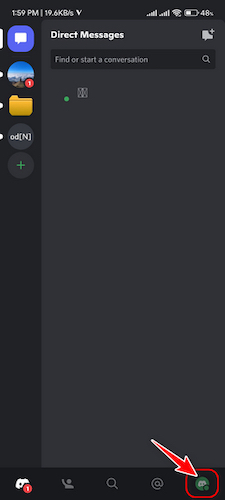
- Scroll down until you reach the App Settings section and tap on the Behavior option.
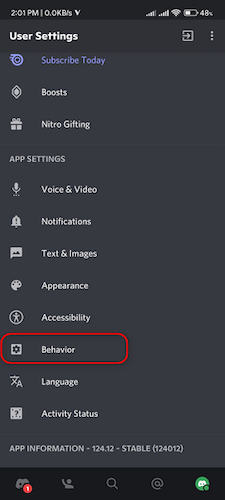
- Once you are on the behavior page, look for the Developer mode toggle in the Chat Behavior section and switch it to enabled.
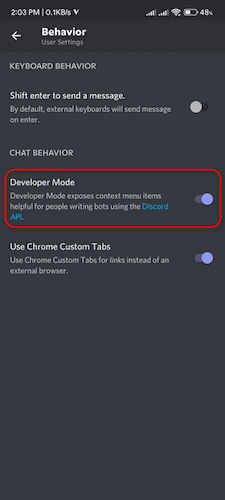
- Similar to the Discord desktop, you should be able to copy anyone’s Discord ID now. To find your own Discord ID, you need to go to one of your DMs. To do that, go back to the Discord homepage by tapping on the Discord icon at the bottom left corner.
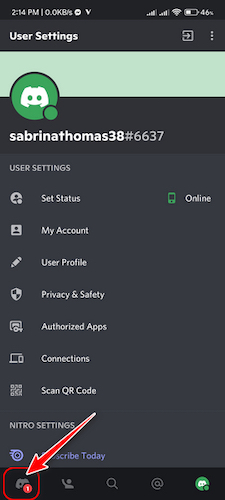
- Tap on the messages icon at the top left corner of the left panel to switch to Direct Messages.
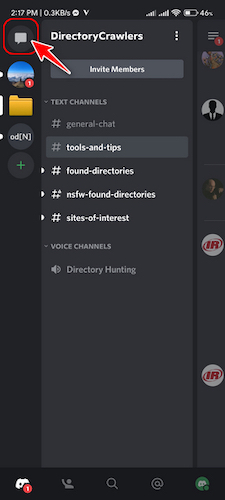
- Once you are in the direct messages section, tap on any conversation here.
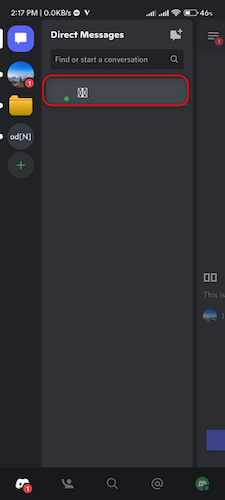
- After that, tap on the username at the top of the window on the conversations page.
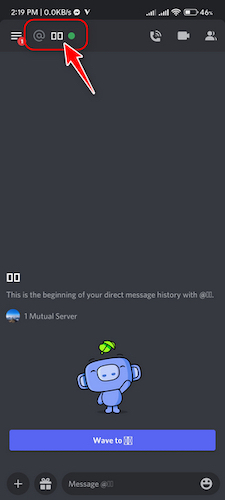
- This should expand a window that shows all the members of the conversation. Tap on your avatar or username.
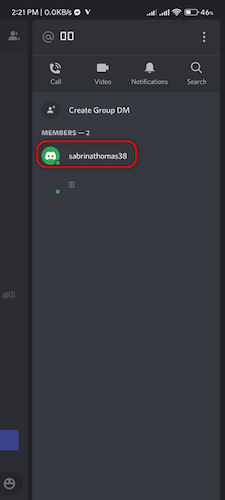
- On the next window, tap on the Copy ID option in the Developer Mode section.
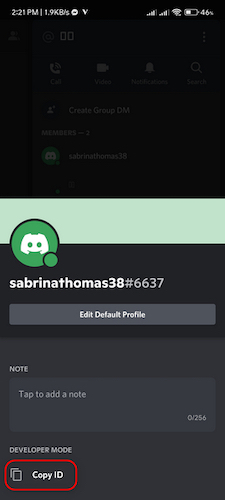
- If you want to copy a friend’s user ID, you can either search for the user’s name using the Search icon at the bottom or go to a conversation with the user and tap on your friend’s username or avatar.
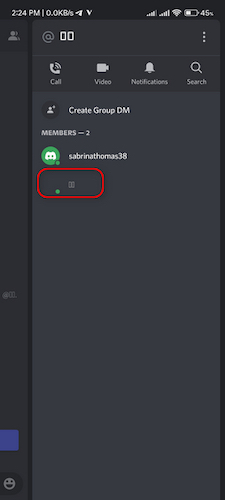
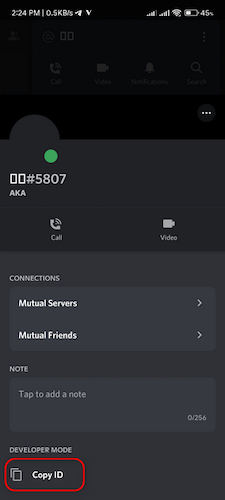
- On the other hand, if you want to find a server’s Discord ID, go back to Discord’s default page by tapping on the Discord icon at the bottom and then choose a server from the left panel.
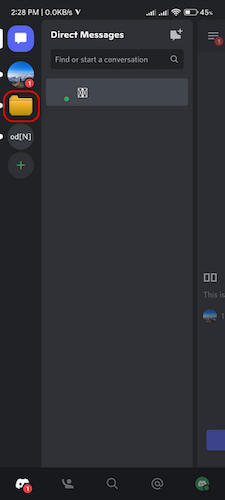
- Once the server page loads, tap on the server’s name at the top.
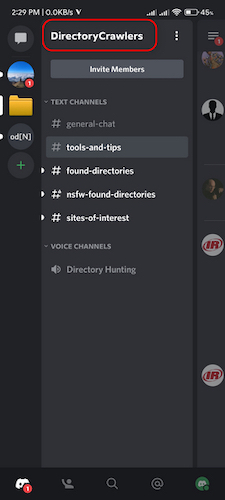
- You should see a Copy ID option in a new window as soon as you do that. Tap on it to copy the server ID to the clipboard.
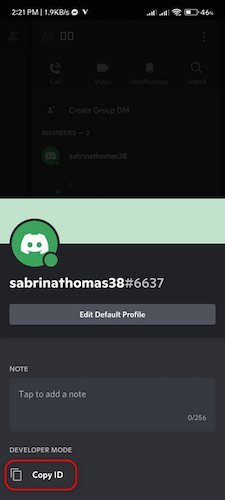
You may also like to read about how to find Discord servers?
FAQ
Question: Can you get IP from Discord?
Answer: No, you can’t get IP from Discord because the application makes use of Transport Layer Security or TLS along with additional security techniques to keep hackers and scammers away.
Question: Is Discord ID the same as Discord username?
Answer: No, Discord ID is not the same as Discord username. The Discord username can be anything you want, even if someone else has the exact same username. However, the Discord ID is auto-generated and is entirely unique to one user.
Question: Is sharing Discord ID safe?
Answer: Yes, sharing Discord ID is safe. Discord ID is public information, and there is nothing malicious or harmful anyone can do with this information.
Question: Is Discord safe for 10 year olds?
Answer: No, Discord is not safe for 10 year olds, and there’s a lot of content available on Discord that’s inappropriate for 10 year olds. According to Common Sense Media, Discord users should at least be 13 years old at the time of joining.
Question: How do you DM on Discord without being friends?
Answer: You can DM on Discord without being friends by going to a server and selecting a member to send a Direct Message. Then, do a simple right-click on the person’s name and click on the Message option.
Question: What is a nickname on Discord?
Answer: A nickname on Discord is a separate name for specific servers. You can have a different handle for yourself for all the servers you are joined in. Keep in mind that this nickname does not have to be unique, so you have no restrictions.
Question: How do you know if someone is appearing offline on Discord?
Answer: There’s no way to know if someone is appearing offline on Discord by setting their status to ‘Invisible’. A lot of users have posted about the addition of this feature, but there have been no responses from Discord yet.
Question: Can you use Discord without Wifi?
Answer: Yes, you can use Discord without Wifi through the help of Discord’s offline mode. However, you won’t be able to do much in this mode, and you can only go through your past conversations and DMs.
Final Thoughts
While Discord includes a lot of easily accessible features in its apps, they seem to keep the options you really need hidden. Thanks to me, you just discovered one of those hidden secrets.
If you are interested in learning more hidden secrets about Discord or other similar apps, you could keep our website bookmarked. Thanks for reading, and have a great day!