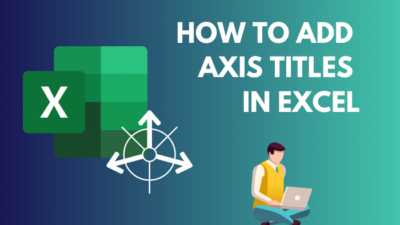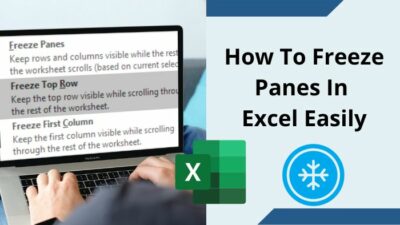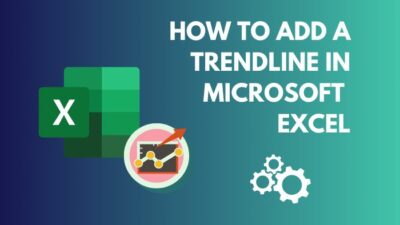Microsoft Teams allows individuals to make polls during a channel debate or online conferencing to get members’ opinions on specific contexts or a quiz. But to land on a solution, you must extract the result after the polling.
In this article, I will show you how to quickly & easily set up a poll in Microsoft Teams properly & how to get the results afterward.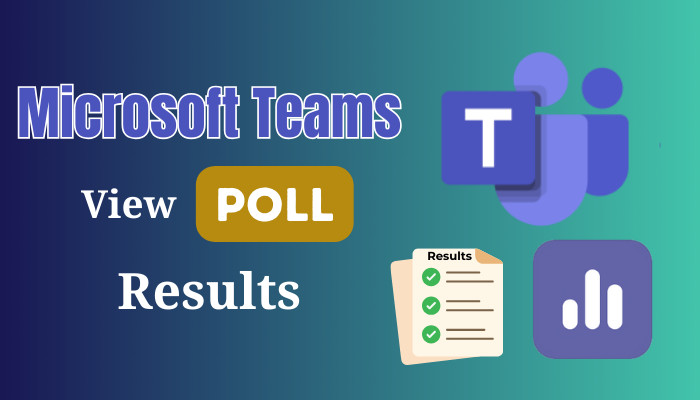
Let’s dive in without further ado.
What are Polls in Microsoft Teams?
Polls in Microsoft Teams let users take voting among attendees during meetings. Within the Teams integration app, one can create polls & ask questions to make decisions with teammates in real-time.
Polls allow users to easily express their interests, whether with a name or anonymously. It makes the session more interesting & engaging and enhances audience participation. By utilizing polls, users can get various opinions, making the session more interactive.
Microsoft Teams Polls help to get feedback from customers. Moreover, it lets you grasp the participant’s thoughts and sentiments.
How to Use Polls in Microsoft Teams
You can take a poll in MS Teams with fully integrated Microsoft Forms. You can use a poll during a channel conversation or an online video meeting. There is a slight difference when creating polls using the above two methods.
But, like creating a poll and viewing voting results in Outlook, you can use MS Forms to set up and run the poll for both cases.
Here’s the process for using the poll feature in Microsoft Teams:
1. Poll in Teams Channel Discussions
Adding polls in Microsoft Teams channel conversations lets participants voice their attitudes. You can use various questions or quizzes to get some insight into their opinions.
To make a poll inside the Microsoft Teams channel:
- Open the Teams app and go to the Teams channel.
- Select the Posts tab and click on New conversation from the right side.
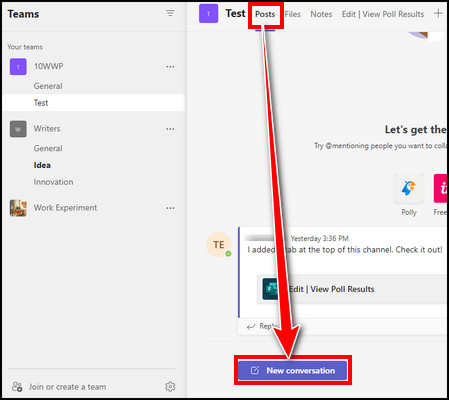
- Click on the three dots from the bottom, search forms, and select Forms.
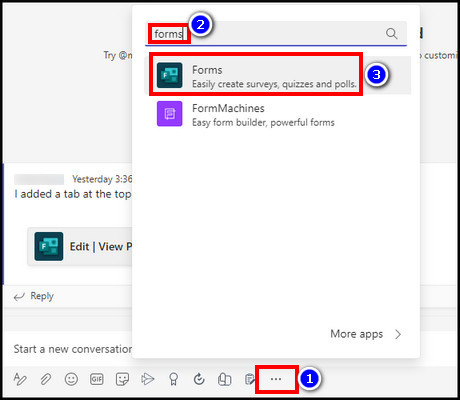
- Insert questions and options in the Forms page.
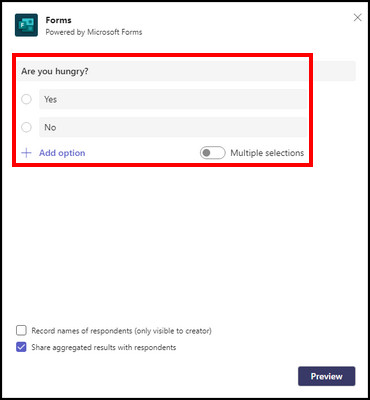
You can turn on Multiple selections if there are several answers. At the bottom, the first option is to keep the participants anonymous or not. The second one allows sharing the voting result with the respondents as soon as the polls are answered.
After everything is set, click Preview and then Send from the next page.
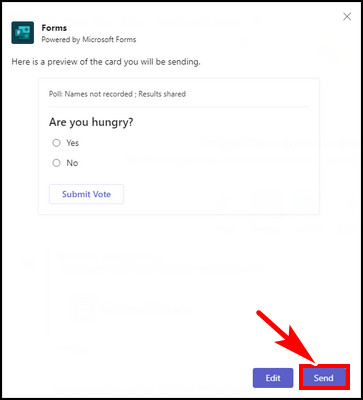
2. Poll in Teams During Live Online Meeting
To share polls during online discussions, I recommend creating a poll before and publishing it during the presentation to avoid wasting time.
To make a poll for online meetings in Teams:
- Go to the Calendar tab.
- Click twice on the scheduled meeting.
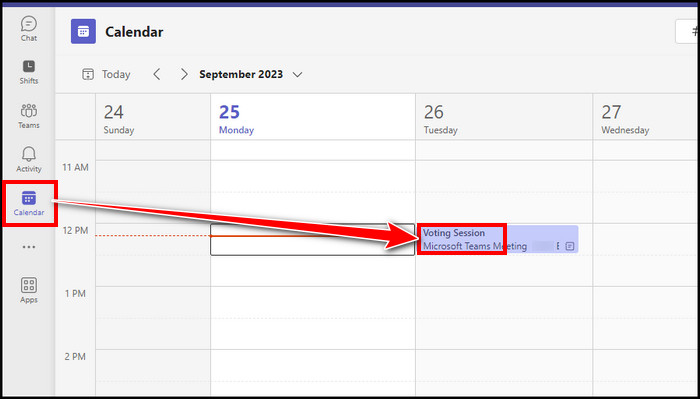
- Select the + icon from the top toolbar.

- Select Forms.
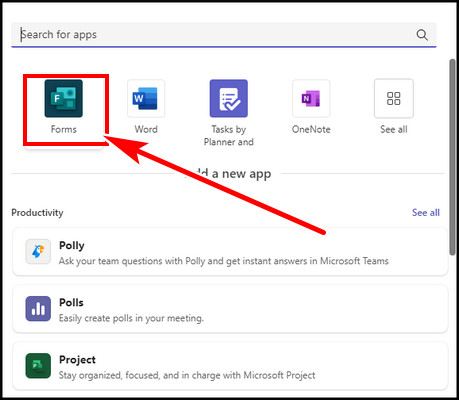
- Click + New poll.
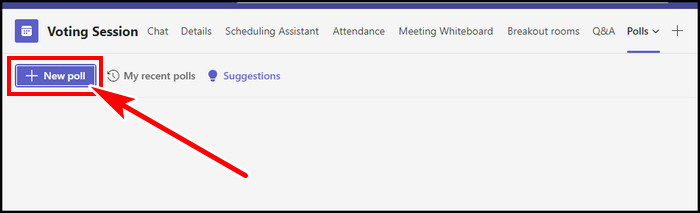
- Choose an option.
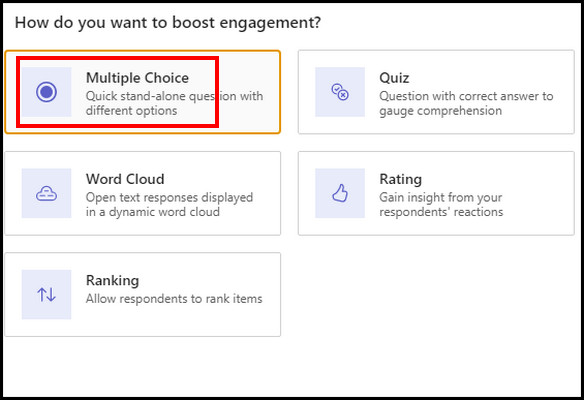
- Click Save as draft after finishing the poll.
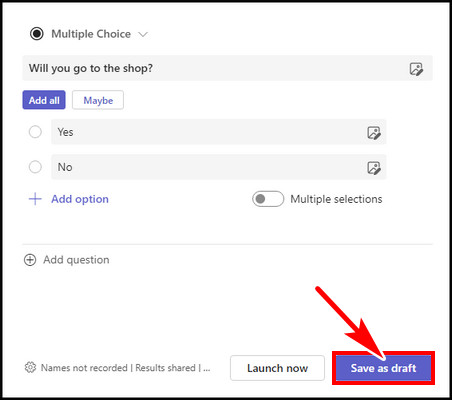
- Hit the Launch during the meeting to allow the audience to vote.
How to View Results of Microsoft Teams Polls
To view the results of a poll in Microsoft Teams, you can directly view results of a Poll in Microsoft Teams by clicking the View results button when the poll is live. You can also export the result for later use. Moreover, you can track down poll results in Microsoft Teams from MS Forms.
To see the results of the poll you created in a Teams channel, close the poll, go to the chat, and view the response there.
Here are the methods to view poll results in Microsoft Teams:
1. Observe Poll Results on Live
When you are in a meeting and share a created poll, you can view the result development directly. When the poll is live, click on the View results button. It will display current polling development in real-time.
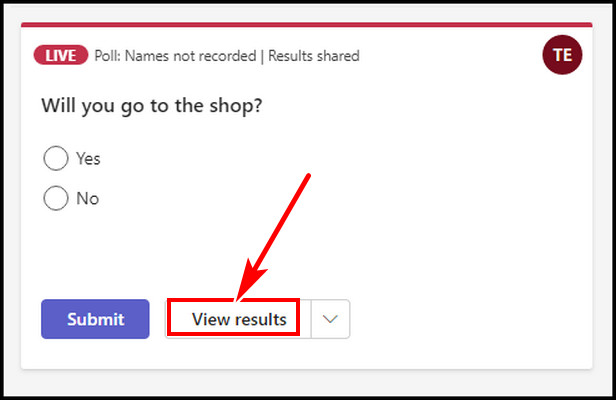
To return to the poll, select Back to question.
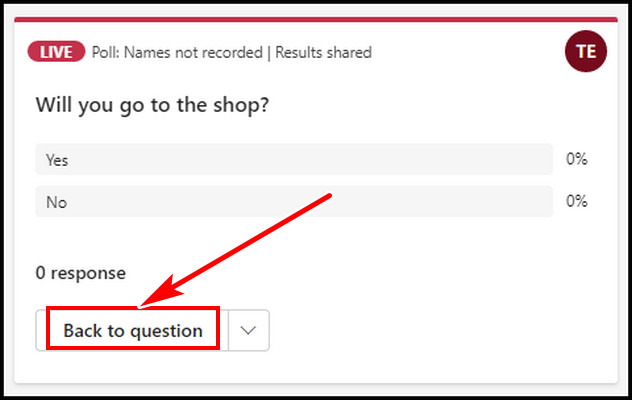
2. Export Poll Results
You can export and save the Teams poll results to view the data later.
To extract Teams poll results while the polling is live:
- Click on the down arrow beside the View results.
- Select Export results.
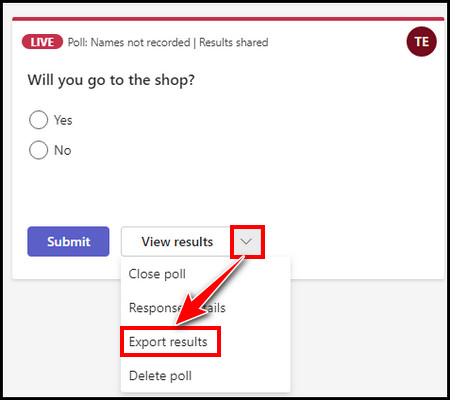
If the vote is closed, go to the Teams channel and double-click on the poll > select the Polls tab from the top > click the down arrow beside Response details and choose Export results.
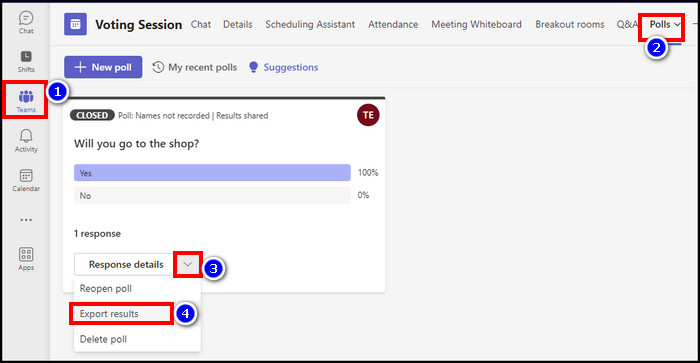
Go to your download folder, where you will find the saved result. You have to use Microsoft Excel to open the results.
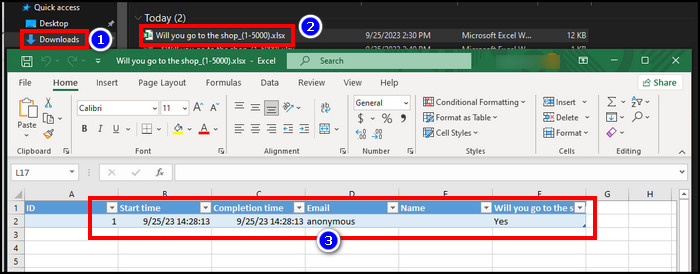
3. View Poll Results after the Online Session has Ended
If you didn’t save the result after closing the meeting, don’t worry. You can still view the results from Teams at any time. Additionally, you can export the result later as well. Go to the specific meeting in Teams > click on the Polls tab > find the closed poll > select Response details.
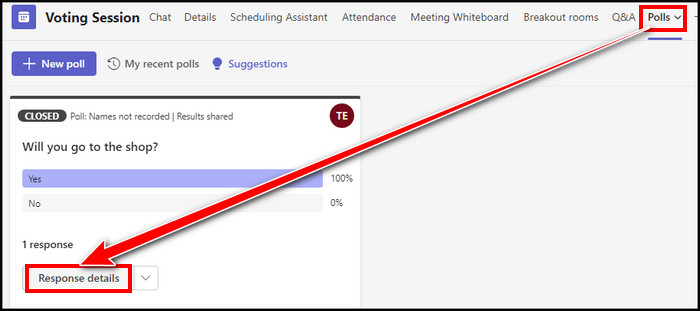
4. Get Poll Results if there is No View Results Button
You can find poll results from Teams chat via Office Forms. This method becomes handy if the view results button doesn’t appear due to a technical bug.
To view Teams poll results in Office 365 Forms:
- Go to Office.com.
- Select the Apps tab from the left and select Forms from the right.
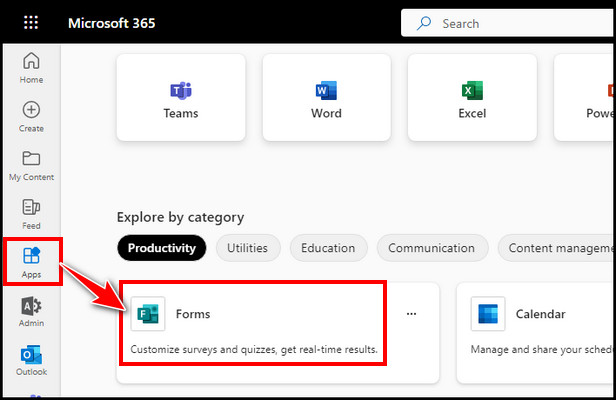
- Click on My forms from the new redirected site.
- Choose the specific form.
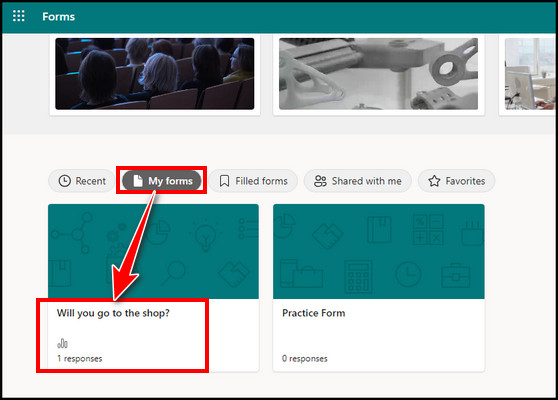
- Click on the Response tab from the upper left.
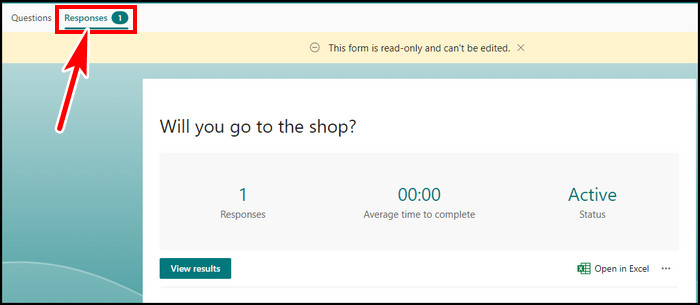
Here, you will find the summary of each question.
If you click on Open in Excel, it will save the result. You can open it with Excel later. The View results button will display detailed responses from each respondent. To get each participant’s name and answer for a particular question, click on More Details.
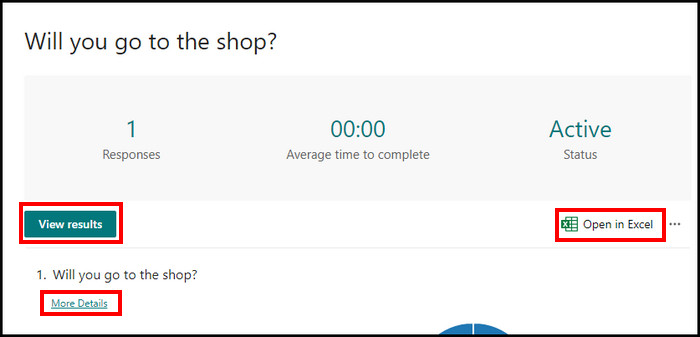
With the above methods, you can conduct polls and see results in Microsoft Teams.
FAQs
Why can’t you see the participant’s name in Teams forms?
If the poll was set up to be anonymous, you can’t see the respondent’s name. That’s the whole point of making the poll with enabling the option. The participant’s name will be undetected in this way, so anyone can express their genuine opinion without risking leaking their identity.
Who can see the poll results in Microsoft Teams?
If the Share aggregated results with respondents option is marked while creating a poll in Teams chat, everyone can view the result. If it’s unchecked, only the organizer can view the results with various methods. If the results are exported, the organizer can view details of poll results.
Final Thought
Polls in Teams are a great way to meet a solution with various opinions. You can see the result in real-time or save it as an Excel file for later use.
In this guide, I showed you the process of making a poll & viewing the results afterward. I’m sure you can now view any poll results in your Teams channel.
Have a nice day!