Microsoft Teams is a cloud-based collaboration platform that supports the integration of Office applications along with many features like chat. But if you don’t know about certain features of chat, you might face problems.
Let’s say one day your boss or colleague asks for info or a file that you’ve sent them previously, but when you check your chat history, it’s not there. It’s normal for you to feel confused.
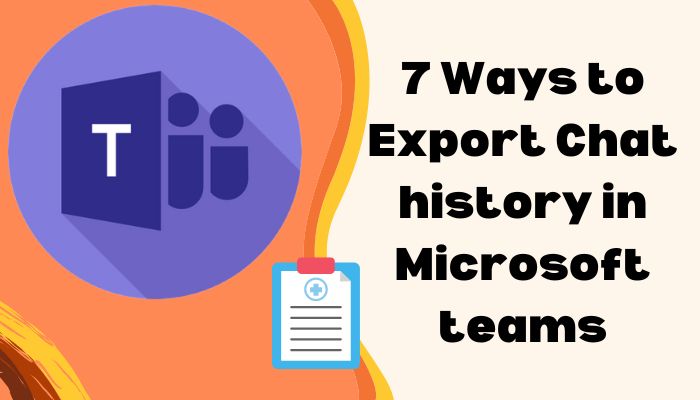
So you ask yourself, why did my chat history disappear? Can I get them back?
For your information, the chat history is gone due to Microsoft’s policies, and you can’t get them back.
But you can avoid future problems by exporting your Teams chat history.
If you want to know the How-To, then carefully follow my guide.
Why export chat history in Microsoft Teams?
Chat history in Microsoft Teams is exported because it gets automatically deleted after a certain period. Teams chat may contain valuable information as it is group collaboration, and especially corporate workers use it for easier communication and to create a seamless working environment.
The question arises whether the chat histories are gone forever once a user leaves the chat or how far back the team saves the chat histories. First, you have to understand Microsoft’s Retention Policy.
So, what is Microsoft’s Retention Policy?
According to it, your company will specify a time frame after which your messages and media files shared in chat will be deleted from the Teams server. This is why the backup of chat history is needed.
Read more on Microsoft Teams meeting not showing in Outlook.
How to export chat history in Microsoft Teams?
Exporting chat history is a rather straightforward process. But there are many different ways to choose from, and you can try any of them according to your liking and necessity.
Here are the steps to export chat history in Microsoft Teams:
1. Copy messages and save them as text files
This is the easiest way to save chat history in Microsoft teams. You just need to click and drag across your texts to work.
Follow the steps below to copy messages and save them as text files:
- Click on the windows icon on your desktop and type Microsoft Teams.
- Click on the best search, and Microsoft Teams will open.
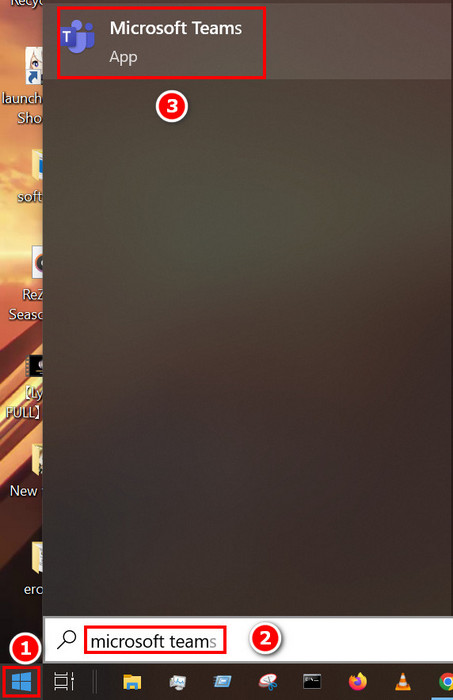
- Click on the Chat option located in the top left corner of the Teams window.
- Select the person you want the histories of to be saved.
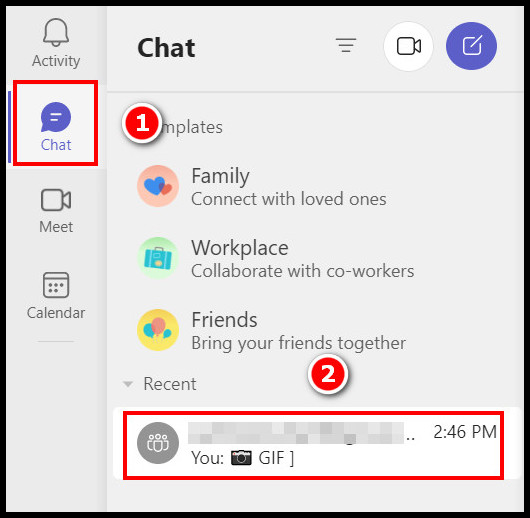
- Chats will open, and you will see the conversation.
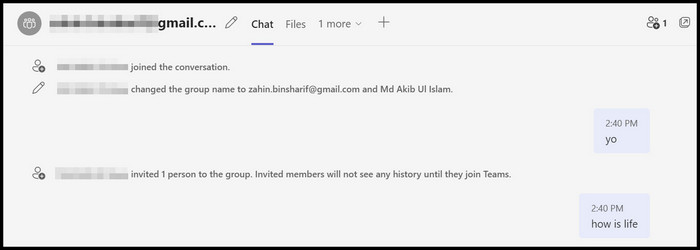
- Click your primary mouse button and drag across the chats to select them.
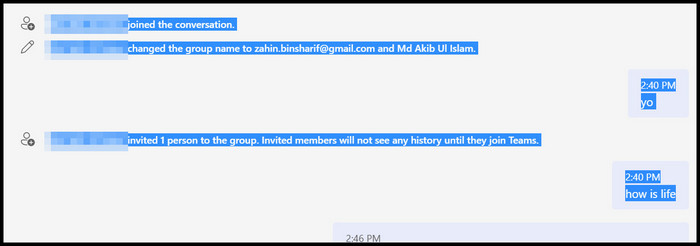
- Press Ctrl + C, and the texts will be copied into your clipboard.
- Go to your desktop and right-click on any open space. Some options will appear.
- Select New and then select Text Document.
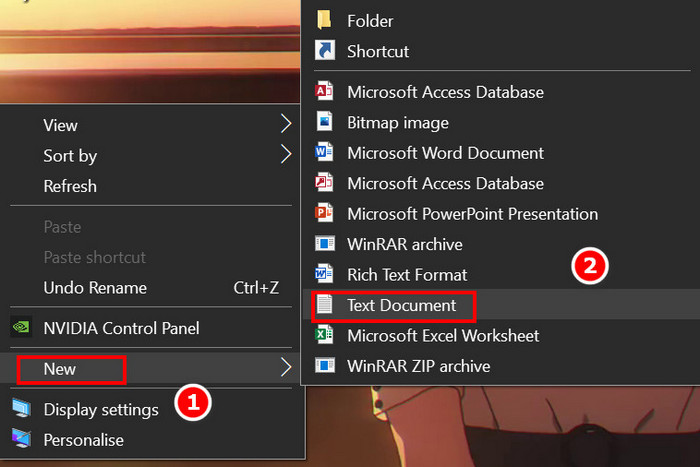
- Enter a name or press Enter.
- Double click on the document and press Ctrl + V, and your chat text will be copied there.
- Press Ctrl + S to save the document. It will be saved along with the exact time and message.
NOTE: You might select Word file instead of Text document if you want to save the chat in doc format. It won’t be an issue.
2. Use the Screenshot feature
The screenshot feature is a built-in feature that is pretty handy sometimes. In this method, you are to snap a screenshot of the chat you want to export or save.
Follow the steps below to use the screenshot feature:
- Click on the windows icon on your desktop and type Microsoft Teams.
- Click on the best search, and Microsoft Teams will open.
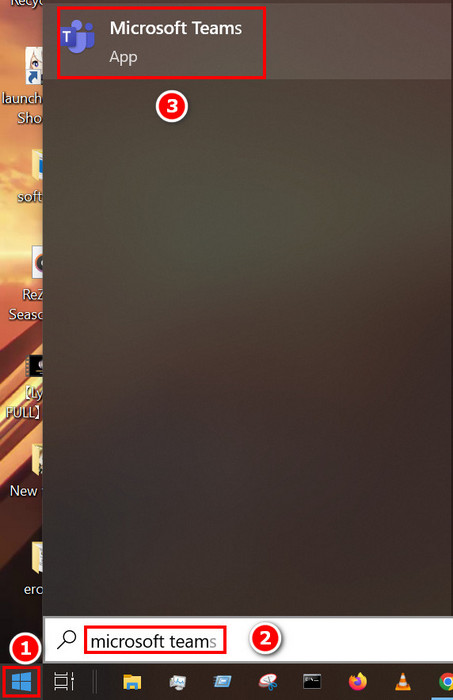
- Click on the Chat option located in the top left corner of the Teams window.
- Select the person you want the histories of to be saved.
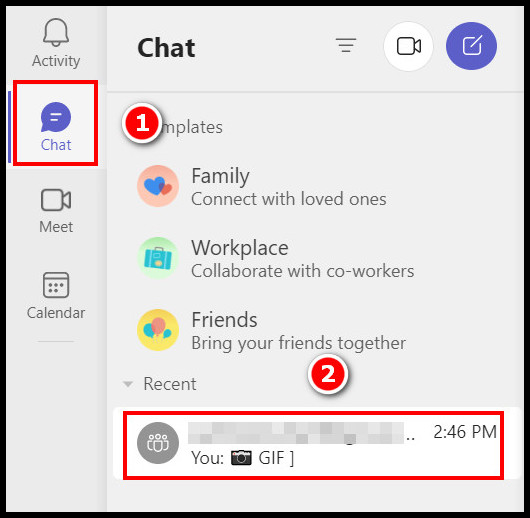
- Chats will open, and you will see the conversation. Go to the place you want to take screenshots of.
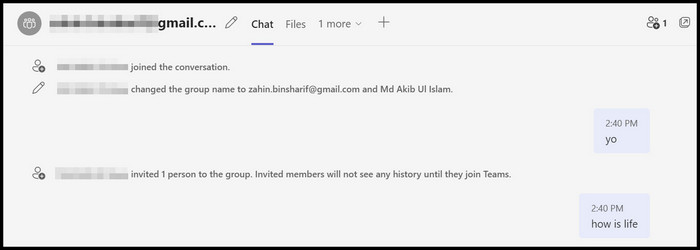
- Press the Windows button and Prt Sc button at once. Note that some computer uses the Prt Sc button as Print Screen.
- A screenshot will be taken and saved automatically in the default Screenshots folder. This is the default place C:\Users\(*your Username here*)\Pictures\Screenshots
Here is the easiest guide to quickly merge Microsoft Accounts.
3. Use the Browser Print option
There is another method to export chat history, but it uses a browser. In the browser, you have to log in, and then you can use this feature.
Follow the steps below to use the browser print option:
- Go to the Microsoft Teams official website and click on Sign in.
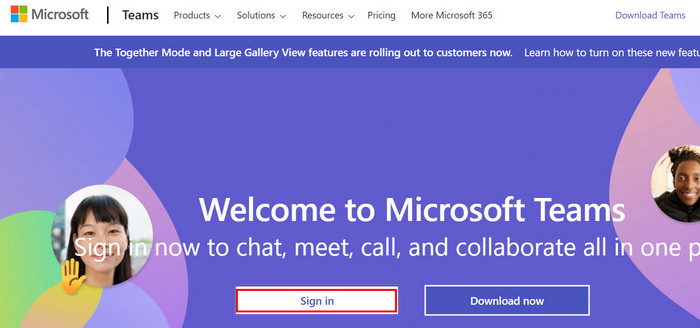
- Click on Use the web app instead to continue browsing in Chrome.
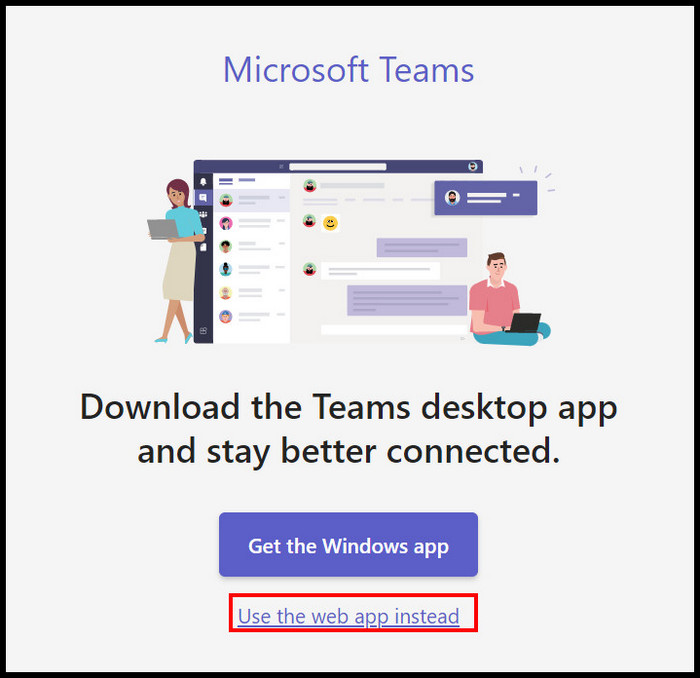
- Click on the vertical three dots icon located at the top right corner once you open the page you want to export history from.
- Select Print and press Your chat will be printed as a pdf file, and thus it will be exported.
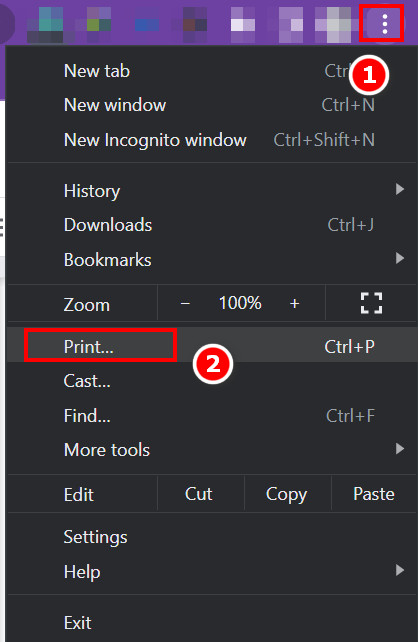
4. Export by submitting a request to Microsoft
This is the official way of doing things. You submit a request to Microsoft from here. But you might have to wait a couple of minutes before it will be downloaded.
Follow the steps below to export by submitting a request to Microsoft:
- Go to the website and tick the Chat history and click on Submit request.
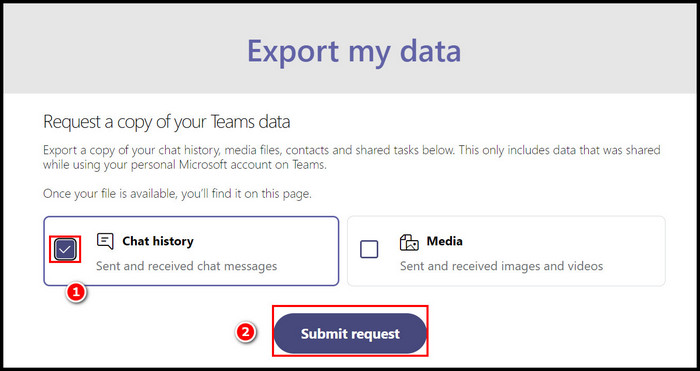
- Select Continue on the next pop-up page.
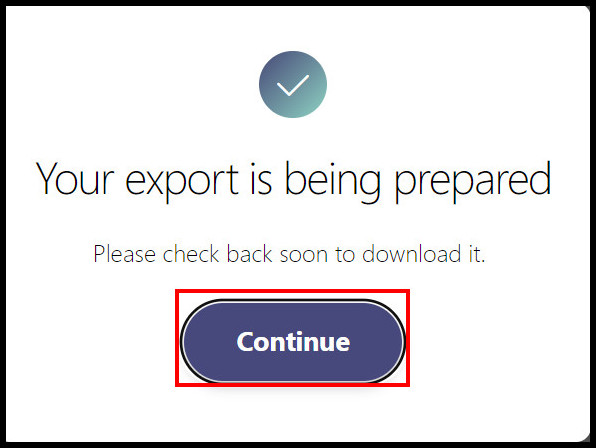
- Microsoft will show you a message that your request is pending.
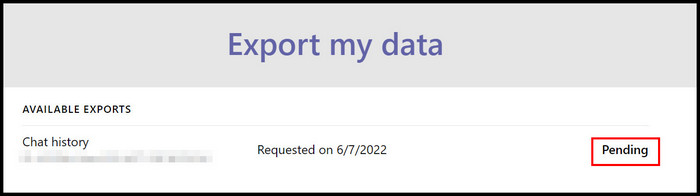
- Check this page after a while. If the export data is available, you will find them on this page.
Follow our guide to fix Microsoft Word quotation marks not working.
5. Use the Team chat extractor extension
There are extensions in Chrome Webstore for the exact purpose you are going through in this article. They are easy to use once added to Chrome, but they might consume extra resources, so they are not recommended for low spec PCs.
Follow the steps below to use the Team chat Extractor extension:
- Open Chrome and look at the top right corner of the screen. Near the Vertical three dots icon, you will see another icon of the Puzzle piece. Click on that.
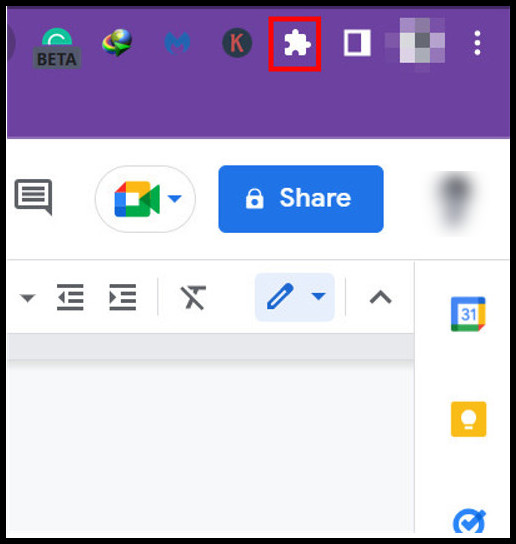
- Click on the Manage extensions options that appear after clicking the puzzle icon.
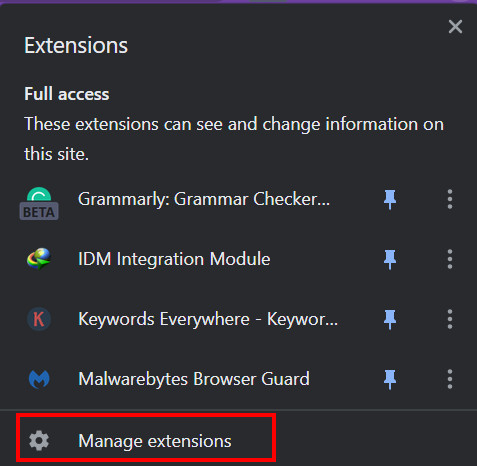
- Select the Horizontal three lines icon near the top left corner.
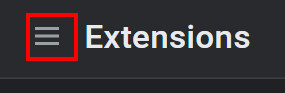
- Click on Open Chrome Webstore located at the bottom left corner. Another tab will open.
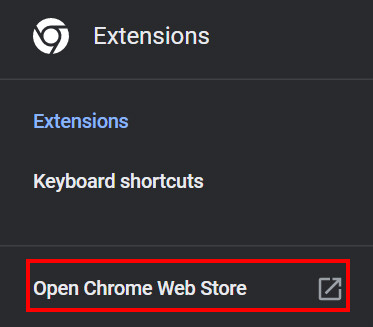
- Type Team chat extractor and press You will see the extension you will need at the very top. Click on it.
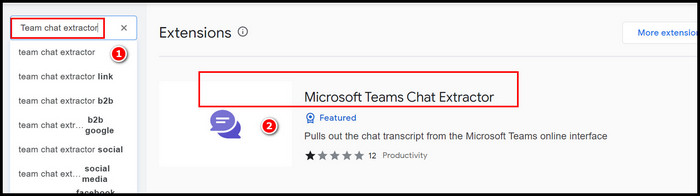
- Click on Add to Chrome. Select add extension in the pop-up.

- Selecting the extension and opening the Microsoft Teams Chats will now show a small window of chat Transcript you can use.
- Select the chat you want to export from the Chat Transcript, and you will get what you want easily.
Quickly check out our separate post to find out Microsoft Word paste function not working.
There are options to use Share options to outlook in your Microsoft Teams. Click on the Chats tab in your Teams, and then hover your mouse over the specific chat you want to export.
Three dots will appear near the name, click on it, and you will see some options. Now you have to select the Share to Outlook option. Thus it will be shared with your Outlook.
7. Use Exchange Powershell
This method requires technical knowledge, and it might cause problems if you mess things up. But if the previous methods did not work for you, then you might want to do it nevertheless.
You have to use Power Shell on your computer as an administrator and run some codes. If you are interested, then visit the official Microsoft page regarding this issue.
Follow our easy step-by-step guide to fix Microsoft Outlook not connecting to server.
FAQs
1. Is it possible to export chats in Microsoft Teams?
Yes, it is possible to export chats in Microsoft Teams. There are the official methods like submitting a request to Microsoft for this or back door methods like printing the chat page or screenshots.
2. Will my account get banned if I use Extensions for chat exporting?
No, it won’t. The chat extension’s creator published it on Github, but they do not violate Microsoft’s terms and services.
Final Thoughts
Although Microsoft Teams is a great communication platform, the lack of saving history or the hassle of downloading Chat history in an official way is annoying. So people search for new and easier ways to get the job done.
Using any third-party application is strictly prohibited as it might be a trap created by hackers and infesting your computer with malware. So do not use any third-party software you get online.
I hope this article has helped you learn something new about exporting chats in Microsoft Teams and will be of help if you need any help regarding this matter.
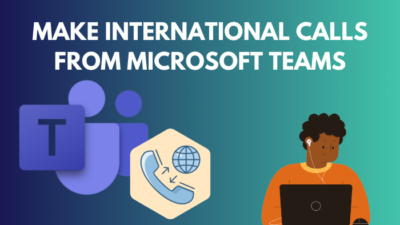
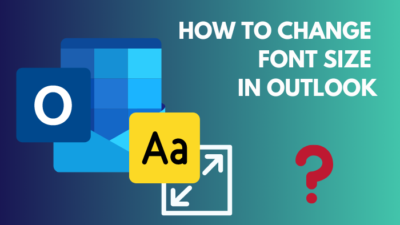
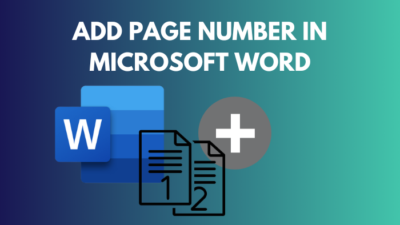

Hello,
I appreciate the detailed post, but unfortunately none of the methods shown are suitable for saving a Teams chat of any substantial length.
Especially the two methods “Team Chat Extractor Extension” and “Share To Outlook” do not work at all (possibly: anymore).
An update would be much appreciated, of course especially on methods that are actually workable.
Hello David,
Thanks for commenting. We are updating our post ASAP according to the latest MS Teams guidelines. Do keep in touch.