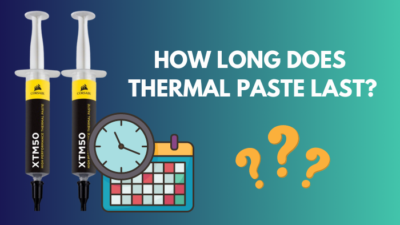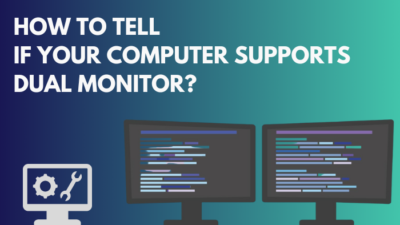Many PC users question if it’s necessary to install the motherboard drivers. With Windows 10/11 automatically getting the required drivers, this question is more crucial than ever.
If you’re looking for a proper answer to this question, tag along! In this post, I’ve compiled all the precise information to clear out all your doubts.
So, let’s get started.
Do You Need to Install Motherboard Drivers?
Every motherboard comes with some preinstalled system drivers. As a result, when you boot up your PC for the first time, your system loads without any difficulties and runs smoothly with other input and output devices.
Without the drivers, your system simply can not function properly. Although, these drivers are often outdated. Therefore, it’s necessary to have updated drivers for the motherboard from the manufacturer’s website.
Now you may ask if it’s recommended to install motherboard drivers with Windows 10/11. I will say, Yes! You should flash the motherboard drivers on your system, even though you use Windows 10 or 11.
Currently, Windows update sets up the basic drivers automatically so that you don’t need to manually install it. These new drivers are good enough for basic purposes like writing or internet surfing. So, you won’t see a significant difference in case you don’t choose to install the motherboard drivers.
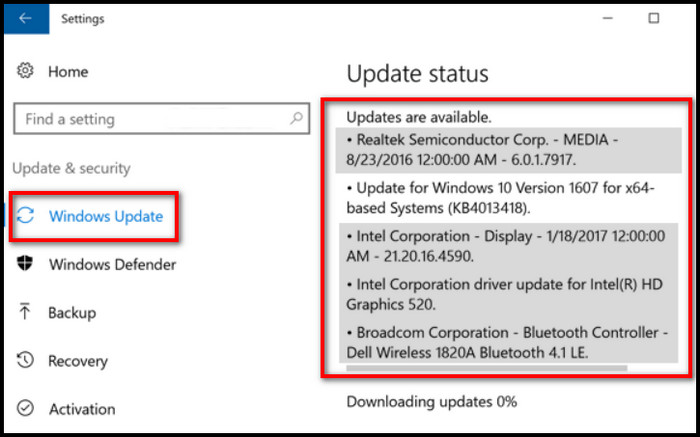
However, for a better experience with graphics, audio, or LAN system, I always recommend downloading the dedicated motherboard drivers from the official website. The generic drivers can only do so much to ensure system stability.
Plus, many have complained that their basic Windows operating system drivers create issues after certain updates. So, it’s better to stick with the motherboard drivers to avoid such situations.
Moreover, when you build your computer from scratch for the first time, you don’t have any operating system on your hard drive. Hence, your motherboard drivers create the communication bridge among other hardware components like CPU, graphics cards, sound cards, and so on.
Even when you flash your operating system through the BIOS, your motherboard drivers play a vital role in the boot-up process to run basic component checks.
Read more to 7 ways to fix BIOS is updating LED firmware on Asus Motherboards.
What Drivers Does A Motherboard Need?
The most important drivers your motherboard must need are system drivers, Graphics drivers, network drivers and audio drivers. Furthermore, if you are using a laptop or a desktop PC with Wi-Fi supported motherboard, you need Wi-Fi drivers as well.
These drivers are foremost essential for your system to run without any performance issues. Let’s discuss the different types of motherboard drivers and their importance shortly.
If you are asking yourself what motherboard drivers are, know that it mainly refers to the Chipset driver present on the motherboard chipset. The motherboard driver is a software interface between the motherboard hardware and the system software. Since the motherboard controls the different components, it needs drivers to function.
It is also known as a system driver and helps your OS to operate and communicate with the motherboard. Additionally, it maintains the coordination between the motherboard and other components to improve the overall motherboard performance.
The Network driver makes sure you can connect to the internet or other PC’s LAN network without any hassle. Whether you have an ethernet or wireless connection, the network driver is a must for going online.
Audio or Sound card drivers are essential for delivering crystal-clear sound through speakers. Furthermore, if you want to use a microphone for recording or online calls, you must set up audio drivers.
Similarly, Graphics or Video drivers are responsible for producing top-notch visuals. You must update your video drivers regularly to ensure smooth video transitions and high-quality graphics game.
Wondering how you can set up the motherboard drivers manually? Continue reading to find your answer.
Check out our separate post on how to fix Motherboard HDMI no signal.
How To Check Motherboard Drivers
You can easily check your motherboard brand and model number through a built-in application of your PC. Alternatively, you can go to the System Devices section under the Device Manager settings to get the driver’s version and installation date.
You cannot just install any drivers on the motherboard. The common method to download motherboard drivers is to visit the motherboard manufacturer website and look for the drivers there. To locate the correct driver for the motherboard, you have to find the drivers brand and model number.
The drivers on the motherboards are sometimes called system drivers or chipset drivers. It’s very necessary to know your motherboard driver details when you want to set them up. You can find the correct information quickly through two simple methods.
Here are the methods to check your motherboard drivers:
Method 1: Use System Information
You can use the RUN tool to extract the motherboard details quickly from Windows 10 or 11.
Here’s the process:
- Press WIN+R on your keyboard to open the RUN tool.
- Type msinfo32 in the little text box.
- Hit Enter to open the System Information app.
- Click on System Summary on the left panel.
- Look for fields containing System Model and System Manufacturer.
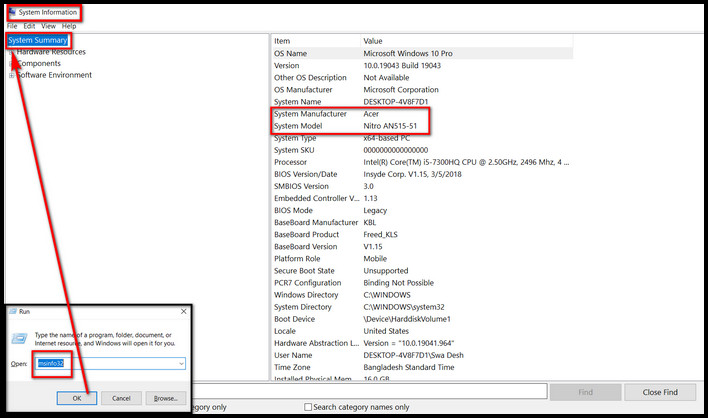
You need to read these details about the motherboard. Then using these details, you can determine what necessary drivers you need for your motherboard.
Method 2: Use The Device Manager
The Device Manager is software that allows you to get different information about the PC. You can go to the Device manager of your computer to learn everything you need to know about the motherboard’s driver. Depending on the chipset you have (Intel or AMD chipsets), the steps are a little different
Follow these steps to check motherboard drivers For Intel chipsets:
- Press WIN+X on your keyboard and select Device Manager.
- Click on the small arrow beside System Devices to expand it.
- Scroll down and find Intel(R) Management Engine Interface.
- Right-click on it and select Properties.
- Switch to the Driver tab.
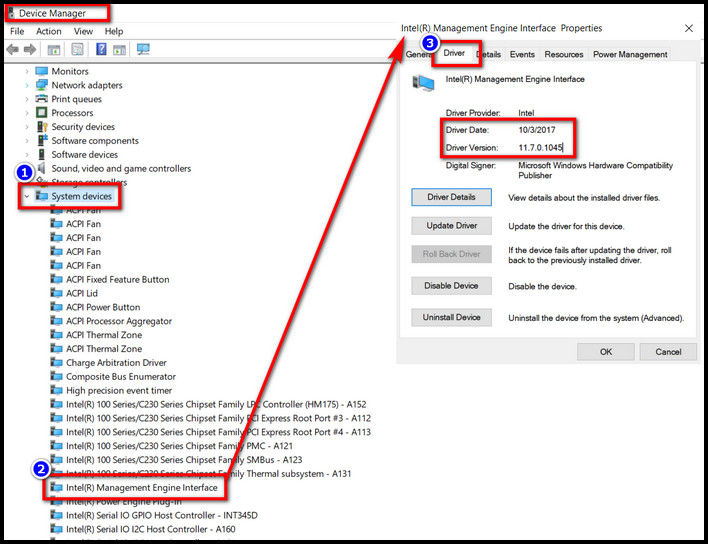
The Driver Date and Driver Version will tell you about the drivers installed.
Follow these steps to check motherboard drivers For AMD chipsets:
- Press WIN+X on your keyboard and select Device Manager.
- Click on IDE ATA/ATAPI Controllers to expand it. You will see the AMD chipset driver.
- Right-click on it and select Properties.
- Switch to the Driver tab.
Under the Driver’s tab, you will find the necessary details of your current motherboard drivers.
Follow our guide step-by-step on how to fix Motherboard not detecting monitor.
How to Install or Update Motherboard Drivers
You can download and install drivers for your motherboard from it’s manufacturer website (for example, Asus, Gigabyte, MSI, etc). In case you already have the motherboard drivers pre-installed, you have to visit the same web page to update the drivers you need.
To update your motherboard drivers, you first need to know the motherboard information. For this, type System on the search bar and open the System Information app. You can see the System Model and System Manufacturer mentioned in the system summary tab.
Once you get your motherboard model number and manufacturer name, the process becomes very easy. You just have to visit the website and download the drivers. Let’s go through it step-by-step.
Follow the steps to flash or update motherboard drivers:
- Go to the manufacturer’s website and look for your motherboard using the product name or driver model or version number.
- Navigate to the Drivers section or the Support section.
- Find the correct driver software and download it. In most cases, it will be an exe file.
- Go to the downloaded drivers directory in your PC.
- Double-click on the driver executable setup file to install the driver.
- Follow the on-screen instruction to set up the motherboard drivers successfully.
After installing the new drivers, restart your computer.
You can see that an internet connection is 100% necessary to update drivers this way. But what if you don’t have an internet facility?
In that case, you will follow the alternative way to update your motherboard drivers. You have to use a USB drive to transfer the driver installation file to your PC. You can also use the CD that came in the box (provided with many motherboards).
But the problem is this disk contains outdated driver files. So I strongly recommend you not to use the CD.
Many PC users use a third-party driver update tools. These tools are available online and will check for new driver updates. But using them is not recommended as they can set up the wrong driver. It can brick your PC after the drivers are installed.
FAQs
Do I need to install motherboard drivers?
Yes, you need to install motherboard drivers in your PC to ensure greater stability and smoother performance. It will also add the extra/special features.
Do you need to update drivers after replacing the motherboard?
You may need to update drivers after replacing the motherboard as the newer motherboard might contain new hardware, chipset, etc. which require new/different drivers.
Can the motherboard run without a driver?
No, the motherboard cannot run without a driver. The driver will work as the communication medium between the different components on the motherboard. But motherboards come with drivers which you should update to ensure stability.
Does updating motherboard drivers increase FPS?
Updating motherboard drivers can increase FPS if the existing driver has issues and bottlenecks the computer’s performance. Usually, motherboard driver updates bring in greater system stability, leading to more FPS in your games.
Where are motherboard drivers stored?
All the drivers of a computer are stored in the hard disk or SSD. Only BIOS/UEFI updates are stored in the memory of the motherboard chipset.
Bottom Line
Generally, basic drivers come with modern motherboards to support the basic functionalities of a newly built system. However, it’s good to check manually and flash drivers occasionally for better performance.
I am sure that you have got your required answer from this article, and now, all your doubts have been cleared with logical explanations.
For further queries, feel free to comment down below.