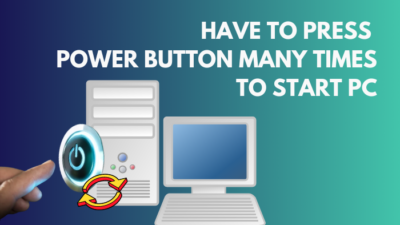Have you ever wanted to set up multiple displays on your computer for your racing simulator or to code like the tech geeks in movies? Almost everyone can do this using a computer now. Setting up dual monitors is very easy and possible with most modern computers.
Whether you are coding programs, editing videos, or playing a game, setting up dual monitors on your computer can definitely help you to be more productive and make working comfortable.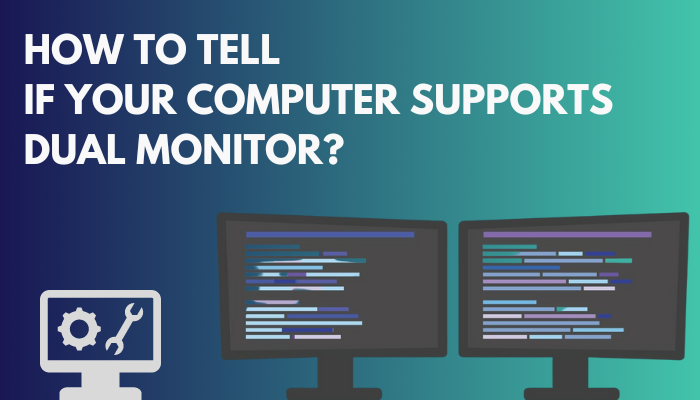 Although most latest computers do support having multiple displays, it won’t hurt anyone if you check it first before preparing to set up your second display. From this guide, you can learn how to check if your computer supports dual monitor or not, and also how to set up a second display.
Although most latest computers do support having multiple displays, it won’t hurt anyone if you check it first before preparing to set up your second display. From this guide, you can learn how to check if your computer supports dual monitor or not, and also how to set up a second display.
How To Check If Your Computer Supports Dual Monitors?
Almost every modern computer that has a graphics card in it supports dual monitor displays. If you want to check if your computer supports multiple displays, you can do it by checking it in your system, checking the number of ports, or by looking up your graphics card online.
The main requirement to set up dual monitors is to have multiple display ports to connect your monitors to.
Every modern graphics card has multiple display ports and so you can be pretty sure that your computer supports multiple displays if you have a graphics card that you have bought recently. The number of ports determines how many monitors you can connect to your computer at a time.
Even then, if you are planning to set up a second or third display, you can check your system to ensure it supports multiple monitors to use as displays.
Without checking if your computer supports a second display, you may end up purchasing a new monitor only to find out that you cannot use it with your computer. Although, it is highly unlikely that your computer does not support two displays if it has been purchased in the last decade.
Making sure that your computer supports multiple displays is a simple task. You can do this by following any of the processes explained here.
Follow these steps on how to tell if your computer supports dual monitors:
1. Check From Display Settings
To know if your computer supports multiple displays, you can easily check it by logging in to your computer and going into the computer’s display settings.
But before that, go through our epic guide on fix monitor randomly loses signal.
This is how to check if your computer supports multiple displays from display settings:
- Right-click on your desktop and select Display settings.
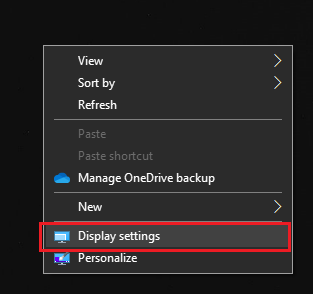
- Look for Multiple displays.
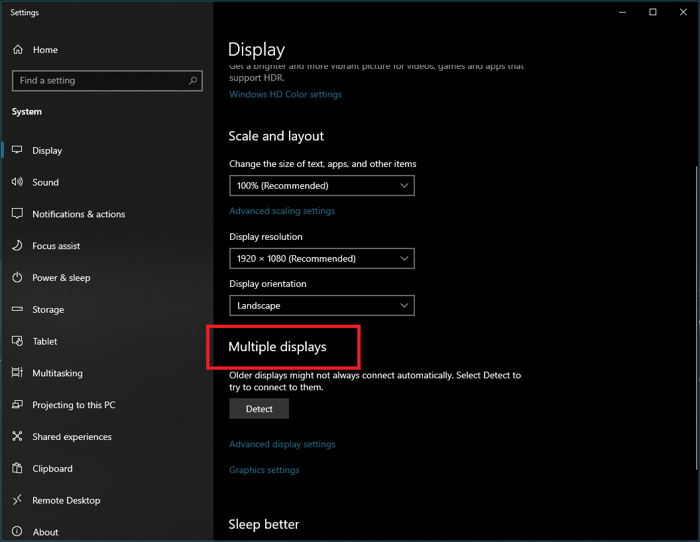
If you find out that the Multiple displays option is available within your display settings, it means that your computer does support having a second monitor. In this way, you can be sure if your computer can utilize two displays or not.
Also, check out our separate post on do you need a monitor for a PC?
2. Look Up Your Graphics Card Online
You can also confirm if your computer can make use of dual monitors by looking it up online.
Look up your graphics card’s name and model online and then check its specifications on their official website to see if the graphics card can display on two screens at once. This is also another simple way of assuring that your computer supports multiple displays.
3. Check The Number Of Ports On Your Graphics Card
Another effortless way of ensuring that your computer supports having multiple screens is by checking the number of ports on your graphics card. These ports are where you are to connect your monitors. So, if there is more than one port to connect multiple displays, it means that you can set up dual monitors on your computer.
You can check this by taking look at the back panel of your computer where the display ports of the graphics card will be.
There are different kinds of ports that you can use to connect your monitors to your computer and they are mentioned below:
- VGA: This is an older type of port for display connection. It is a port for 15 pins in three rows. It is usually blue or black in color and has two screw prongs on each side to hold the large connection port in place.


- DVI: Although they are newer than VGA, DVI ports are still older technology. They are usually white color-coded ports with holes for pins of different shapes.

- HDMI: This is the most common port for display connection seen in most modern devices. It transfers both audio and video. This was not possible with DVI or VGA.

- DisplayPort (DP): DisplayPort is the latest in audio and video connection technology. It allows monitors to display video at higher refresh rates. It has a flat shape that is a bit similar to that of HDMI.

It is important to keep in mind whether your monitor also has these ports. If your monitor and graphics card do not have similar ports, then you will have to make use of adapters to connect your monitor to the respective ports.
So you’ve made sure that you can connect and use dual monitors on your computer and want to set up the displays. How do you do it? Learn all about it in the following section.
Related contents you should read about how much energy does gaming computers use?
How To Set Up Dual Monitors?
Setting up multiple monitors to use as displays on your computer is pretty easy. It is more like a plug-and-play process on most modern computers. You just have to connect the monitors to the respective ports on your graphics card using the available ports and that’s all.
You have to choose the best ports to connect your displays. Follow this port prioritization when you connect your monitors to your computer: DisplayPort > HDMI > DVI > VGA.
After having chosen the most suitable ports to connect your screens, you have to acquire the right cables to connect your monitors to those ports. Before connecting your monitors, you have to check if your graphics card and monitor have the same ports. If they do not have similar ports, you have to use adapters so that the cables fit in the right ports.
Also, connect the power adapters to each monitor.
When you have connected all your displays to the computer, turn on your computer and both monitors. You will then see that both screens are working as displays for your computer.
If you go into Display settings, you will see your screens shown with numbers on them. Screen 1 will be your main monitor.
You can hold and drag the screen to correctly position them. You can also change the orientation of your monitors.
Moreover, you can go into Advanced display settings to change the resolution of your displays. Here, you can also set the refresh rate to be higher for your display if your monitor has a high refresh rate and if it is connected by DisplayPort.
Set up your dual monitors however you want them to be and accomplish more with two screens.
Do Multiple Displays Affect Your Computer’s Performance?
In general, having dual monitors set up on your computer does not have a lot of effect on the performance of your computer. It isn’t much of a heavyweight for your computer if you have a mid-to-high range processor and graphics card, you will not run into any problems with dual monitors.
When you set up two monitors as displays, you are basically making your computer process some extra pixels.
An extra display won’t be an issue for you in most cases. You may experience some performance drop when carrying out heavy processing with your processor or graphics card. Then again, this can happen with single displays too. It all comes down to how efficient your processor and graphics card is.
Most of the load of a new monitor is pulled by your graphics card. You may consider using a decent graphics card for this job. Otherwise, you will experience a noticeable FPS drop in games since that also depends on the graphics card’s performance.
In short, using two displays will not cause you any major trouble but may deteriorate the performance of your graphics card if you are doing anything that puts a huge load on it.
Check out the easiest way to know Why Do Computers Use Binary?
Conclusion
Have you ever wished that you had more space on your screen to do more at the same time?
If you have another monitor lying around at home, connect it to your computer to use as an extended display and acquire the extra space that you desire.
Before you attach dual monitors to your, check if your computer supports the feature by going through the ways of doing it and also learn how to easily connect dual monitors to your computer from the content presented in this guide.