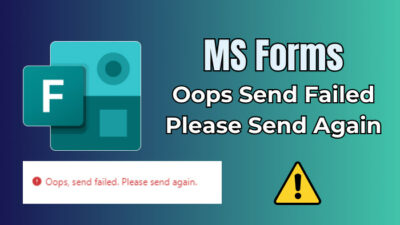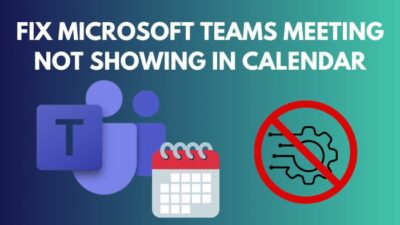You are not alone if you are not receiving any desktop alerts for the emails that are stored in Outlook’s inbox subfolder.
Some of my friends also faced that issue. They let me know, and I solved their problem within a minute.
In this article, I will explain the step-by-step process to enable desktop alerts for Outlook subfolders.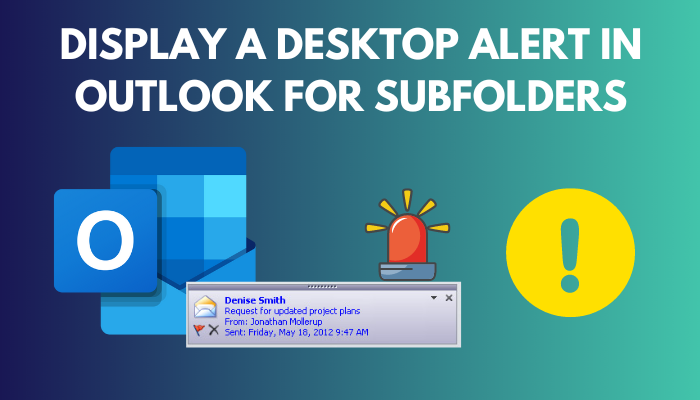
Let’s begin.
You may also like to read about how to block time in Outlook calendar?
How to Get Desktop Alerts for Subfolders in Outlook
Keeping the emails in different subfolders is the best way to keep track of specific email addresses. But the main catch is when you program them to save in the subfolder, the desktop alert for that email address changes. As a result, you don’t receive any alerts for those emails.
To get alerts, you need set rules for that subfolder. Follow the steps below to activate the desktop alert for specific subfolders.
Also related to this guide add Outlook calendar to Apple calendar.
Here are the steps to enable desktop alerts for Outlook subfolders:
- Launch the Outlook app.
- Go to the Home tab.
- Select the subfolder you want to get the desktop alert.
- Go to the Move section, and expand the Rules option.
- Select Manage Rules & Alerts from the list. Rules and Alerts box will pop up.
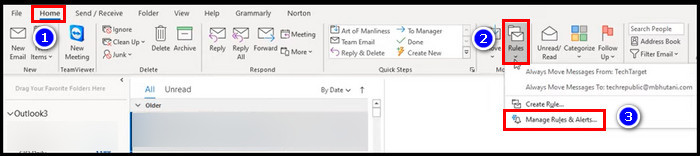
- Under the Email Rules tab, click New Rule. The Rules Wizard window will appear on the screen.
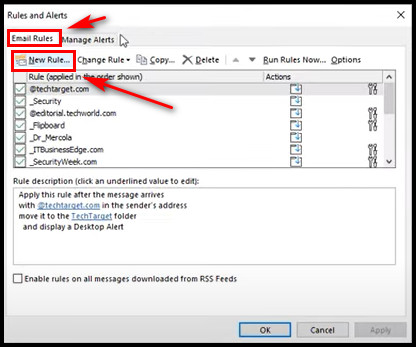
- Find Apply Rule On Messages I receive, and click on it. select Next.
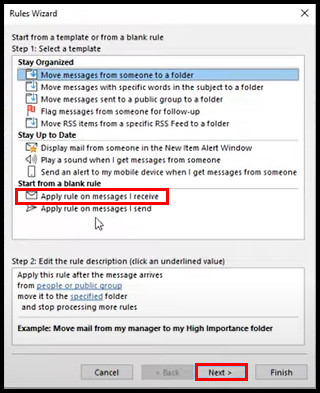
- Click Next to skip Which conditions you want to check? dialog box. Don’t make any changes there.
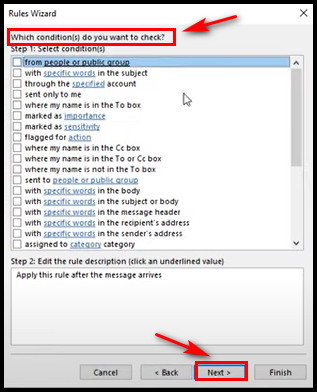
- From What do you want to do with the message? section, select the display a Desktop Alert option. Click Next.
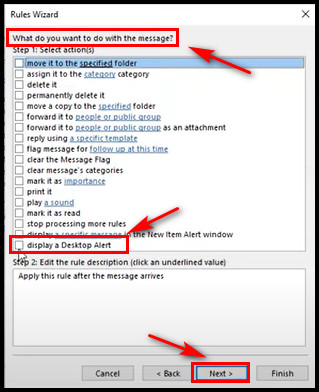
- Select Next to skip Are there any exceptions? Don’t need to change anything there.
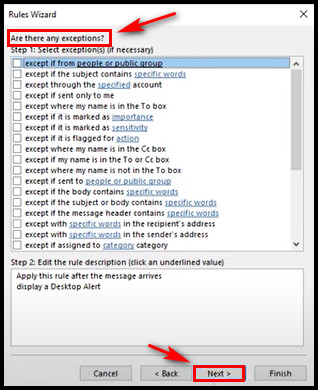
- Click Finish.
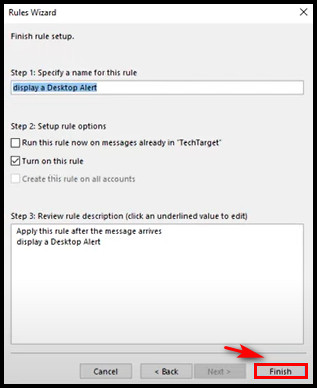
- Select OK to save the new rule.
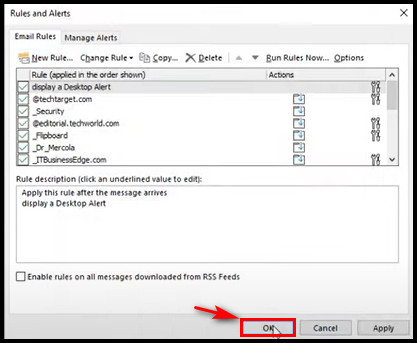
Now you will get all the alerts on your desktop screen for that subfolder. Make sure Windows notification settings and desktop alert from the app is also enabled.
Related contents you should read about how to change margins in Outlook Email?
How to Receive Desktop Alerts for Subfolders in Outlook 365 & Mac
As you see, for the desktop Outlook application, you need to set rules for the specific subfolders to get notification alerts. But you don’t need to make such rules for Outlook 365 & Mac. Turning on notifications from the device’s & app settings will be enough to get notifications alerts from Outlook subfolders.
Related guide on solve Outlook rules not working in Windows 10.
Here are the steps to receive notifications for subfolders in Outlook 365 & Mac:
For Outlook 365
- Open any browser and go to the Outlook 365 website.
- Use your login credentials to log in to Outlook.
- Press on the gear icon and click View all Outlook settings.
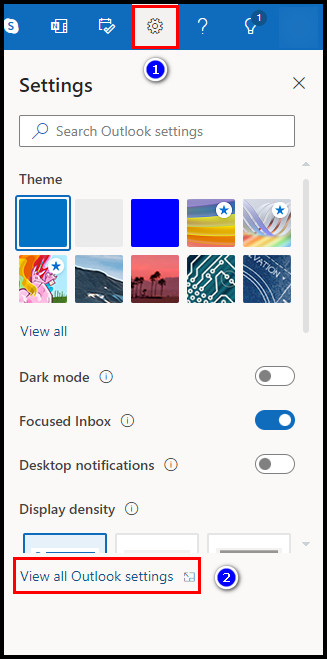
- Click General.
- Select Notifications.
- Move to Desktop notifications and turn on the Send me desktop notifications option.
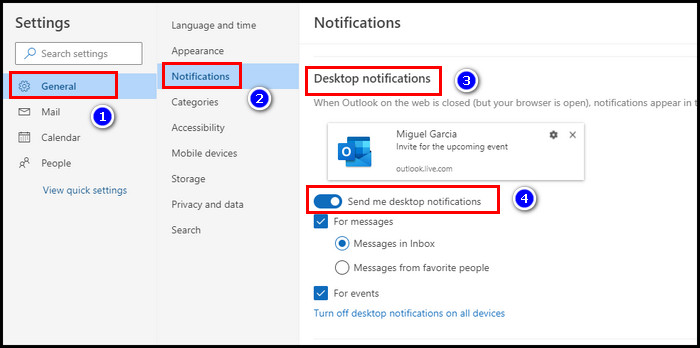
For Mac
- Click the Apple icon and select System Settings.
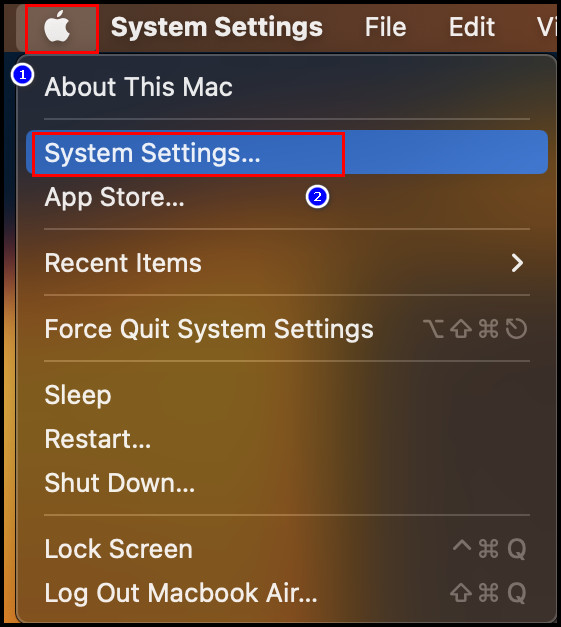
- Click on Notifications and Locate Microsoft Outlook.
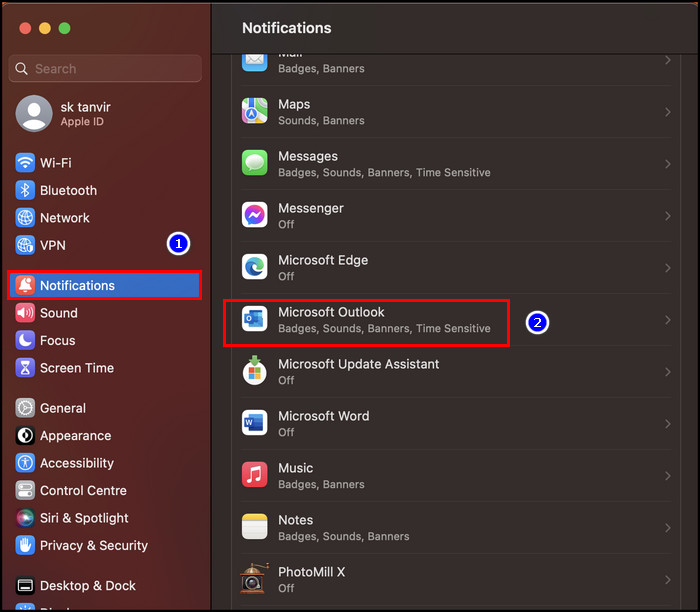
- Switch on the Allow Notifications toggle.
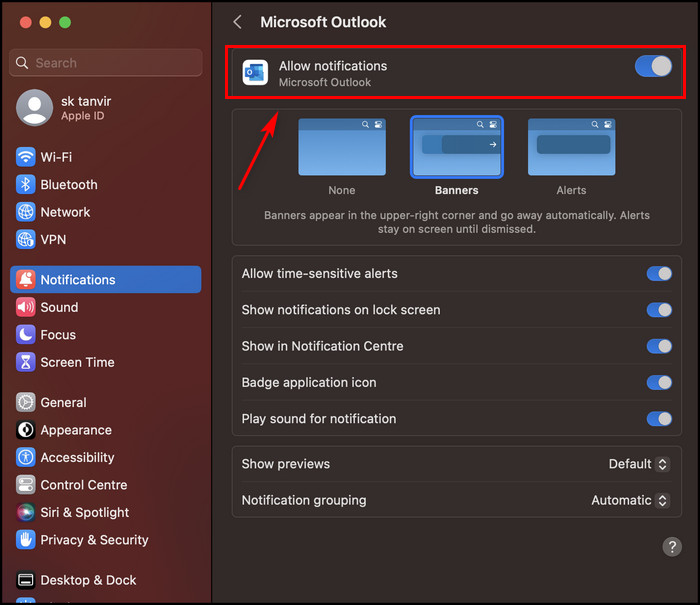
- Open the Outlook app on your Mac device.
- Click on Outlook in the top left corner and select Preferences.
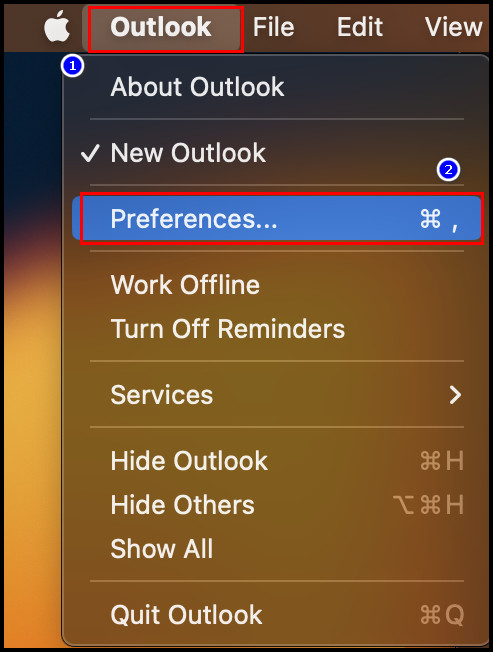
- Press on Notifications & Sounds.
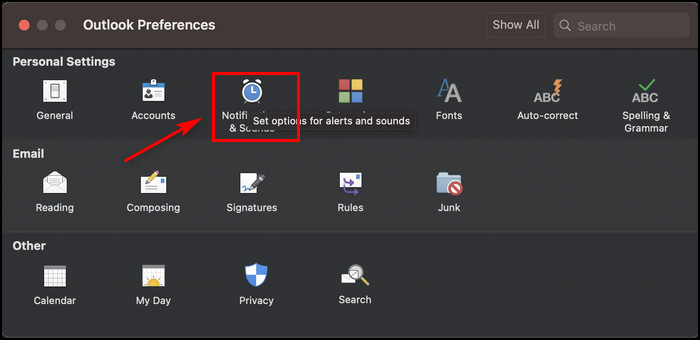
- Check the Display an alert on my desktop option.
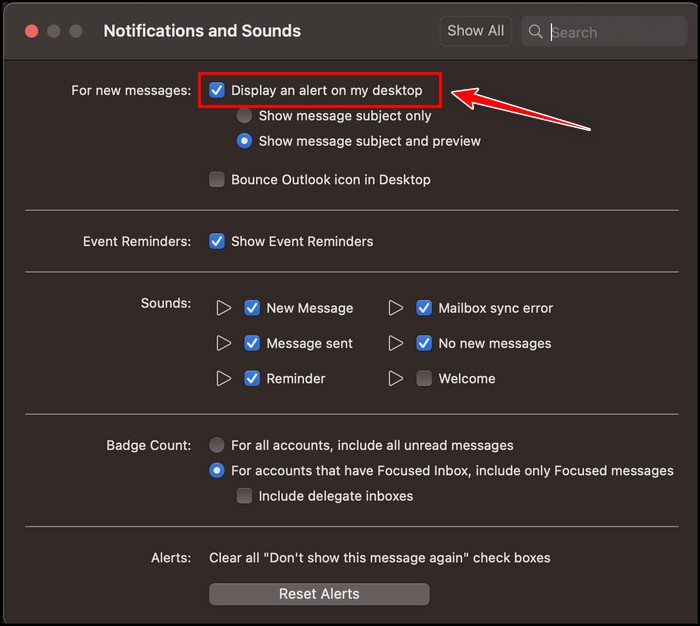
FAQs
How do I get my outlook to show notifications on desktop?
To get web Outlook app notifications on the desktop, go to the Outlook website. Click on the gear icon, and select View all Outlook settings. Click General > Notifications & check the Send me desktop notifications.
How do I add a notification sound to my Outlook folder?
To add a notification sound to the Outlook folder, open the Outlook application first. Press on the File tab. Click on Options, and select Mail. In the Message Arrival section, check the Play a sound box.
How do I get notifications for all inboxes in Outlook?
To get notifications for all Outlook inboxes, click on Rules, and select Manage Rules & Alerts. Press New Rule, Select Apply Rule On Messages I receive > Next > Next. When you reach the What do you want to do with the message? section, check the display a Desktop Alert option. Click Next > Next > Finish > OK.
Conclusion
Outlook default desktop alerts for new mail notifications only work for the emails saved in the Inbox folder. If you also want alerts for your subfolders, you must execute the following action I explained here.
If you have any questions regarding the issue, let me know in the comment section. I will try my best to solve your problem.
Peace Out!