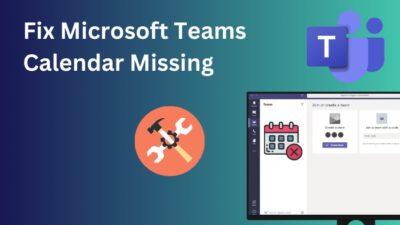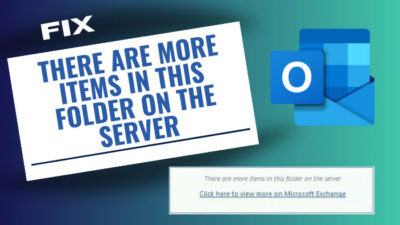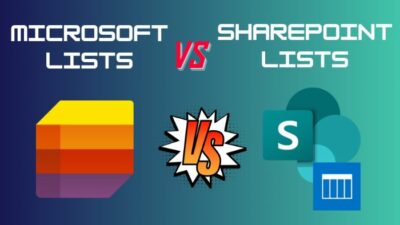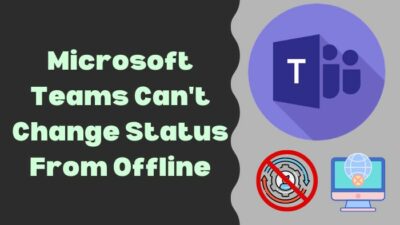By default, Microsoft Teams automatically sets a user’s activity status to Away after 5 minutes of inactivity.
Even though it is a helpful indicator, it can sometimes be problematic when the status changes too quickly and may lead to disruptions in workflow and productivity.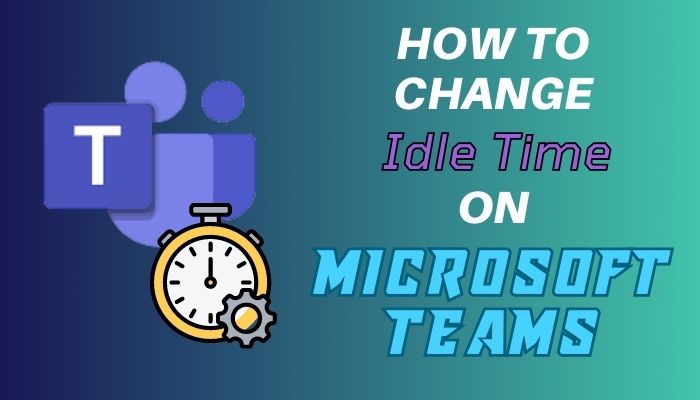
That’s why in this article, I’ll provide the steps to customize the idle time setting in MS Teams, so you can set your activity status to better suit your work habits and preferences.
How to Stop Microsoft Teams from Going Idle
After 5 minutes of inactivity, your Teams status will be set to Away. It is the Idle Time in Microsoft Teams. To change it, open the app, click your profile, select your desired activity status, and set its duration. Then click on Done. During this period, your Teams status won’t change.
Here are the steps to change idle time on MS Teams:
On Windows
- Launch the Microsoft Teams app on your computer.
- Click on your profile icon from the top right corner. It will open a dropdown menu.
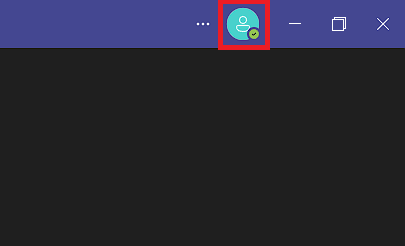
- Select your current status from the dropdown menu, and you’ll see additional activity status for the app.
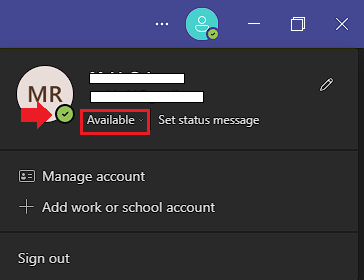
- Choose the activity status you want to set.
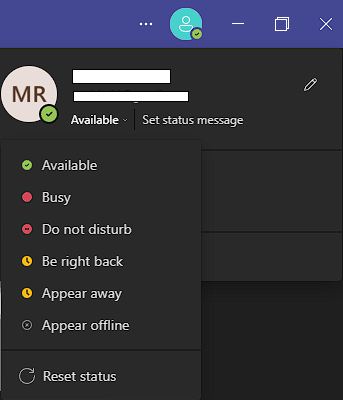
- Click on the Set status message option.
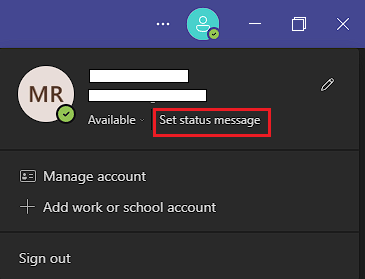
- Write your status message in the text field. You can also mention users from your organization in the message.
- Check the Show when people message me option if you want the message you’ve composed to display when someone texts or mentions you. Otherwise, keep the option unchecked.
- Select the dropdown icon in the Clear status message after section and select the duration, after which the Teams activity status will return to its default setting.
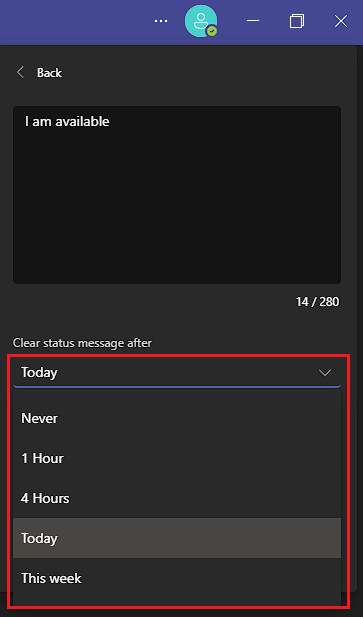
- Click on Done to save the changes.
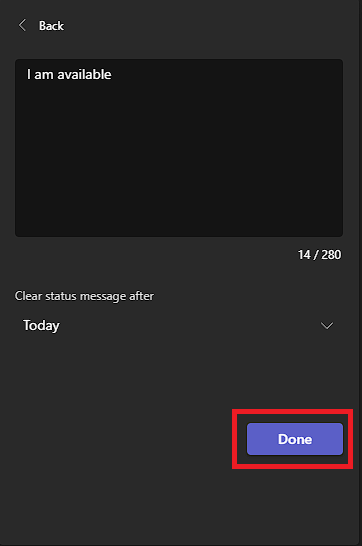
You can also use these steps to change the Away time in the Microsoft Teams web version.
Using the method described above, you can change the 5-Minute Idle Time in Teams and keep Teams status active all the time or for a specified period.
However, changing or disabling the idle time won’t matter if you don’t stop your computer from going into the Sleep State.
Here’s how to prevent your system from entering the Sleep mode:
- Click on the Windows icon and choose Settings.
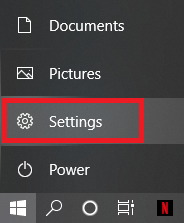
- Select System.
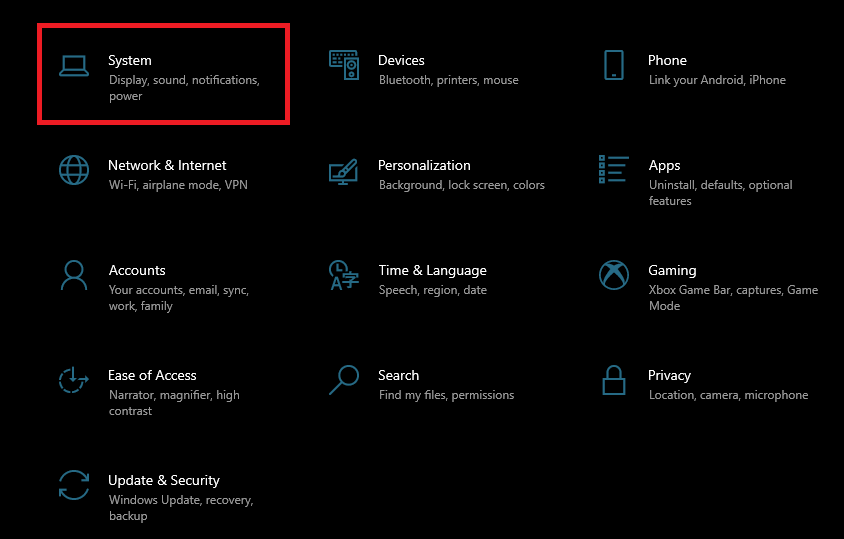
- Choose Power & sleep from the left menu.
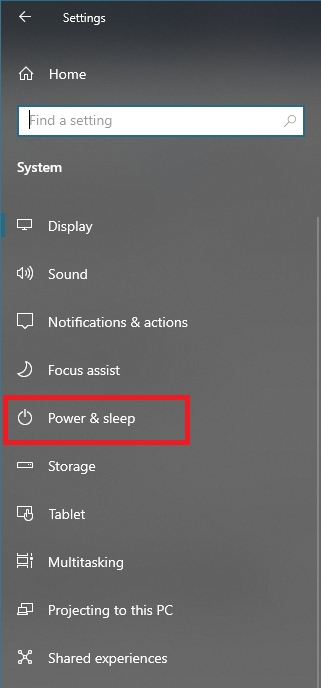
- Select the duration from the Sleep section during which the computer will remain awake even if it’s idle and you are not moving the cursor.
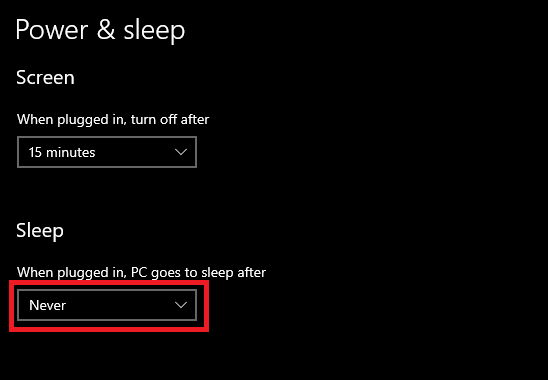
Now your device will stay awake, and the Teams app will show the activity status you’ve set for as long as you need.
In case your activity status is not changing, simply follow the methods described in our article about how to fix Microsoft Teams status not updating.
On Android/iOS
- Launch the Teams app on your mobile.
- Tap on your profile icon from the upper left corner.
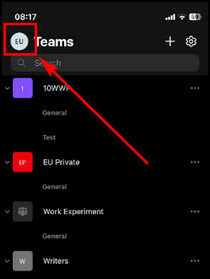
- Select your current activity status. It’ll open more activity options.
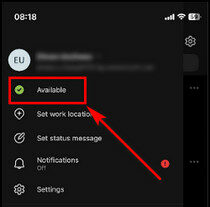
- Choose the activity status you want to set.
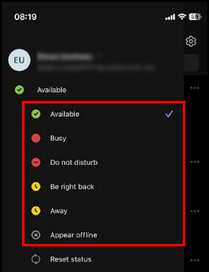
- Tap on Set status message.
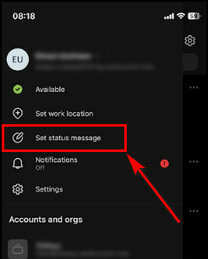
- Compose your status message. You can also tag a person, channel, or team in the message.
- Tap on Clear after and set the duration for your selected activity status.
- Select Done from the top right corner.
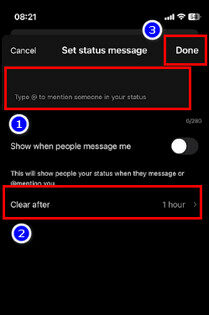
After these steps, when the activity status period ends, the activity option will revert to its original settings, i.e., after 5 minutes of idle time, Microsoft Teams will set your status to Away automatically.
Besides the Away and Available statuses, Teams has preconfigured other options for you to choose when changing the sleep time for the app. I’ve explained all the different activity options in the following section.
What are the Different Microsoft Teams Activity Status Options?
When navigating through your list of team members in the Chat tab of Teams, you’ll see each user’s current availability status represented by icons. These icons indicate whether a member is online, offline, or occupied with a task and doesn’t want to be disturbed.
Below, I’ve described all the different MS Teams activity status options:
- Available: This status signifies that you are currently online, and if a team member wishes to get in touch, you are ready to receive their message & communicate.
- Away: This status appears when you are not available at the moment for chatting. So, when someone sends a message to you when the Away status is active, you’ll still receive the message, but the sender won’t expect you to respond anytime soon.
- Busy: Use this activity status when you are online but occupied with some other work. You’ll still receive messages and notifications, but your team members will know you are engaged in another call or meeting.
- Do not disturb: Set this activity status when you are online but unavailable. All your notifications will be temporarily disabled, allowing you to focus on your work.
- Be right back: This activity status indicates that you are away from Microsoft Teams and will be back shortly. It ensures that other team members are aware of your temporary absence.
- Offline: When you log out or power down your device, this activity status appears, indicating you are absent from the platform.
These are the activity statuses that are currently available. Check out our Microsoft Teams Status Meanings article to learn more about them.
FAQs
How long after Microsoft Teams idle?
After approximately 5 minutes, your Teams activity status will automatically change to Away if you switch to a different application while MS Teams runs in the background or step away from the desktop.
How do you get your Teams status to stay green?
To keep your Teams status green, open Microsoft Teams, select your profile icon, click on your current activity status, and choose Available. Then select Set status message, compose your message, choose Never from the Clear after dropdown, and click the Done button.
Why does your team status keep changing to away?
Microsoft Teams changes your activity status to Away automatically after 5 minutes of inactivity or as soon as your PC goes into idle state or sleep mode. The same change occurs when you lock your computer. MS Teams think these actions happen because you are unavailable and modify the activity status.
Final Thoughts
By changing the idle time, you can maintain your availability more effectively and prevent MS Teams from setting your status to Away too early.
With the steps provided in this article, you can set any activity status in Teams for as long as you need, and this status won’t change even if your device is idle.
Comment below if you have further questions, and we’ll get back to you.