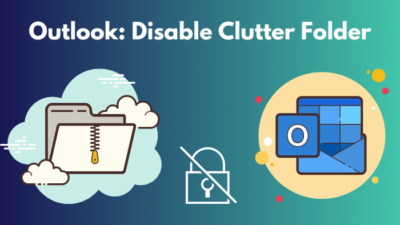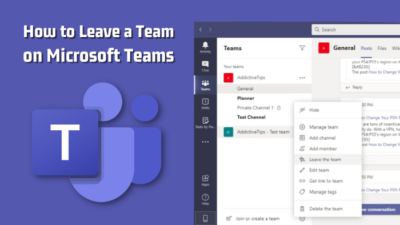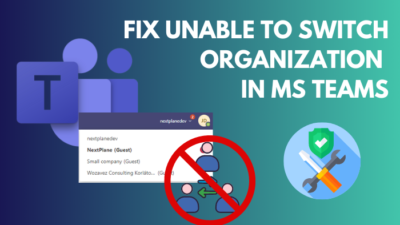Most channels in Microsoft Teams can be accessible by all team members. Through these channels, everyone can share files, view & participate in conversations, and there’s no secrecy.
But private channels offer a secure and focused space within a team for specific members to collaborate on particular projects.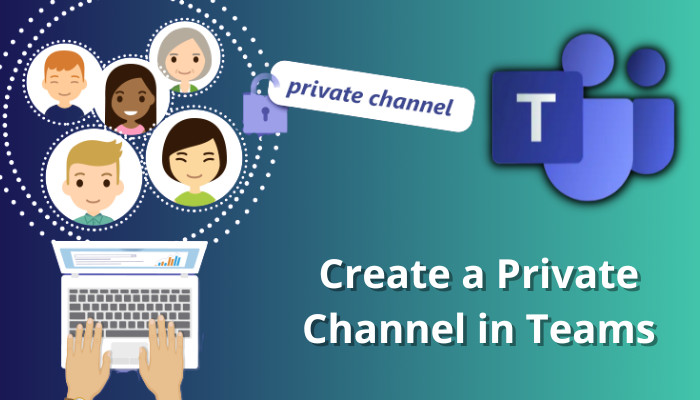
In this article, I’ll guide you through the steps required to set up a private channel in Microsoft Teams.
Let’s begin!
How to Create a Private Channel in Microsoft Teams
To make a private channel in MS Teams, open the team for which you want to create a channel, click on More options, then select Add channel. Type in the private channel name & a description, choose Private – Specific team mates have access, and click Create.
Follow the instructions below for a more detailed step-by-step process to construct a private channel in Teams on different devices.
Here are the methods to create a private channel in MS Teams:
On Desktop & Web
- Launch Microsoft Teams on your device. Or, if you are using Office 365, go to office.com, click on the App launcher from the top left corner, and select Teams.
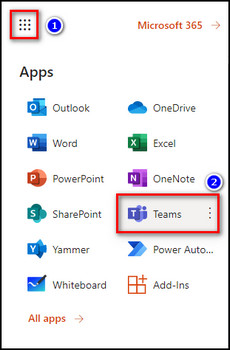
- Go to the Teams tab.
- Click on the ellipses (More options) on the team you want to make a private channel and select Add channel.
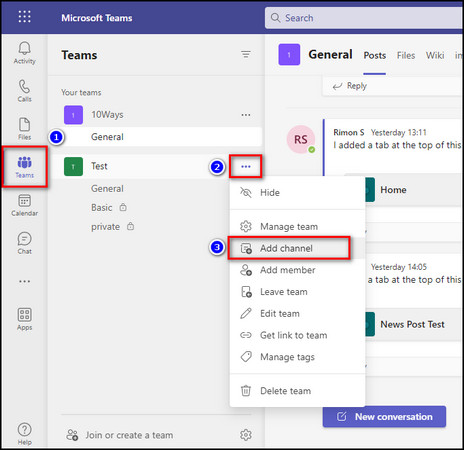
- Provide a name for the channel, change Privacy to Private, and click the Create button.
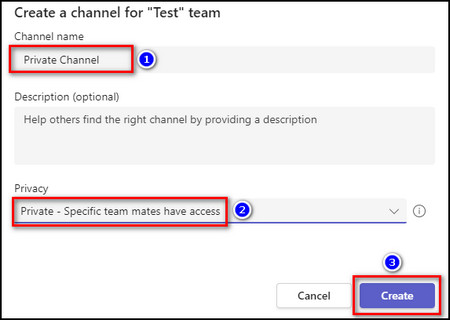
- Choose members to add to the channel or select Skip, and you can add them later.
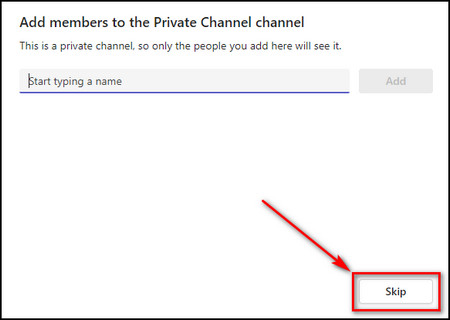
Follow our helpful guide on 7 ways to export chat history in Microsoft Teams.
On Android & iOS
- Open Microsoft Teams on your smartphone.
- Proceed to the Teams tab and tap on the ellipses for the team in which you want to make a private channel.
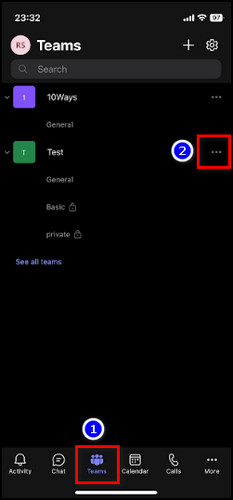
- Select Manage channels.
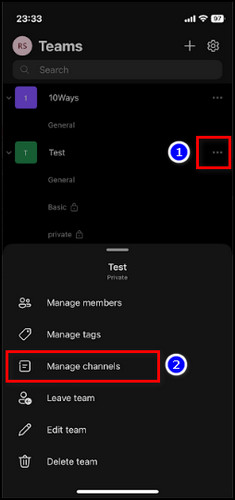
- Tap on the Plus icon to make a new channel. On Android, the Plus icon is in the bottom right corner.
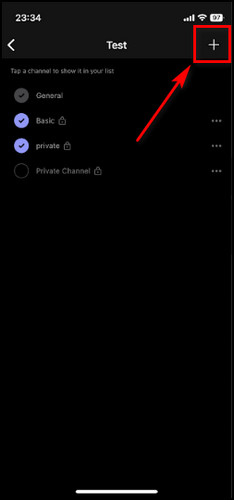
- Provide a name for the channel, set Privacy to Private, and select Done.
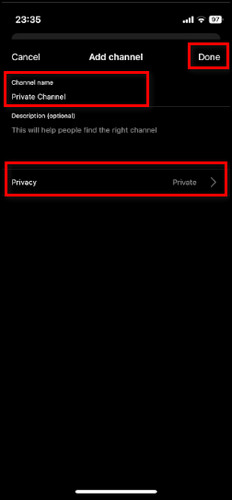
Read more on how to keyboard typing backwards in Microsoft Teams.
How to Add Members to a Private Channel in Teams
You can only add people within the team with which the channel is associated in MS Teams. To add members, open the private channel, choose More options, then Add members. Type the names of the people you want to include in the channel and click Add.
Follow the steps below to add members to a private channel in Microsoft Teams:
On Desktop & Web
- Open the private channel to which you want to add members in MS Teams.
- Click on the ellipses (More options) at the top right corner and choose Add members.
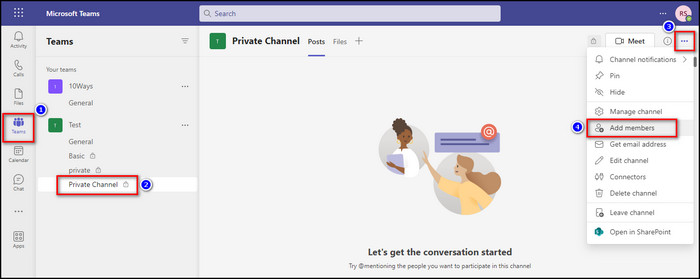
- Type in the name of the member you want to add, click the Add button, and select Close.
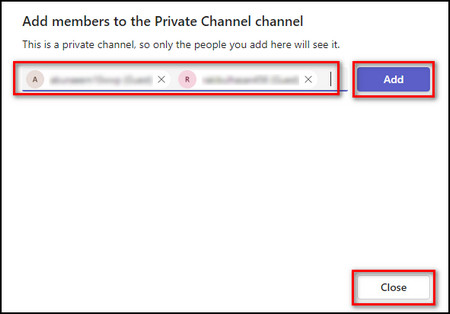
Related content you should read: Microsoft Teams can’t change status from offline.
On Android & iOS
- Go to the Teams tab and open the private channel to which you want to add members.
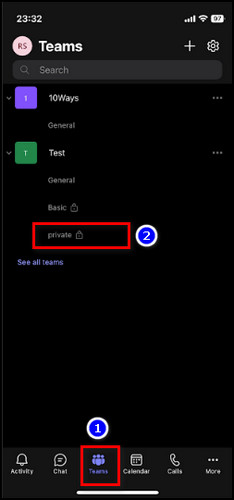
- Tap on the name of the channel.
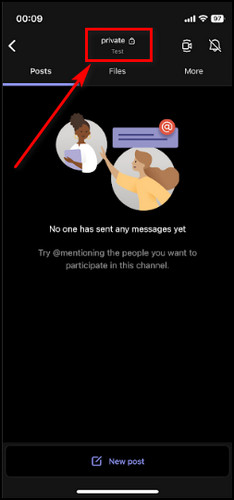
- Select Manage members.
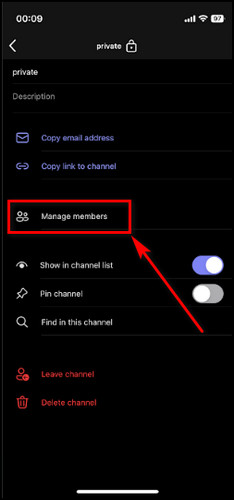
- Tap on the Add member icon. On Android, select the Plus icon from the lower right corner.
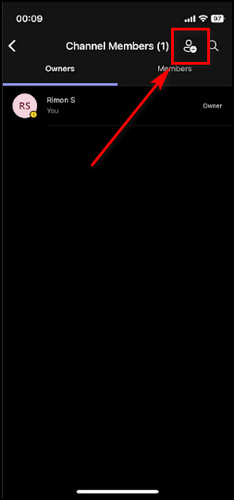
- Enter the member’s name or email to add to the private channel and select Done.
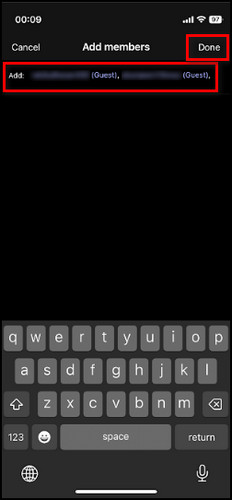
People you’ve added will see the private channel show up in their channel list. They will know the channel is private because of the padlock icon beside the channel name, and they can start using the channel right away.
To see everyone with access to the private channel, select More options for the channel and choose Manage channel.
You can assign Owner and Member roles to channel participants. Owners can add others to this private channel, but the Members cannot. A private channel can have several owners and up to 250 members.
When you share a file in a private channel, only those with access to the channel can view it. These shared files are stored on a different SharePoint site. So, users outside the private channel cannot open the files, even if they are on the same team.
Also, check out our separate post on how to add Teams Meeting in Outlook.
Why are You Unable to Create a Private Channel in Teams?
You cannot set up a private channel in Microsoft Teams if the team owner has disabled the feature from the Teams admin center or in the team’s Member Permissions settings. Additionally, in case you have joined a team as a guest, creating private channels is not an option for you.
Below I’ve explained what settings you need to change to be able to make private channels in Teams.
These are the methods to permit the construction of private channels in MS Teams:
1. Enable Private Channel from Teams Admin Center
- Open the Microsoft Teams admin center.
- Go to the Teams policies tab and click on the team for which you want to enable private channels.
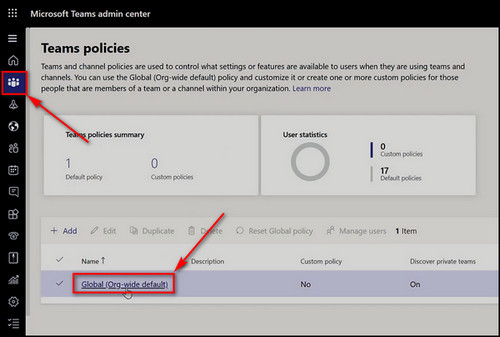
- Toggle on Create private channels and click on the Apply button.
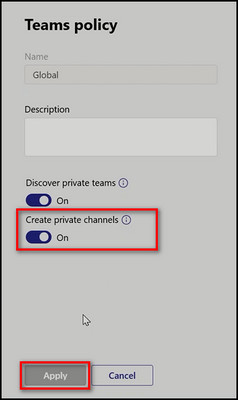
2. Turn On Private Channel Permission in Microsoft Teams
- Open Microsoft Teams.
- Move to the Teams tab and select the team under which you want to make private channels.
- Click on the ellipses (More options) and select Manage team.
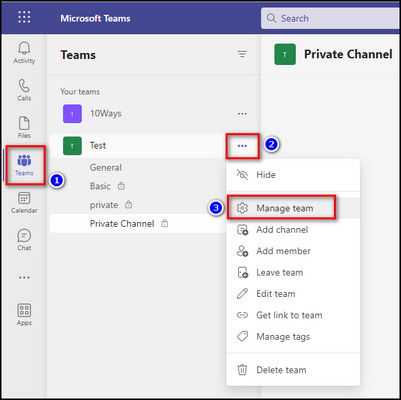
- Go to the Settings tab, expand Member permissions, and check Allow members to create private channels.
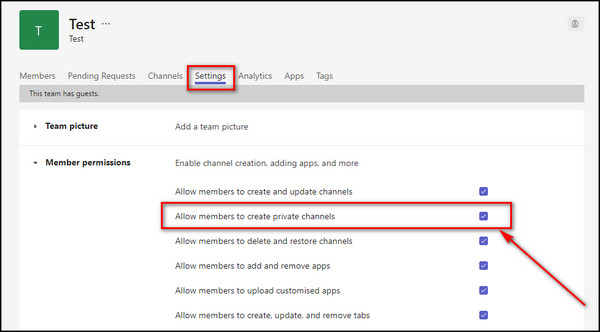
From now on, you won’t get any issues creating private channels in a particular team.
Follow our step-by-step guide to Microsoft Teams Meeting recording failed to upload to Stream.
FAQs
Why can’t I create a private channel in Microsoft Teams?
You cannot create a private channel in Microsoft Teams because the team owner might have disabled the feature from the Teams admin center or from the team’s Member Permissions settings. Also, if you have joined a team as a guest, you are unable to make private channels.
Can you make a channel private in Microsoft Teams after creation?
No, as of now, in 2023, you cannot make a channel private in Microsoft Teams after creation. Similarly, you cannot turn a private channel into a standard as well.
How to prevent users from creating private channels in Teams?
To prevent users from creating private channels in Teams, go to the Teams tab and select the team in which you want to stop making private channels, click on the ellipses (More options) and choose Manage team. Move to the Settings tab, expand Member permissions, and remove the checkmark from Allow members to create private channels.
What is the maximum number of private channels allowed in a team in MS Teams?
The maximum number of private channels allowed in a team in MS Teams is 30. Each channel can have several owners and up to 250 members.
Final Thoughts
As you can see, by creating a private channel in Teams, team members can work on specific projects or initiatives with a focused approach.
Through the steps provided in this article, you can easily create a private channel in MS Teams and start collaborating more efficiently with your colleagues.
Leave a comment below if you have further questions, and we’ll get back to you.