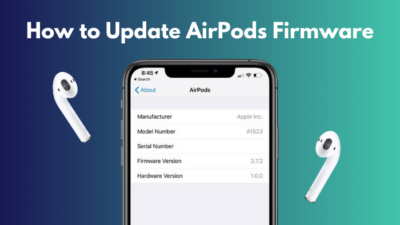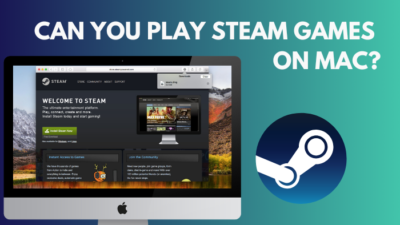AirPods can be easily connected with any Bluetooth-enabled device. Most people often ask me, can any laptop connect with the AirPods?
The short answer is yes. You can connect your AirPods with any laptop. Among them, the most questions about this issue I get are HP laptop users. It feels pretty bad when people cannot get a proper solution online.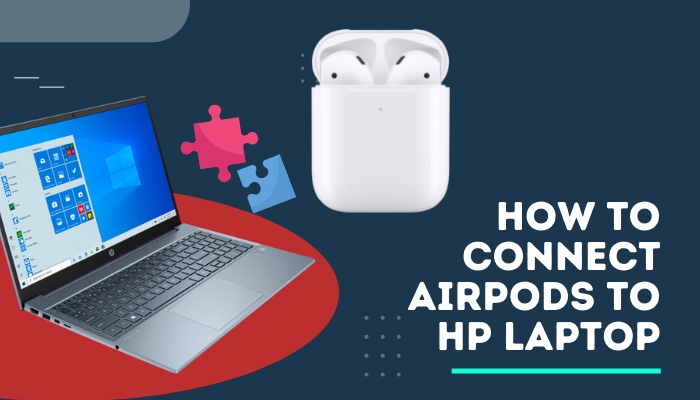
And this is why I decided to write a full guide on how to connect your Airpods with a Hp laptop.
So keep reading till the end to get your desired fix!
Can Apple AirPods connect to an HP laptop?
Yes, Apple AirPods can connect to an HP laptop. Even though Apple AirPods are not officially licensed with HP laptops, you can still connect your AirPods with the HP laptop. All you have to do is turn on Bluetooth and connect your AirPods.
Because AirPods is a Bluetooth-enabled product, any device that supports Bluetooth can connect to the AirPods. You need two things to connect AirPods:
- A Bluetooth Connection.
- A Bluetooth Connection of 4.0 or Higher.
But you have to keep in mind that AirPods supports only Bluetooth 4.0 or higher. However, it is preferable to have a Bluetooth connection of 5.0. Because in Bluetooth 4.0, many users have claimed that there is a constant lag and jitteriness in between the connection.
There is this misconception that AirPods are only compatible with Apple products, which is nothing but a myth because you can easily connect your AirPods with any device that has Bluetooth like a gaming computer, console, windows PC, tablet, laptop, or Andoird phone.
Now that I have answered that, you can connect your AirPods with an HP laptop. But what are the modes?
You can connect your AirPods with your HP laptop in two methods. These are
- Via a Bluetooth Connection.
- Via a Bluetooth dongle.
Find out how to know if my AirPods are charging.
Bluetooth Connection
Most laptop nowadays comes with a Bluetooth connection. So if your HP Laptop has a Bluetooth connection, you can easily connect your laptop with the AirPods.
You need a Bluetooth connection of 4.0 or higher. After that, you put on your Laptop and the AirPods in pairing mode; from there, just tap and connect your AirPods. We will talk about the steps in a detailed view in the later half of the guide.
But what if your Laptop doesn’t have a Bluetooth connection? Then you cannot connect your AirPods to your laptop? No, you still can. This is where the Bluetooth dongle comes into play.
Bluetooth Dongle
Often, people ask me, Can I connect my AirPods without Bluetooth? In reality, you cannot. But if you have a USB port in that device. Then, of course, you can.
All you need is a Bluetooth dongle.
I will advise everyone to buy a 5.0 BlueTooh dongle if they have built-in 4.0 Bluetooth support. Because that way, you can easily get rid of laggynes and make a better connection between your device and AirPods.
Following is the list of differences between Bluetooth 4.0 vs. Bluetooth 5.0:
| Specification | BlueTooth 5.0 | BlueTooth 4.0 |
|---|---|---|
| Range | Indoor: 40M Outdoor: 200M | Indoor: 10m Outdoor: 20M |
| Speed | 2MBps | 1MBps |
| Battery Life | Longer | Shorter |
| Power Requirement | Less | More |
| Security | Strong | weak |
| Compatibility | Support 4.0 or higher | Only 4.0 Bluetooth |
These are the major key differences between a Bluetooth 4.0 and 5.0 connection. So if you don’t have a Bluetooth connection buy a dongle, or if you don’t have Bluetooth 5.0, then it is preferable to buy a Bluetooth dongle of 5.0 for better accuracy and connection.
Also, check out our separate post on can you use AirPods on a plane.
Why won’t my AirPods connect to my HP laptop?
Even though in a normal circumstance, your AirPods should easily connect with your HP laptop, it might not work for some reason. But if you have a Bluetooth connection of 4.0 or higher, then you can easily fix these issues. Let’s identify these issues and try to fix them!
The following reasons your AirPods are not connecting with your HP laptop:
1. Bluetooth is not turned on
If your HP laptop has a Bluetooth connection, but it is turned off or not discoverable by new devices to pair, then your AirPods won’t connect with your HP laptop.
Most of the time, out of excitement or ignorance, we tend to forget to turn on the Bluetooth feature of our laptop. We somehow believe that the AirPods will automatically detect your HP laptop and connect with it.
But the technology is still not that advance. You have to turn on the Bluetooth feature manually to connect your AirPods to your laptop.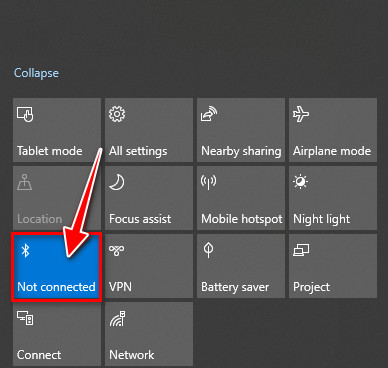
2. Out-of-date Bluetooth driver
Even with a Bluetooth-enabled laptop, you still need to update it regularly. If your Bluetooth driver is not up to date, it might not connect with your AirPods.
You can easily update your Bluetooth driver. Follow the steps to update your Bluetooth driver:
- Type Device manager in windows search.
- Look for the Bluetooth driver.
- Right-click on the driver.
- Select update the driver.
- Wait for the driver to update and restart.
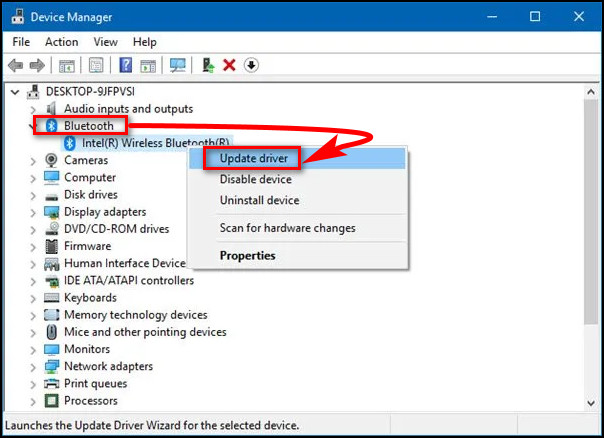
See how easy it was to update your Bluetooth driver? In the same manner, you can update all your necessary drivers.
But before that, go through our epic guide on why are AirPods so quiet.
3. AirPods are not in pairing mode
One of the rookie mistakes is not to put your AirPods in pairing mode. We often think that our AirPods are in pairing mode when we open the lid.
It is true that when you open the lid of the AirPods case, it is on paring mode, but it is just for the previously registered device. To pair it with a new device, you must manually put your AirPods in pairing mode.
After putting your AirPods in pairing mode, you can easily find them on your HP laptop screen and connect your laptop with it.
4. Wrong Audio output
If you have established a connection with your AirPods, that doesn’t guarantee that your AirPods will work with your HP laptop.
It might just stay contented and not work at all. You have to select the AirPods as your default audio driver manually then you will be able to listen and talk through the AirPods. Else your AirPods will only be connected and work at all.
Apart from these, if your AirPods are low on battery, they might not connect with your HP laptop. Also, if your AirPods are connected with another device, then it might not connect with your HP laptop. In order to connect your HP laptop, you have to disconnect the connected device first and then try to reconnect with your HP laptop.
Follow our guide to fix AirPods Pro make crackling or static sounds.
How to connect AirPods to HP laptop
Connecting your AirPods with your HP laptop is one of the easiest things you will ever do. And by following the steps down below, the whole process will be easier for you. So follow the steps down below in a step-by-step manner.
Follow the steps to connect your AirPods with your HP laptop:
1. Turn on Bluetooth
The first step to connecting any Bluetooth device with your HP laptop is to turn on Bluetooth.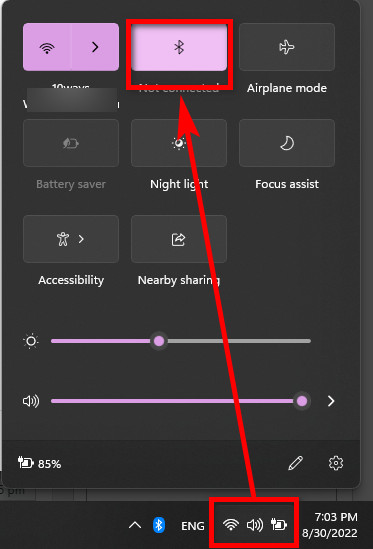
Follow the steps to turn on Bluetooth on your laptop:
- Go to settings of windows laptop.
- Select Bluetooth and devices.
- Turn on the Bluetooth.
After turning on the Bluetooth now, it is time to put your AirPods on pairing mode.
2. Put AirPods on pairing mode
You have to put your AirPods on pairing mode, or else your HP laptop won’t detect them.
Follow the steps to put AirPods on pairing mode:
- Disconnect your AirPods with previous devices.
- Close the lid.
- Open the AirPods lid.
- Press and hold the power button for 7 secs.
- Release the button when the AirPods is flashing a white led light.
Your AirPods are in pairing mode. Now it is time to connect them to your Laptop.
3. Connect AirPods with your HP laptop
Now that your AirPods are in pairing mode, all you have to do is connect them to your laptop.
Follow the steps to connect your AirPods with an HP laptop:
- Go to Bluetooth.
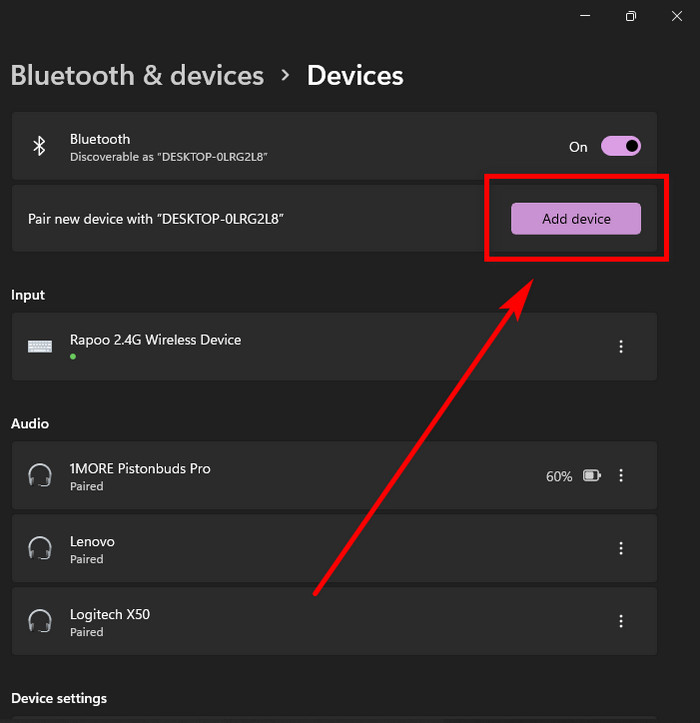
- Select Add Bluetooth devices.
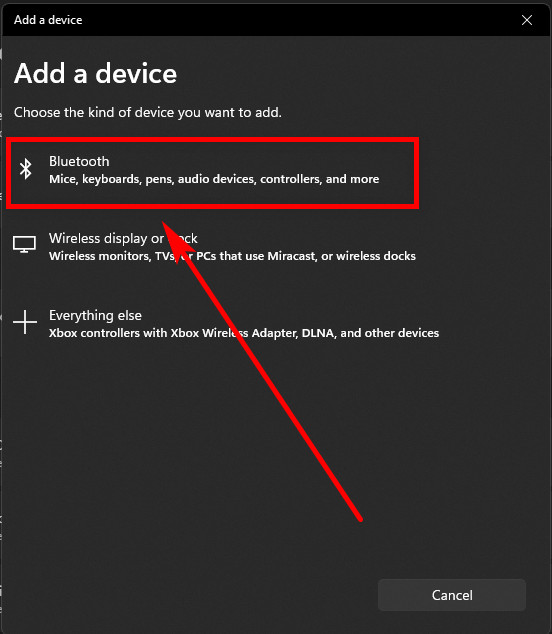
- Wait for your AirPods to pop up.
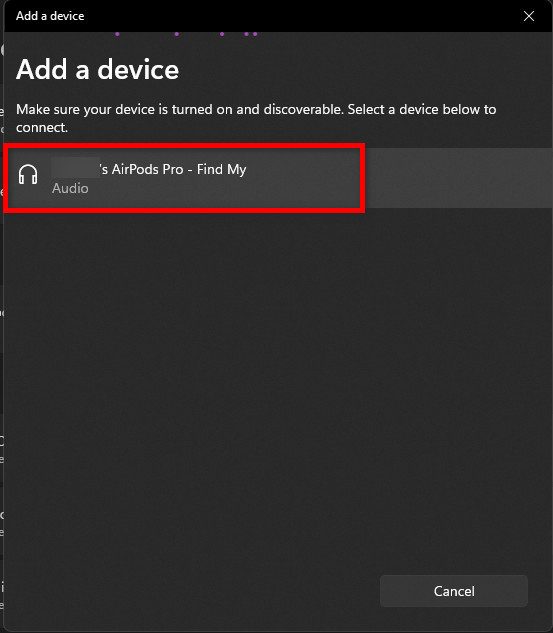
- Select your Airpods.
- Press connect to connect your Airpods with your laptop.
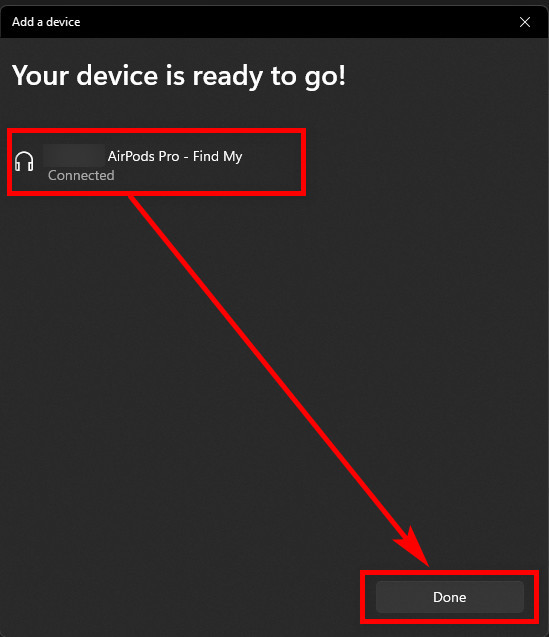
There you go! Your AirPods are now connected to your HP laptop.
Check out the easiest way to fix AirPods not working with Zoom.
Final Thoughts
As I have said earlier, AirPods are one of the easiest devices to connect with any Bluetooth-enabled device.
I am pretty sure by reading this guideline, you can connect your AirPods with an HP laptop in no time. All you have to do is turn on the Bluetooth, put your AirPods on pairing mode, search for your Airpods and connect.