Ever wanted to listen to music with your friend in a noisy environment? As there is noise in the background, you and your friend will barely be able to hear anything if you put your phone on speaker.
You might argue that you can simply lend a singular AirPod to your friend, but you won’t feel immersed in the music with just one AirPod in your ear. So, what’s the solution?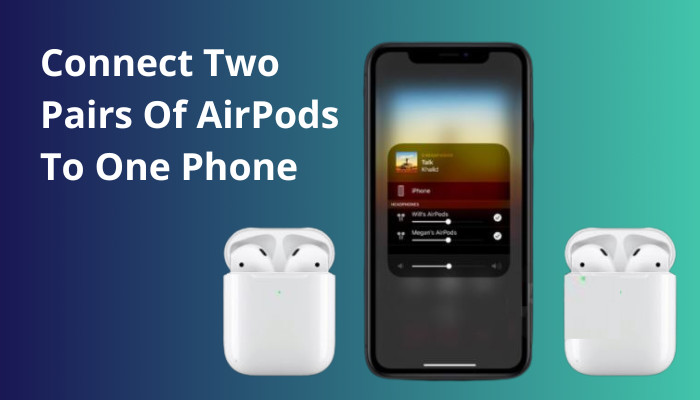
Simply ask your friend to connect his/her AirPods to your phone without disconnecting yours. This way, you can both enjoy the music/movie the way it’s meant to be experienced.
Move on to the next section to find out more about this life hack.
See our most recent piece on AirPods not working with Oculus Quest 2.
How to Connect Two AirPods to One Phone?
You can connect two AirPods to one Phone by first connecting one pair to the phone while keeping the second in its case. Once it’s paired, you have to use the Airplay feature on iOS from the Control Center to share your music with the second pair of AirPods.
If you haven’t used the Airplay feature before, don’t worry, I have shown every step in detail below.
Airplay was introduced by Apple in 2010 as an upgraded version of AirTunes, which enabled iOS devices to stream audio or video to the Apple TV. This feature has evolved over the years, and the newer models can use this to stream music to multiple devices over Bluetooth.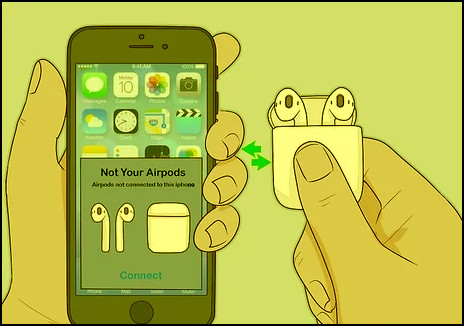
Unfortunately, not all iPhones/iPads are capable of doing this. The upgraded version of Airplay only works on devices running iOS 13 or newer. This means you will need at least an iPhone 8 to be able to use this.
For iPad users, here is the list of devices that supports the new version of Airplay:
- iPad Pro – 10.5 Inch, 11 Inch or 12.9 Inch (at least 2nd Generation)
- iPad Air – 3rd Generation or higher
- iPad Mini – 5th Generation or higher
- iPad – 5th Generation or higher
If you are an Android user, it’s a little complicated since it all depends on your Android software version. If you are using a Samsung phone running Android 11 or higher, I can guarantee that you will be able to connect two devices.
That doesn’t mean other Android phones won’t support this. It just means you need to try it yourself and check, as they are unreliable.
One last point to note before proceeding to the steps is that this will work for all wireless earbuds, not just AirPods. So, even if you can’t afford AirPods, you can still have the same experience.
Check out the easiest way to fix AirPods not working with PS5.
Follow these steps to connect two pairs of AirPods to one phone:
1. On iOS Devices
If you own an Apple device, all you need to do is use Airplay to connect the second AirPod.
Follow these steps to connect multiple AirPods to one iOS device:
- Turn on your iPhone/iPad and tap on the gear icon to launch the Settings app.
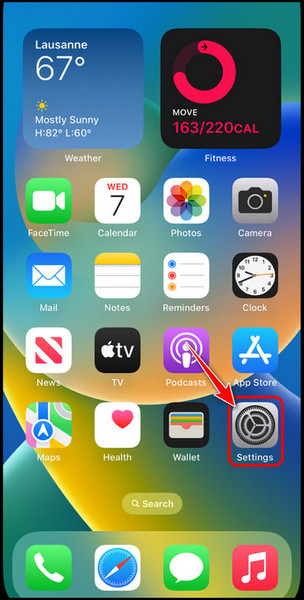
- Look for the Bluetooth option and tap on it.
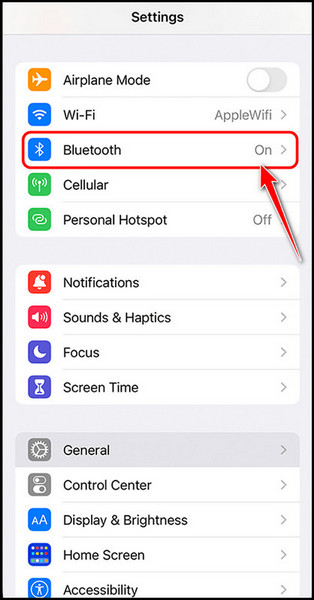
- Tap on the toggle next to Bluetooth to turn it on. Make sure the toggle is colored in green so that it’s enabled.
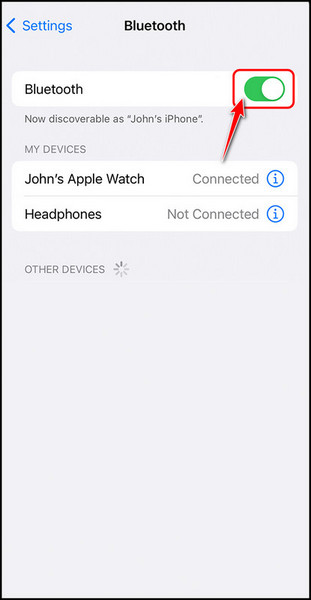
- Remove the first pair of AirPods from the case lid and wait for your iPhone to detect it. Tap on the Connect button once a confirmation pop-up appears.
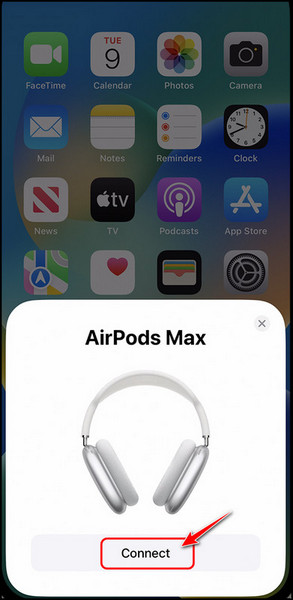
- Swipe down from the top right corner of the screen to launch the Control Center if you are using the newer iPhone models. For older models, swipe up from the bottom instead.
- Tap on the Airplay icon at the top right corner of the music playing widget.
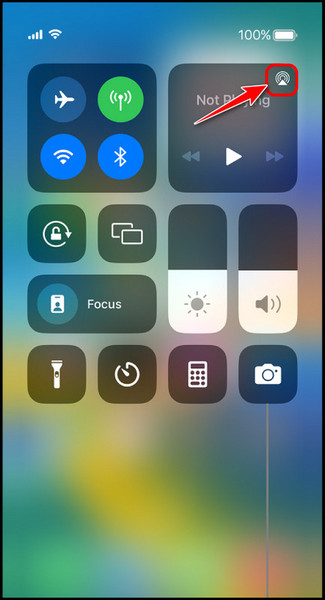
- Select the Share Audio button below the connected AirPods.
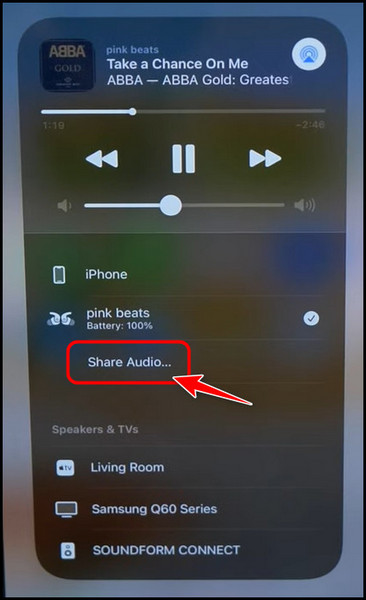
- Remove the second pair of AirPods from its case and bring it closer to the iPhone. Once your iPhone detects the pair, click on the Share Audio button on the confirmation pop-up window.
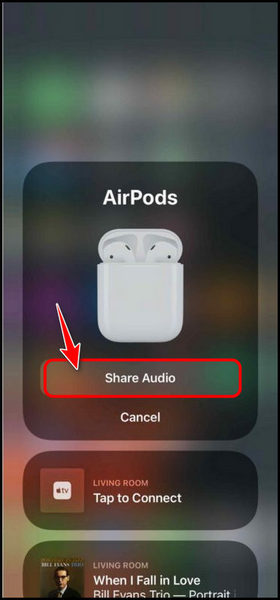
That’s all! Any audio you play on your iPhone will now stream to both pairs of AirPods as long as they are within the Bluetooth range.
Now that you know how to pair iPhones let’s find out the process for Android smartphones.
Quickly check out our epic guide on how to fix AirPods not working with Xbox.
2. On Android Devices
If you own an Android phone, you may be able to pair two AirPods, just like an iPhone. Unfortunately, not all Androids will work. The steps shown below are carried out on a Samsung phone, but it will also work on Xiaomi, Vivo, OnePlus etc.
The process may be slightly different, however, so you need to understand the steps below to try it out yourself.
Follow these steps to connect two AirPods to one Samsung phone:
- Unlock your phone and go to the Home Screen.
- Swipe up to go to the Apps page, find the Gear icon and tap on the Settings app.
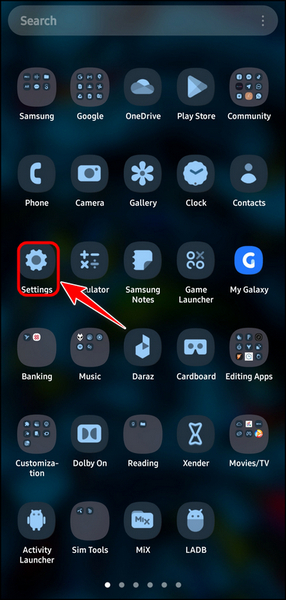
- Tap on the Connections button at the top of the page to proceed.
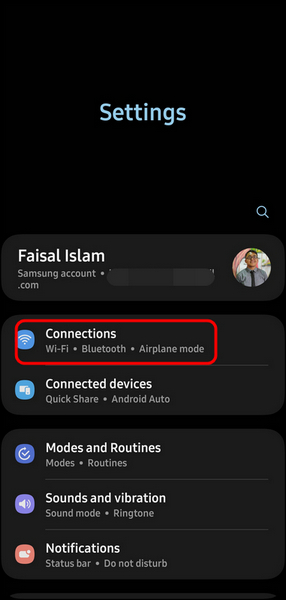
- Select the Bluetooth button on the next page.
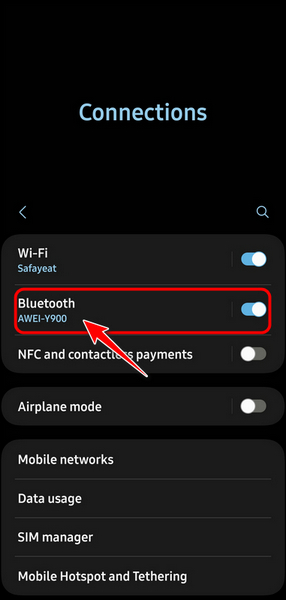
- Tap on the toggle at the top right corner to turn on Bluetooth.
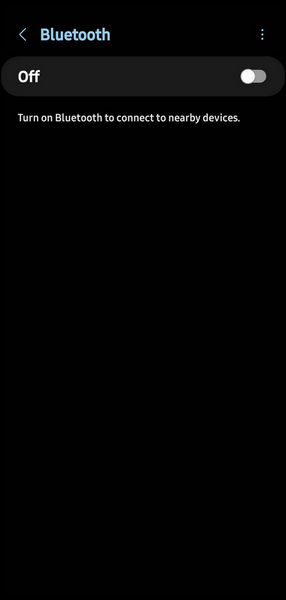
- Remove the first pair of AirPods from the case and tap on it when it appears in the Available devices section. Once it’s successfully connected, you should find it in the Paired devices list.
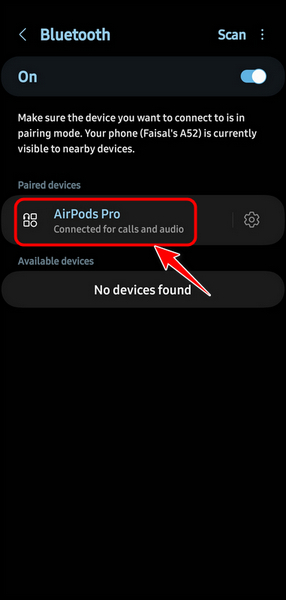
- Remove the second pair of AirPods from its case and repeat the same process to pair it. Make sure not to disconnect the first device. Both the AirPods should appear in the Paired devices list.
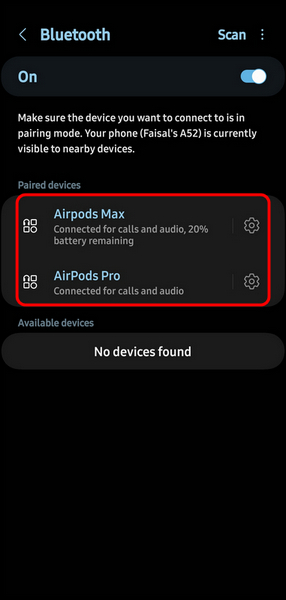
- Go to the home screen, open Spotify or any other music app and play some music.
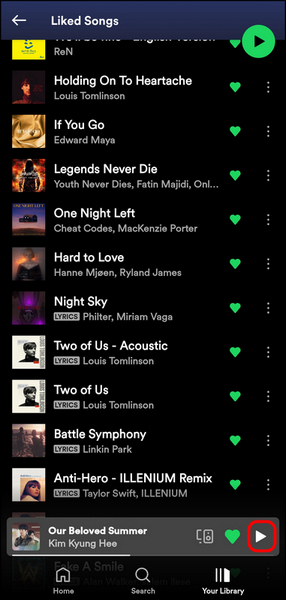
- Pull down the notification shade by swiping from the top corner of the screen and tapping on the Media Output button in the top right corner.
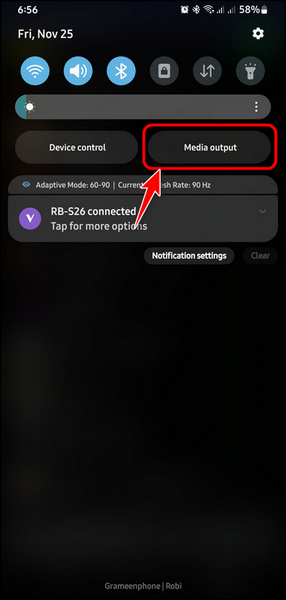
- Swipe down to expand the notification shade fully if the media output button is missing or unavailable. Tap on the three-dot icon at the top right corner.
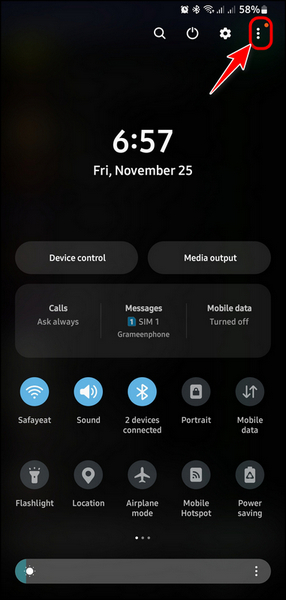
- Select Quick panel layout from the list of options.
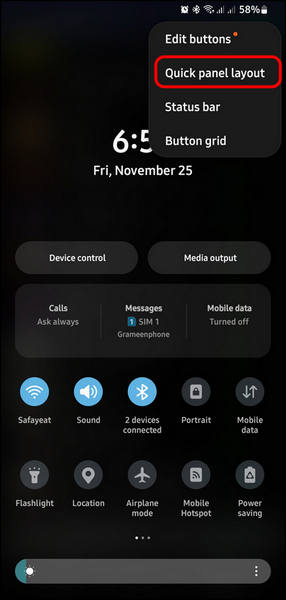
- Tap on Device Control and Media Output buttons.
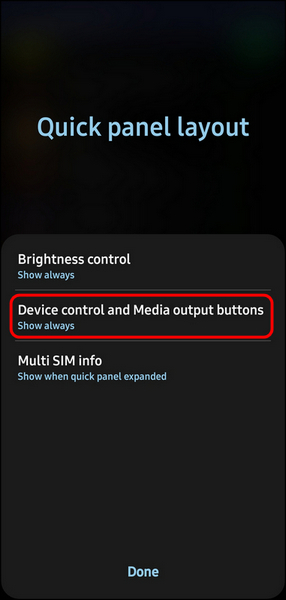
- Choose the Show always option and tap on Done.
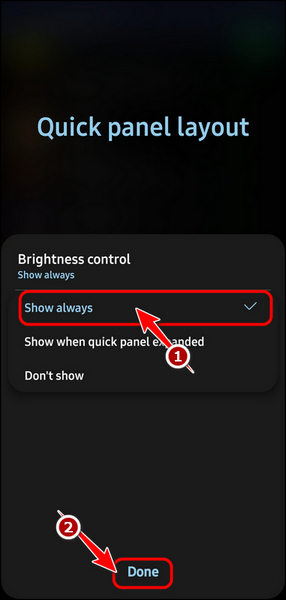
- Tap on the second AirPod in the list to connect it to the phone. Make sure the radio button next to both devices is ticked.
That’s all! Now, any music you play will be shared simultaneously with both AirPods. There might be a few sync issues, but it’s nothing major, and as I mentioned earlier, you don’t necessarily have to own AirPods to be able to use this life hack.
If you have some questions, check out the most commonly asked questions and their answers in the next section. You can always use the comment section to post your thoughts if that doesn’t satisfy you.
FAQ
Question: Can you connect left and right AirPods to different devices?
Answer: No, you cannot connect left and right AirPods to different devices. They were designed to be used with the same audio source. So, if you remove the first AirPod, and pair it to one phone, the second AirPod will automatically connect to that phone.
Question: Can you mix and match AirPods if you lose one?
Answer: Yes, you can mix and match AirPods if you lose one by purchasing a new AirPod from Apple. The staff will pair the new unit with your existing one so they can work together. One point to note is that the replacement unit should be the same generation as your existing AirPod.
Question: What happens if you put someone else’s AirPods in your AirPod case?
Answer: Nothing will happen if you put someone else’s AirPods in your AirPod case. The AirPods will normally charge without issues. However, you need to ensure the AirPods match the case model to avoid issues.
Final Thoughts
To summarize, you can easily connect multiple AirPods to one iPhone or Android using the Airplay and Media Output features. I already described the steps for both in the previous section.
If you can’t remember them, just bookmark this page on your browser for future reference. Before you leave, let me know if you are using an Android or iOS device in the comments below.



