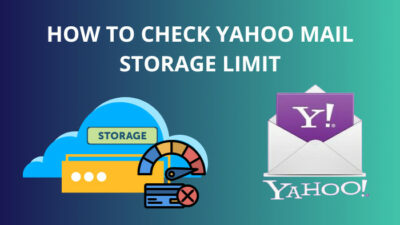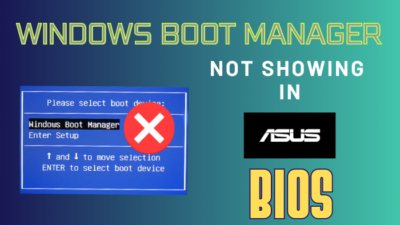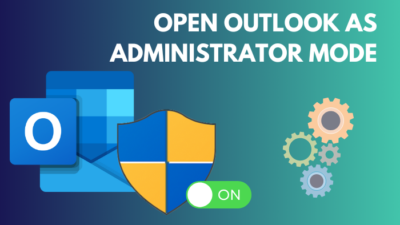Have you ever been in a situation where you are hurrying to submit any work before the deadline but find that suddenly your computer has shut off?
I was in the same situation where my computer shut off and didn’t turn back on until I unplugged it.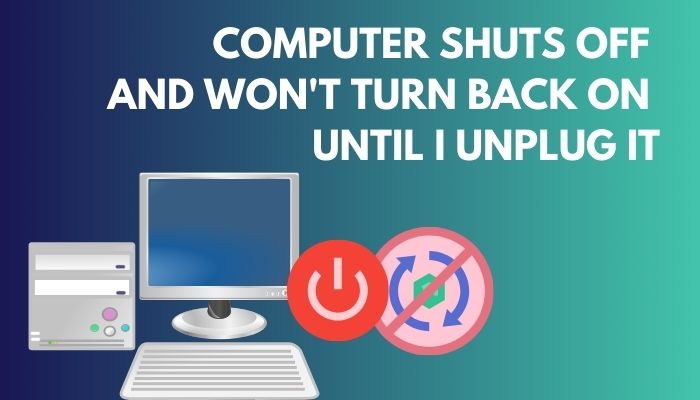 But constantly plugging and unplugging isn’t a solution to this problem. It’s impossible to always walk on eggshells, just waiting for your computer to shut off suddenly.
But constantly plugging and unplugging isn’t a solution to this problem. It’s impossible to always walk on eggshells, just waiting for your computer to shut off suddenly.
As a tech-savvy, I will tell you how to fix your computer when it’s shutting off randomly and not turning on until you unplug it.
Let’s begin!
Why Computer Shuts Down And Won’t Turn Back On Until I Unplug It?
Your computer shuts down and won’t turn back on because the cables or outlets are not working perfectly. On top of that, wiring issues and overcharged capacitors can also encounter this problem. Sometimes, motherboard failure may be the reason behind this issue.
Related contents you should read about why is my Computer downloading so slow?
Here are the reasons why computers shut down and won’t turn back on:
Cables or Outlets not Working
A faulty outlet or power cable is the most common cause of a computer shutting down unexpectedly. When your PC can no longer pull enough power to operate reliably, the system will randomly shut down, and you will lose your unsaved work.
Wiring Issues
It is a common cause of the problem you are experiencing. Usually, a short occurs when a motherboard is directly attached to the chassis without the requisite standoffs.
Molex connectors that come into touch with the case due to misplaced pins are another reason for this problem. Move the cables gently. Otherwise, your problem won’t be solved.
Overcharged Capacitors
Capacitors are the components responsible for removing the residual charge. If your computer keeps shutting down randomly and turns on after unplugging, maybe the capacitors are overcharged or consumed a bunch of flea power. If the power unit supplies more power, it can fry your motherboard and all the components connected to it, and your problem may stand still.
If the power unit supplies more power, it can fry your motherboard and all the components connected to it, and your problem may stand still.
Dirty Power Source
Dust accumulation on your PC could be the source of the problem. It prevents the connection from receiving adequate electricity and shuts down the entire system.
If it’s been a while since you got your PC or the last time you cleaned it, dust and other garbage may have gathered on the components and caused this issue.
Overheating
Your PC might shut down unexpectedly due to overheating. If you’re not overusing your computer, one of the fans may have failed, or dirt may be causing the components to overheat.
Your cooling system may be unable to control the temperature if you push your system to its limits with overclocking. If you discover that the CPU, RAM, or other components are overheating, you’ll need to stop overclocking the machine.
Motherboard Failure
Motherboard failure usually occurs for overheating. When you overclock the CPU’s performance, a drastic amount of heat produces, and this procedure destroys all the components.
Sometimes high supply voltages from power surges can kill your motherboard so easily.
Check out the easiest way to fix Computer not turning on Power Supply.
How To Fix Computer Unexpectedly Turning Off And Won’t Turn Back On
If your laptop unexpectedly turns off and won’t turn back on, it means that your system is going through a rough patch. You might want to inspect your computer or laptop for the source of the problem.
Here, I will propose five simple methods to resolve this issue.
Here are the methods to fix a computer turns off and won’t turn back on until you unplug:
1. Check the Power Cord/Power Supply
The first thing that you should check is your power cord. This is because a faulty or damaged power cord might be the main culprit behind your desktop switching off. Thus the machine cannot draw sufficient power for its operation consistently. In case you aren’t sure if the power cord is faulty or not, you can use a multimeter to test for a potential open circuit. Know that if there’s a secure electrical connection, then the cord will help. But if it doesn’t give a positive hint, that means the power cords aren’t working correctly.
In case you aren’t sure if the power cord is faulty or not, you can use a multimeter to test for a potential open circuit. Know that if there’s a secure electrical connection, then the cord will help. But if it doesn’t give a positive hint, that means the power cords aren’t working correctly.
2. Check the Computer’s Ventilation
It’s crucial to ensure a proper ventilation system to maintain a moderate temperature for all the components.
To ensure the cooling fan is working properly, clean the dirt around the fan thoroughly. This will restore the PC’s ventilation, and you will be able to use it without encountering any unexpected shutdowns.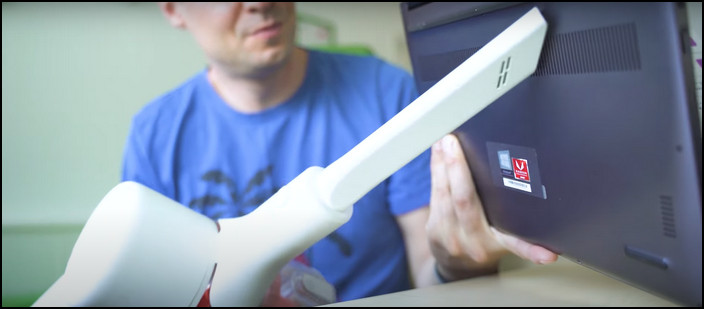 Furthermore, it might increase the performance because it will eliminate any possible throttling.
Furthermore, it might increase the performance because it will eliminate any possible throttling.
Follow our guide to fix Mic picking up Computer sounds.
3. Check the CPU Temperature
It’s always a good practice to monitor your CPU temperature. You can use plenty of third-party softwares in order to check your computers and, more importantly, the CPU temperature.
If you see a too high temperature, especially on a laptop, it’s a good idea to visit the repair center.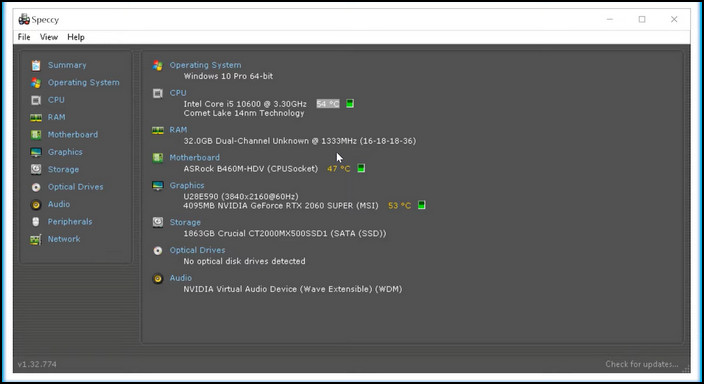
4. Check HDD Health
In order to avoid any possibility of an HDD issue, it’s good to check the condition of your hard drives.
Here is how you can check the HDD health:
- Press the Win+R key to open the Run box.
- Type wmic and hit Enter.
- Type diskdrive get status, and press Enter.
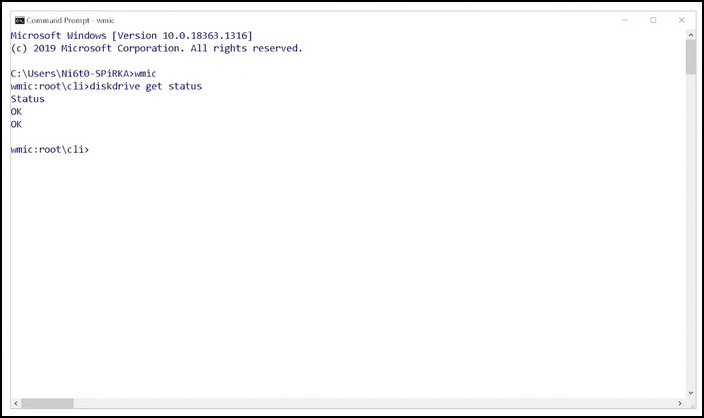
It’s going to return the hard drive’s health status immediately. If there is any problem with the drive, you’re gonna have information, and you’ll know whether it needs to be replaced or not.
5. Drain Electricity
Sometimes the best way to turn on a computer is by draining the power completely from the machine. This means that you need to drain the static charge present in the machine. At first, unplug all the cables and then hold on to the power button for about 20-30 seconds.
After this, release the key and reconnect all of your cables. Once you have satisfactorily connected everything, you can turn your machine back on again.
But before that, go through our epic guide on my Computer is frozen and won’t turn off.
How to Recover Unsaved Data from PC Due to Random Shutdowns
Data loss is expected when your computer is suddenly turned off and won’t start back on. The loss is much more significant if you are working on something that you haven’t saved.
You might think all your data is lost forever, and you can’t retrieve them. However, there is a workaround to recover lost or unsaved data. You just need to use a tool to resolve this issue.
Here is how you can recover unsaved data from a PC due to random shutdowns:
- Download and Install Recoverit.
- Go to Select Location Option.
- Choose the location from where you lost your files.
- Click on the Start tab to initiate the processes.
- Stop or Pause the process if you get a glimpse of your lost data.
- Click on the Recover button when you are assured of your files.
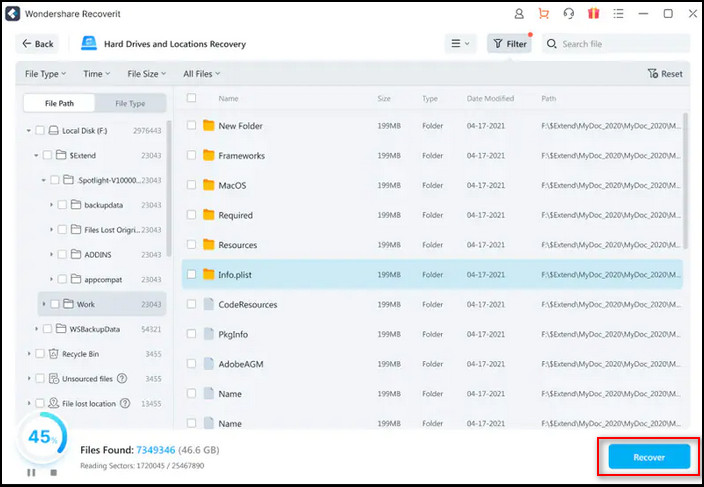
Also, check out our separate post on fix Computer randomly restarts with no blue screen.
FAQs
Why Does My Computer Power On and then Immediately Turn Off?
Your computer powered on and immediately turned off because of the motherboard’s faulty power supply.
Why Does My PC Suddenly Shut Itself Off?
Your PC suddenly shuts itself off due to improper system maintenance. If this instance frequently occurs, you need to check and detect corrupted or missing system files, junk files, and Windows registry issues.
How Do I Check My PC Power Supply?
You can check your PC’s power supply just by removing the side panel of its case.
A Final Thought
If your computer suddenly turns off and won’t turn back on, it’s a sign that something is hindering its smooth performance.
After reading this article, now you know how to fix computer randomly shuts off and won’t turn back on by following the methods such as checking the power cord, checking the computer’s ventilation system, and checking the CPU temperature and HDD health.
I am sure this article has answered all your queries and helped you to fix your problem without difficulties.
If you have any further questions, comment below.