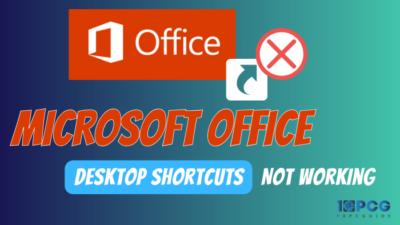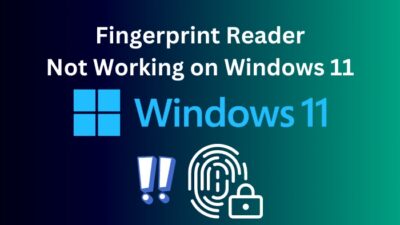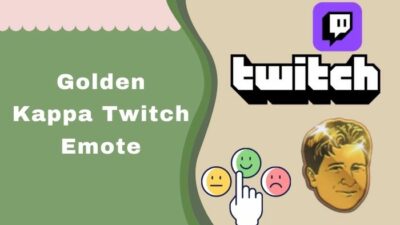Typically, Windows is designed to restart the PC with a Blue Screen of Death (BSOD) error code & auto-fix whenever something goes wrong.
Unfortunately, many users have noticed that their computer sometimes randomly restarts without showing any blue screen. This is really annoying as it doesn’t show any error code, so the user can’t figure out where the problem lies.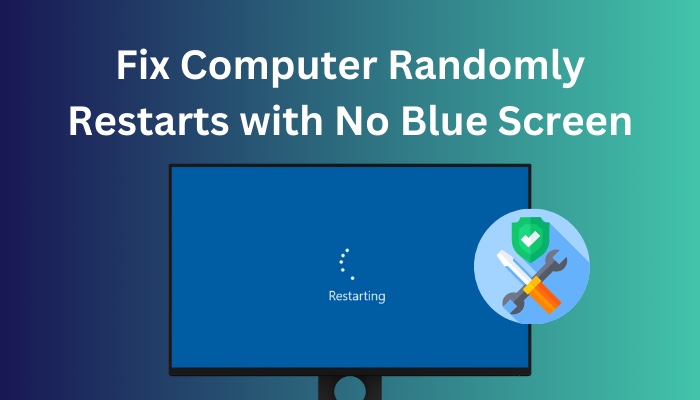
If the issue seems similar, don’t worry.
I’ll mention the reasons behind these random reboots, no BSOD issue. I will also demonstrate the shortlisted methods to fix this problem.
Tag along!
Why Does My Computer Randomly Restart with No Blue Screen?
The most common reason for your computer randomly restarting with no blue screen is the RAM modules of your PC. More often than not, faulty or improper placement of the RAM modules causes the computer to randomly restart without any warning.
The other probable causes for this issue are faulty or overheating hardware, virus or malware issues or improper power delivery to the PC.
There are also several other possible causes for a computer to restart without warning.
Here are the reasons for computer restarting randomly with no blue screen:
- Fault in power delivery to the PC.
- Overheating.
- Defective hardware.
- Outdated or corrupted drivers.
- Glitch/bug in third-party softwares or OS.
- System files corruption.
- An underlying virus or malware.
Due to various reasons behind this problem, it often becomes hard to pinpoint the exact cause in a system for it’s random restart with no blue screen.
Also, check out our separate post on windows movie maker takes forever to prepare video.
How to Fix Computer Randomly Restarts with No Blue Screen
You can fix the computer randomly restarts with no blue screen issue by properly readjusting/reattaching the RAM modules on the motherboard, checking/replacing the PSU, scanning for malware, disabling automatic restart, cleaning the PC & fixing any overheating issue.
Before we begin, check the power cables & wall outlet for any loose power connection.
Here’s how to fix the computer randomly restarts with no blue screen issue:
1. Check RAM
In most cases, the PC’s RAM is responsible for sudden computer reboots. The RAM modules might not be placed correctly, or a defect in the module’s components might cause the system to malfunction & restart abruptly with no blue screen.
If you hear a beeping sound when your PC keeps restarting with no BSOD, it means the issue is most likely your computer’s RAM. The built-in Windows Memory Diagnostics tool can check if your computer has any RAM-related issues.
Here’s how to check any issues regarding the RAM modules:
- Press Windows Key+S & type mdsched.
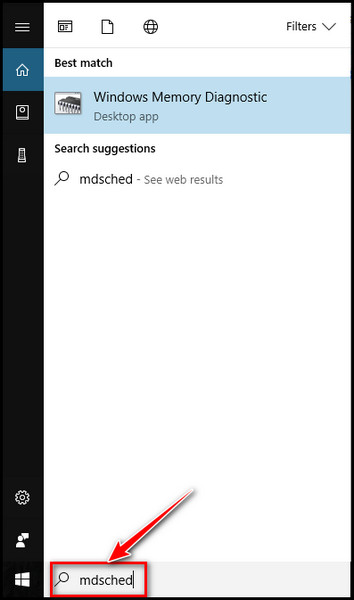
- Hit Enter.
- Click on Restart now and check for problems(recommended).
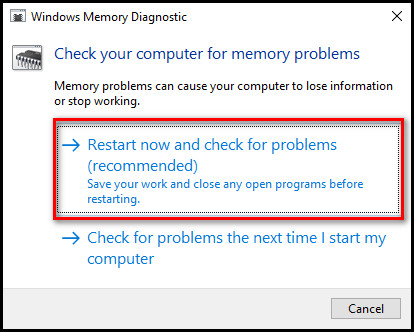
After finishing the test, Windows will restart automatically & show you the test results. If it displays any errors, you should detach the RAM modules, clean the slots, and reattach them properly in their correct place.
2. Clean Your PC
A dusty, clogged-up PC can experience various issues. Don’t be surprised if you haven’t cleaned your PC in a while & now experiencing random reboots with no blue screen.
Dust build-up will hamper proper airflow & heat dissipation. It can also short-circuit crucial components on the motherboard as dust particles can be electrically conductive.
Open the PC casing & carefully clean the inside with fiber cloth, iso propel alcohol & compressed air cans. Disassemble the fans from the casing and clean the blades carefully.
3. Check PSU
The power supply component (PSU) is a very critical component of a desktop PC as it takes care of electrical power distribution among PC components. If, for some reason, the PSU becomes faulty & fails, your system components will malfunction and may reboot abruptly.
In this case, you can try replacing PSU & it’s cables and check if your computer still restarts randomly with no blue screen.
Handling the PSU could be dangerous if you don’t have technical knowledge and experience. So don’t try to test or disassemble the PSU on your own. Seek help from professionals if needed.
4. Turn on Safe Mode
Running the computer on safe mode can often help users understand whether an issue lies within software or hardware. In this mode, any malware, third-party tools & drivers will stop operating. So it’s easy to pinpoint the origin of a system-level error in safe mode.
Here are the steps to turn on safe mode:
- Press Windows Key+I.
- Select Update & Security.
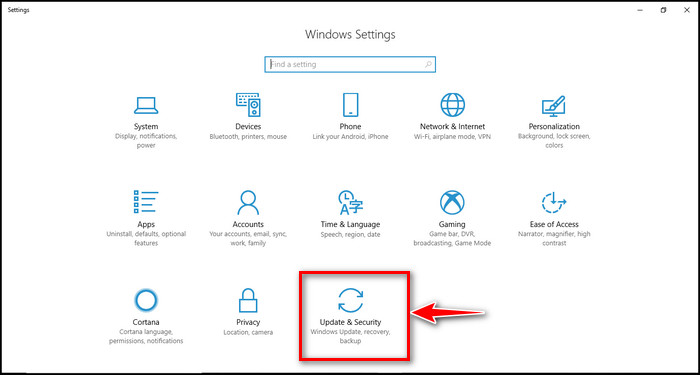
- Go to Recovery & click Restart now.
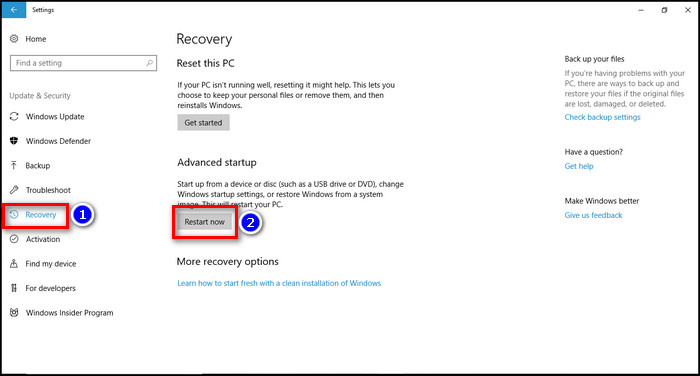
- Select Troubleshoot > Advanced options > Startup Settings > Restart.
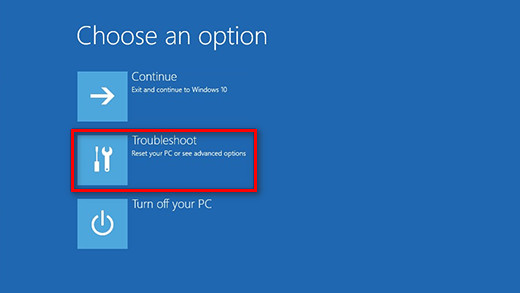
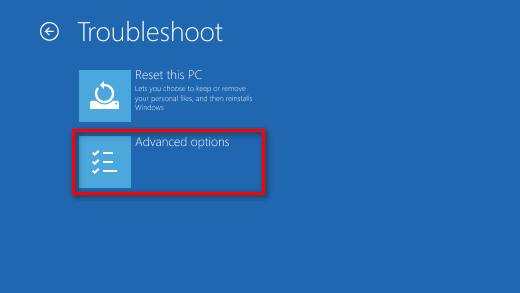
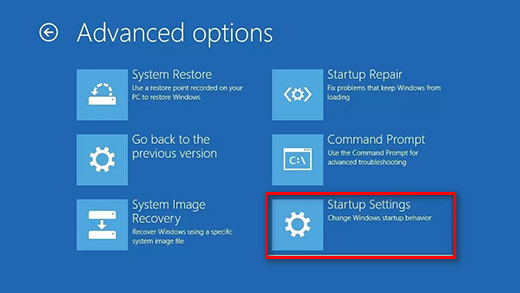
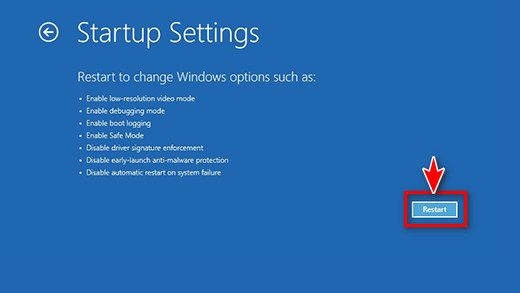
- Select 4 or press F4 to start your PC in Safe Mode. If you’ll need to use the internet, select 5 or press F5 for Safe Mode with Networking.
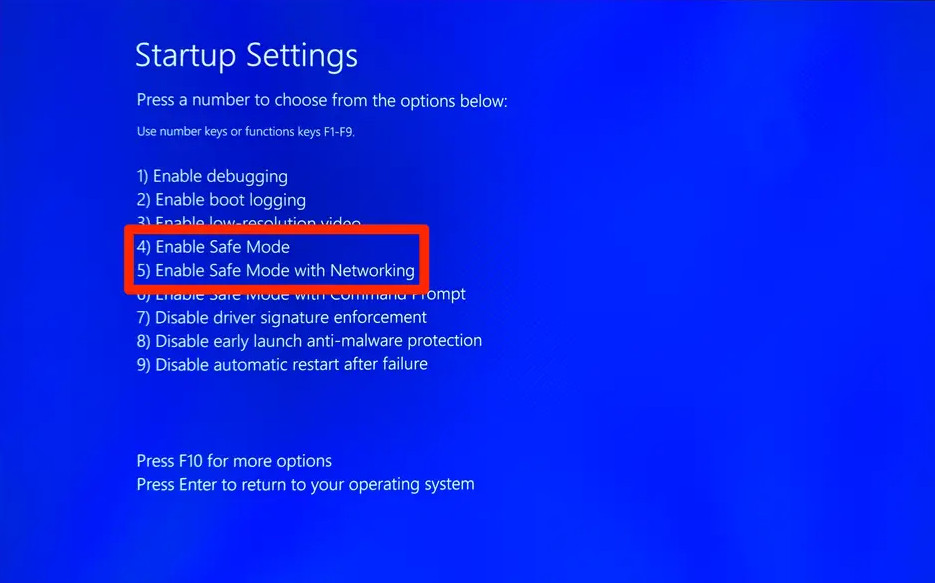
Now your PC will boot into safe mode. After using your PC for an hour or so, if it doesn’t restart abruptly, the problem lies within the installed drivers, apps, viruses, etc.
In case the computer continues to restart randomly with no blue screen, you might be facing a hardware or Windows-related issue.
As we turned on safe mode only to check the cause of the problem, now we need to exit from safe mode before starting any troubleshooting. Restarting your device should be sufficient to exit you from Safe Mode.
However, if your computer is still booting into Safe Mode on its own after restarting, you need to follow some additional steps.
Here are the steps to exit safe mode & boot into normal mode:
- Press the Windows Key+R & type msconfig.
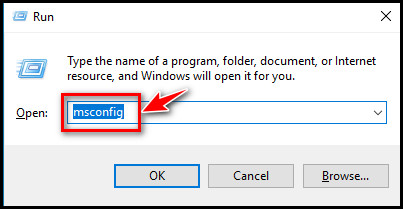
- Hit Enter.
- Select the Boot tab.
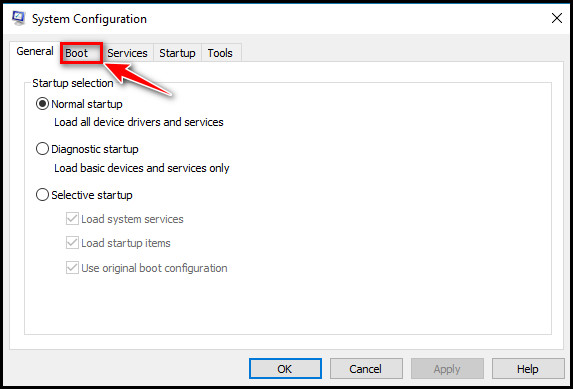
- Clear the Safe boot check box & click OK.
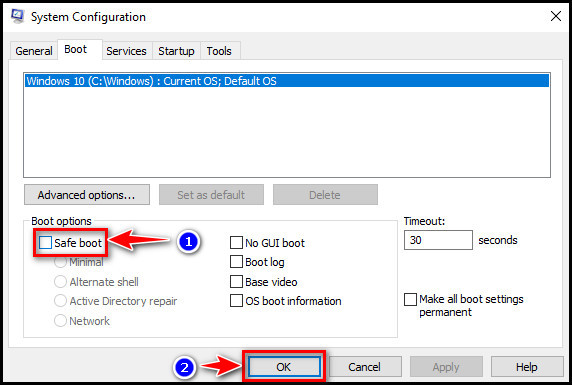
Now your PC will restart in normal mode.
See our most recent post on why is only half my RAM usable on Windows 10.
5. Disable Automatic Restart
The Automatic Restart feature automatically reboots your Windows PC whenever a serious software issue occurs. So whenever a program causes any issue, your computer would straight up reboot without any warning.
You can resolve this problem by disabling the Automatic restart option from the Windows settings.
Here’s how to disable automatic restart:
- Right-click on This PC & select Properties.
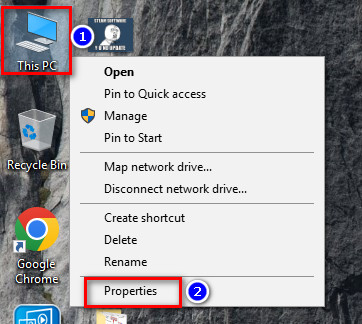
- Click on Advanced system settings.
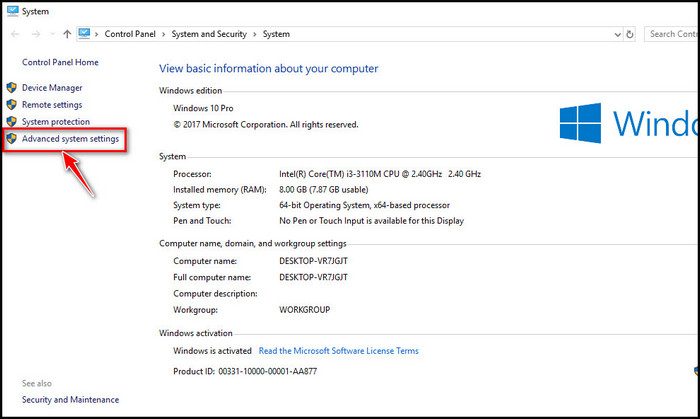
- Go to the Advanced tab.
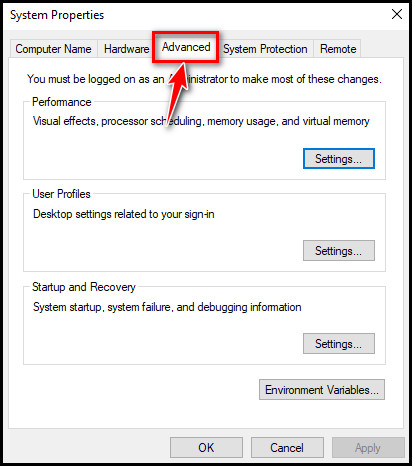
- Click Settings below the Setup and Recovery section.
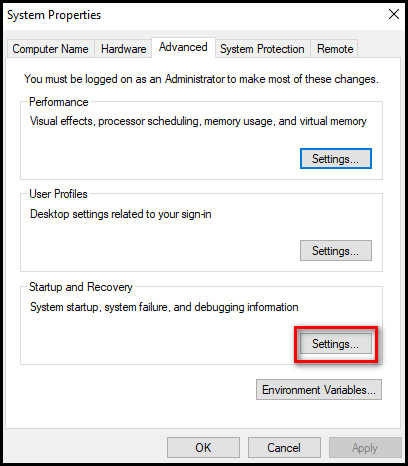
- Unmark the box beside Automatically restart.
- Hit OK.
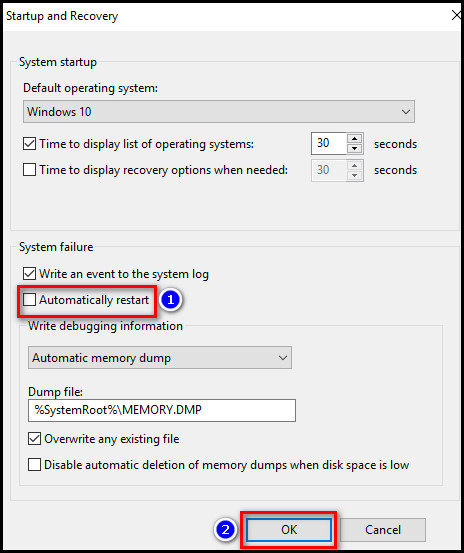
Now you won’t get an unexpected restart whenever any program on your PC has an issue. Instead, your PC will show the issue through an error message.
Follow our guide step-by-step to fix Yahoo Mail error code 0x8019019a Windows 10/11.
6. Scan for Virus/Malware
Many severe malware and viruses can have system-level access & have adverse effects on your device. They can often cause random reboots of your computer.
Using the Windows Defender or a powerful antivirus app is recommended to search for possible threats such as viruses, malware or ransomware to fix the random reboot issue.
7. Fix Overheating Issues
From my personal experience, overheating can be a culprit for your computer restarting randomly. When the CPU, GPU or any other critical PC component starts to overheat, your computer will shut down automatically to prevent any heat-related hardware damage.
Overheating can happen due to dried-up thermal paste on CPU/GPU or lack of proper ventilation. You can use HWmonitor to monitor the temperature of your PC’s components.
In case your PC is overheating, change the thermal paste of your CPU/GPU, clean out the vents of the PC casing or take the computer to your nearest repair shop.
8. Uninstall Newly Added Programs
If your computer is still randomly restarting without showing a blue screen, the issue may be caused by newly added software that includes a file or trojan which is crashing your computer.
Uninstalling any newly added applications might resolve this problem.
Here’s how to uninstall newly added programs from your PC:
- Press Windows Key+S & type apps & features.
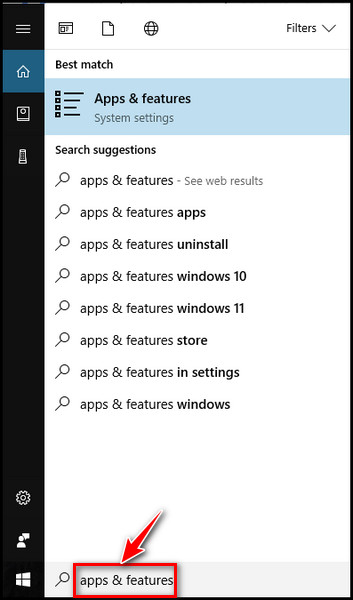
- Hit Enter.
- Choose the app that you want to uninstall.
- Click Uninstall.
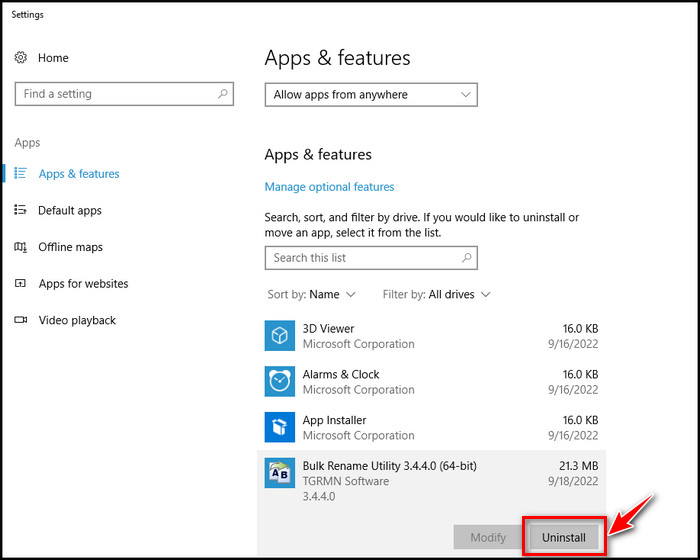
You may also need to use your System Registry to clear all the footprints of any residual trojan or defective files. It’ll reduce the chance of reoccurrence.
9. Update or Reinstall Drivers
Computer drivers tell your device how to recognize and function a component properly. However, if the drivers get corrupted or incompatible with your PC, they might cause many system-level malfunctions, including random restarts with no blue screen.
You can resolve this issue by following this: Right-click on the Windows icon, navigate to Device Manager and select the adapter, which adapters’ driver you want to update. Then right-click on the adapter & select Update driver > Search automatically for updated driver software.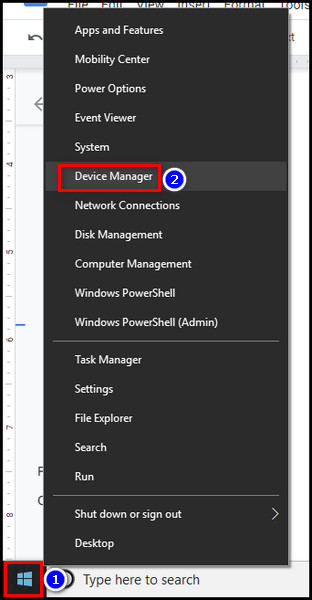
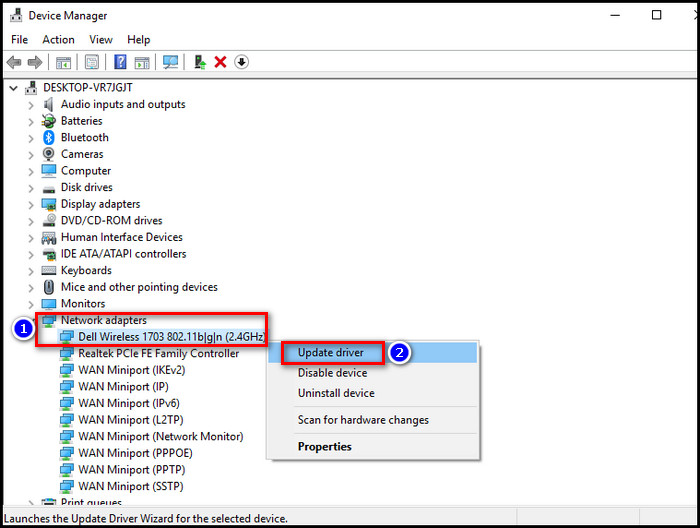
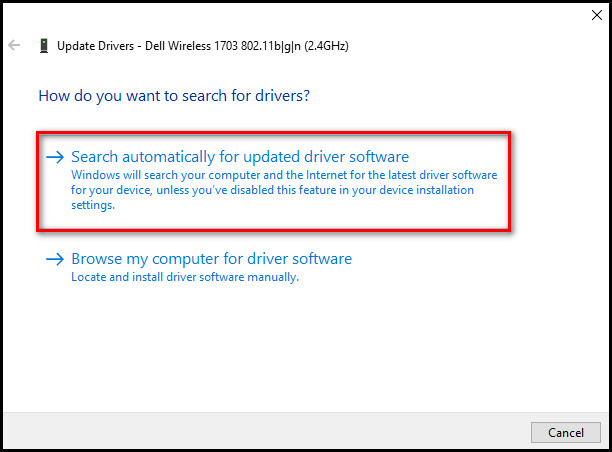
10. Roll Back Windows Update
Automatic Windows updates can often fail and mess up your device. Even some Windows updates might be incompatible with certain device configurations, which can cause various issues.
If that’s the case, you can try uninstalling updates to check if your PC reverts to normal & stops randomly restarting with no blue screen.
Here’s how to roll back Windows update:
- Press Windows Key+I.
- Go to Update & Security > View installed update history > Uninstall updates.
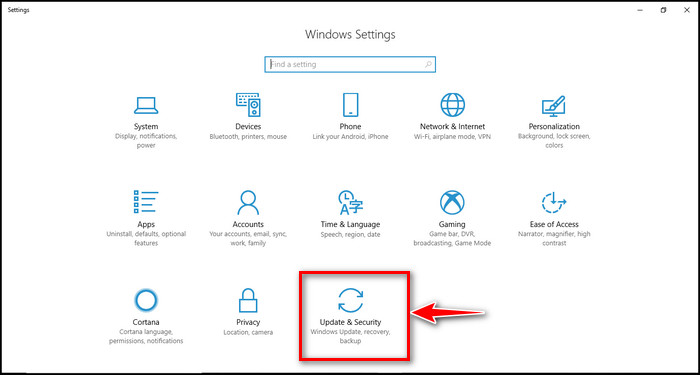
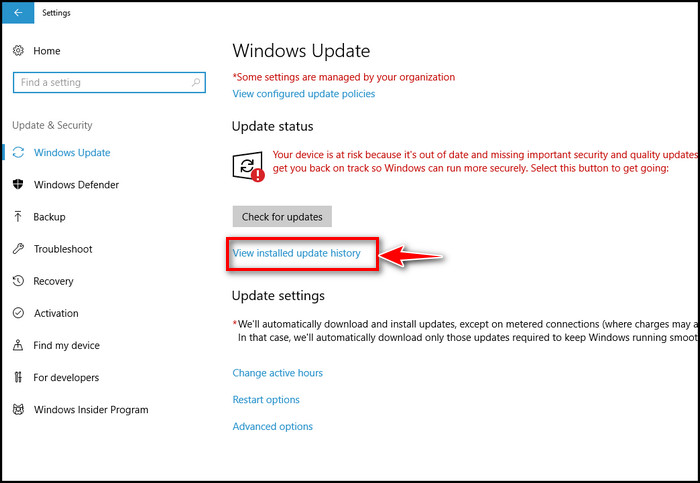
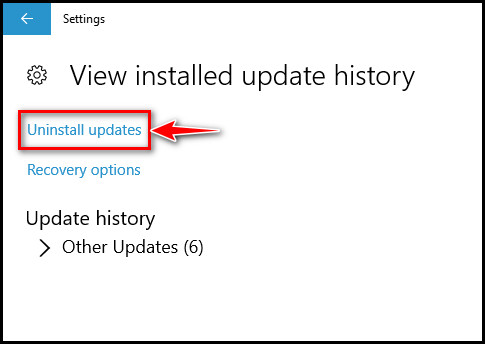
- Select the update that you want to uninstall.
- Hit Uninstall.
If the random restart of your computer has stopped after this reversal, you can update the Windows again in the future by navigating to Settings > Update and Security > Windows Update > Check for updates. 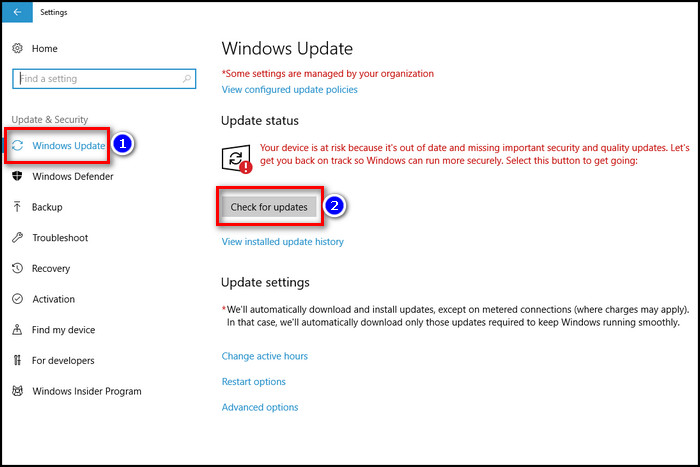
But, before that, do check our latest post on what are the disadvantages of not activating windows 10?
11. Disable Fast Startup
Fast Startup significantly shortens the boot-up duration of your PC. In a nutshell, when you shut down your computer, it maintains the current state of the OS and puts it in hibernation.
So when you turn on your computer, it basically boots from hibernation, which is much faster than a complete reboot.
However, PCs that don’t support hibernation can often act strangely when this feature is enabled. It’s better to disable this feature & check if your device still reboots randomly.
Here are the steps to disable fast startup:
- Press Windows Key+S & type control panel.
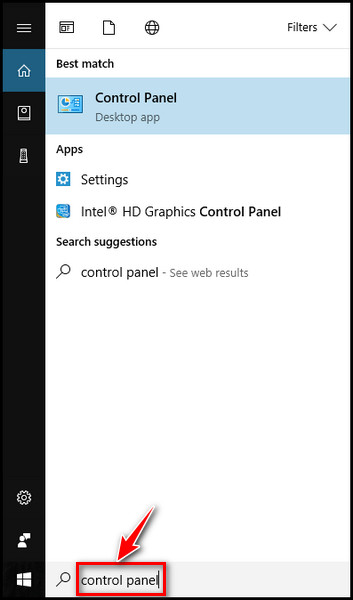
- Hit the Enter button on your keyboard.
- Navigate to Hardware and Sounds>Power Options.
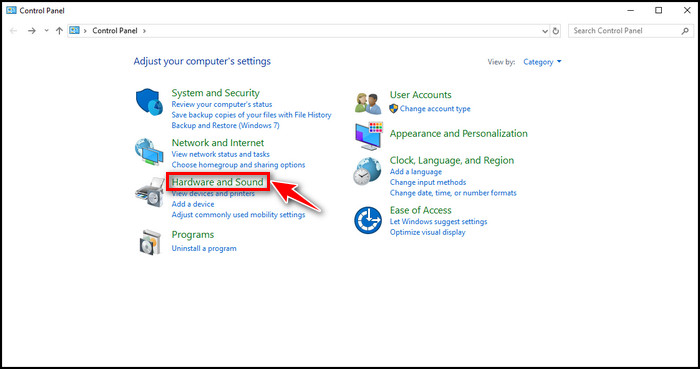
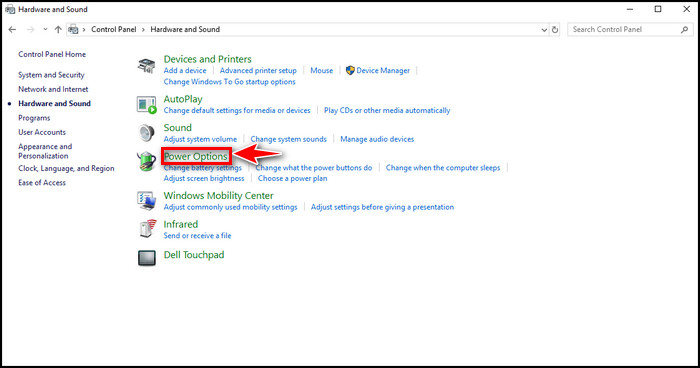
- Select Choose what the power buttons do from the left pane.
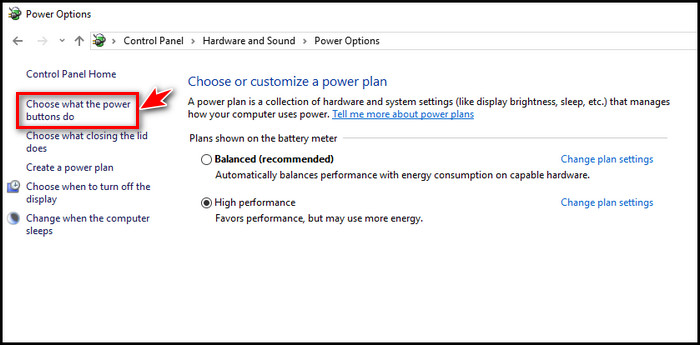
- Click on Change settings that are currently unavailable.
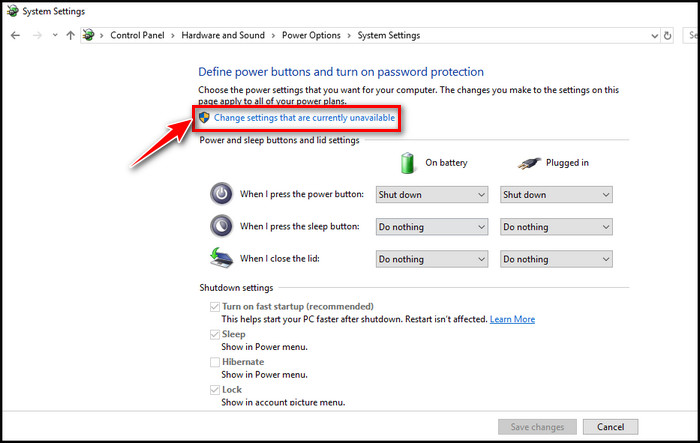
- Unmark Turn on fast startup (recommended).
- Click Save changes.
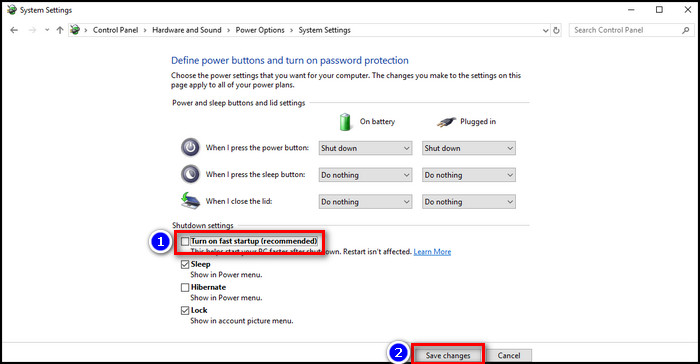
Now restart your PC & check if the issue persists.
12. Change Advanced Power Settings
Changing the power settings will be a solution if you encounter a random or automatic restart in Windows 10.
Here are the steps to change the advanced power settings:
- Press Windows Key+S & type power option.
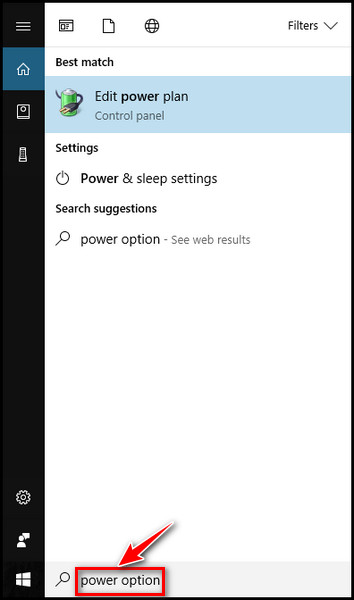
- Hit Enter.
- Select Change advanced power settings.
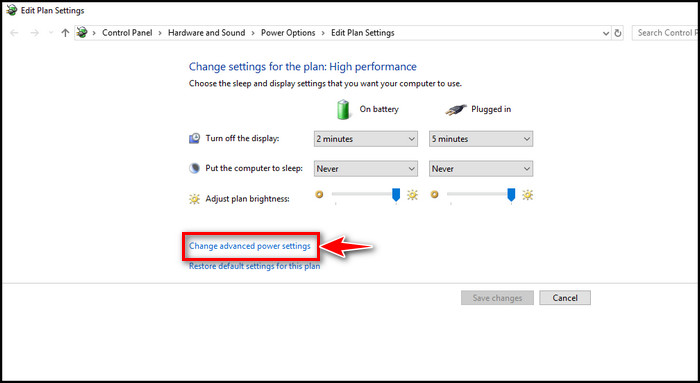
- Scroll down and go to Processor Power Management.
- Click Minimum processor state.
- Put the value of On battery and Plugged in to 5%.
- Hit OK.
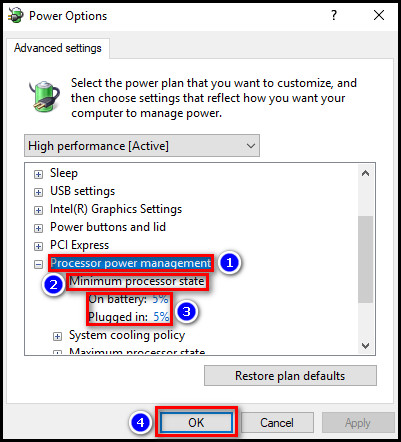
If none of the above mentioned methods have worked for you, contact the nearest tech support shop.
FAQs
Why does my computer randomly freeze & shut down while playing games?
If your computer randomly freezes & shuts down while playing games, your device is most likely overheating. Ensure that the CPU & GPU has enough breathing room & clear the vents. Apply thermal paste if needed.
Can a faulty motherboard cause my PC to restart randomly?
Yes. Your computer can often restart randomly due to improper power distribution by the motherboard to different components attached to it.
Why does my laptop randomly restart?
Hardware compatibility issues can cause a laptop to restart at seemingly random intervals. Two different types of RAM sticks installed in the same system can also trigger a random reboot due to memory failure.
Conclusion
It’s a real mood killer when your computer gets caught in a random reboot cycle. It will also muddle up your task & delete any unsaved projects. It’s also a possible sign that your PC’s hardware may have become faulty or indeed of repairing ASAP.
I hope this article has enabled you to successfully resolve any random computer reboot nuisance & smoothened your PC experience.
Which solution has worked for you? Do you have any further queries? Let us know in the comment section below.