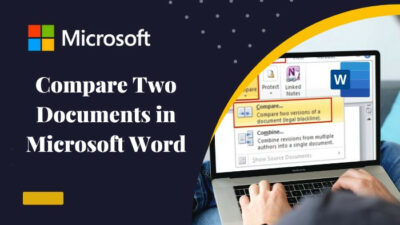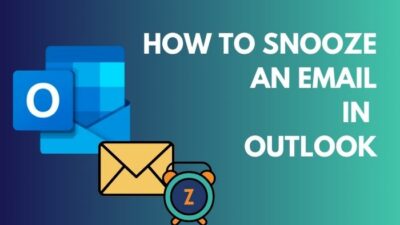Suppose you are enjoying a good movie in your leisure time or just working on a super important project. Suddenly, your computer becomes unresponsive. So, how do you work your way around?
The troublesome part is searching for solutions using other devices or waiting for your PC to return to normal.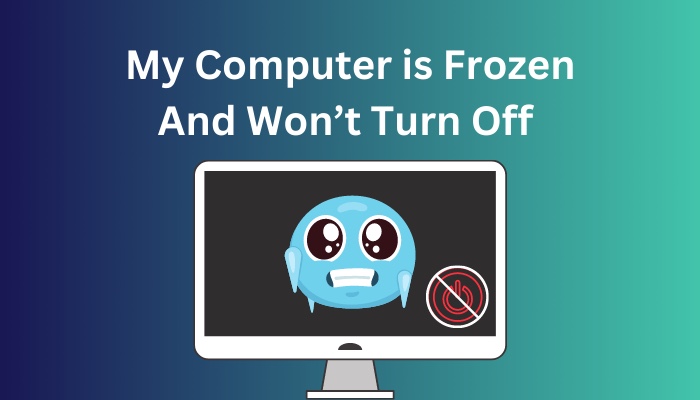
You might’ve already tried out some probable solution methods, like pressing Ctrl+Shift+Esc, but chances are they didn’t work. In such situations, you need to go above and beyond to fix issues.
You do not need to be an IT expert to eliminate this problem. Just follow my instructions carefully, and you can unfreeze your computer in no time.
Why is my Computer Frozen?
Your computer might be frozen because of overload, low hardware specification, drained battery, etc. Additionally, malware, heavy software, and too many background services can cause a computer to freeze. Furthermore, you might encounter the stuck issue if you have enabled fast start-up.
The principal cause of a stuck computer is overload. When your PC specification is low, but you are running heavy softwares, it’s going to freeze. Each computer has a specific capacity to work. When exceeded, it will cause issues.
If you use your PC on battery power only, it might freeze. It is because, in battery mode, most computers try to lower power consumption, and so the performance drops considerably.
Viruses and malware are the external causes that make your computer freeze by using your resources for their cause.
What to Do When Your Computer Freezes and Won’t Turn Off?
Handling a computer that freezes from time to time might be easier than you think. Users get restless when they see their computer not giving any responses and cannot think of what to do. No need to fear as I have detailed guidelines for such situations.
First, you must try pressing the Esc key on your keyboard a few times. It helps the computer to be freed from this state. If this does not work, you need to try making your computer shut down. Try pressing the power button.
The power button should work, but if it does not work, press and hold for a few seconds, and your PC will be forced to shut down. A typical start after this should work.
For laptop users, you need to pull out your laptop battery after you unplug the power. Wait for a few minutes, and then put the battery in place. Most of the computers should be okay after executing this step.
These steps will help you if you are in a bind about what to do. But after this is done, you should find ways to solve the issue permanently. Here I will show you how.
How to Fix the Computer being Frozen
Suppose your computer is stuck, and you are not getting any responses even if you try pressing the keyboard and mouse multiple times. Do not worry; it is no big deal once you know what to do. Without further ado, I will describe the ways.
Here are the steps to fix the frozen issue of a computer:
1. Disable Start-up Applications
Some unnecessary applications start when you start windows. This causes windows to work slower, and in some cases, the computer freezes up. Disabling unwanted applications is an excellent way to fix the said issue.
Follow the steps to disable start-up applications:
- Press Ctrl + Shift + Esc. Task Manager will open.
- Click on the More details option at the screen’s bottom left corner.
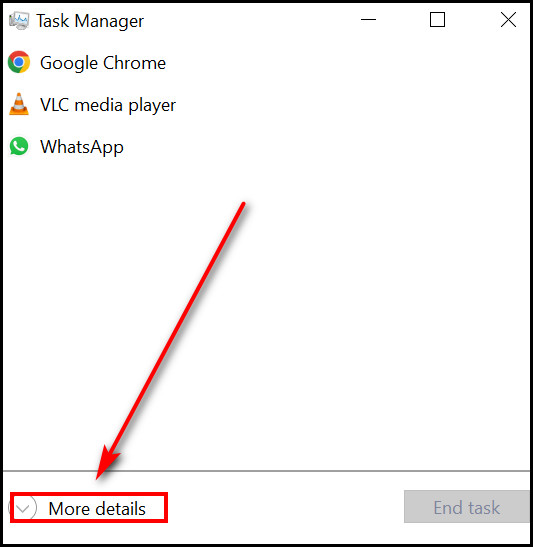
- Click on the start–up tab, and you will see all the start-up applications along with their start–up impacts.
- Click on the applications you do not need at the start one by one and select Disable.
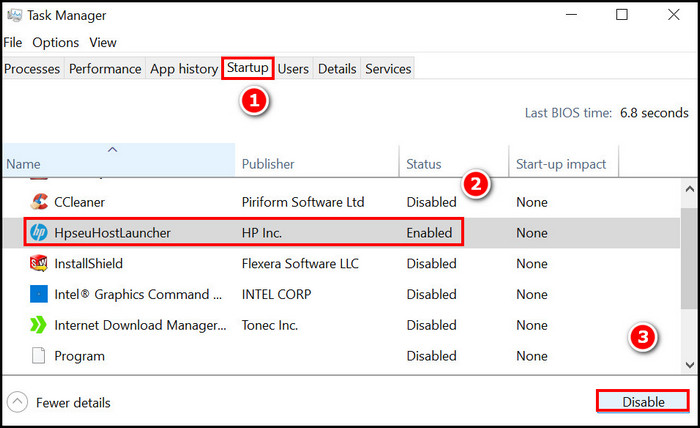
After disabling these start-up applications, the computer locking up problem became drastically lower.
2. Check Running Processes
This case is especially true for computers with lower specs. As they have limited resources, it is normal for them not to be able to keep up with running multiple background processes. So, checking running processes and ending unneeded ones is worth a try.
Follow the steps to check running processes:
- Press Ctrl + Shift + Esc. Task Manager will open.
- Click on the More details option at the screen’s bottom left corner.
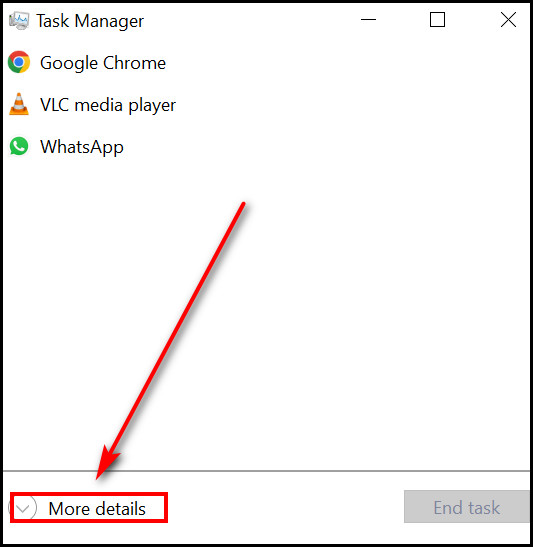
- Click on the performance tab, and you will see all the running processes along with their resource utilization.
- Click on the one you do not need and select the end task located at the bottom right corner. It will be terminated.
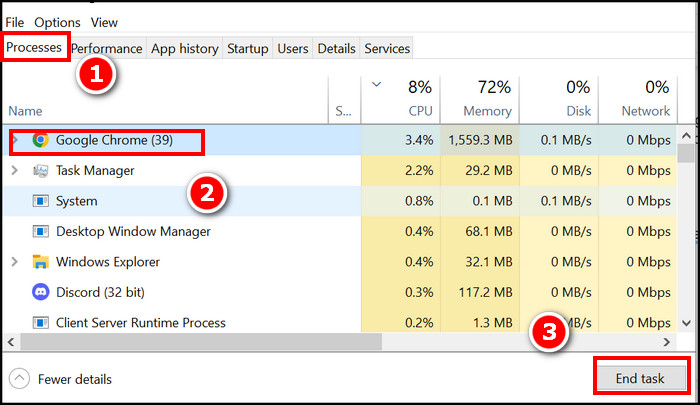
Remember not to terminate the essential processes of windows. This will cause your PC to shut down unexpectedly.
3. Check Disk Issues
Your PC might have a disk problem. In case you are using your hard drive for a long time, it might misbehave, and the computer will freeze at times.
Follow the steps below to check disk issues:
- Click on the windows icon and type CMD. Run it as administrator.
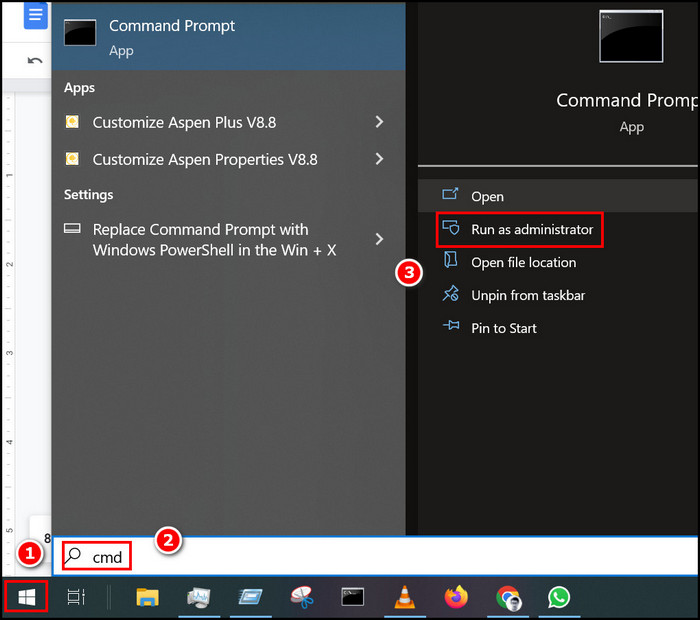
- Type chkdsk and press Enter.
- Wait for a few minutes. You will know if there are any disk errors quite soon.
4. Look out for Viruses and Malware
Viruses and malware are the main culprits often. They hog your resources, and your PC keeps freezing. So getting rid of them is a must.
You should be able to keep out of viruses and malware. Updating your windows defender can go a long way in protecting your PC. But it is recommended to use a paid antivirus.
You might wonder why a paid antivirus exists when there is free antivirus everywhere. For your information, free antiviruses are not as effective as paid ones. Sometimes, the antivirus file itself contains the virus. So, be careful about anything which is free.
5. Use High-Performance Mode
High-performance mode helps your PC work more efficiently and solve the issue. So, it is worth a try.
Follow the steps to use high-performance mode:
- Right-click on the windows icon and select Mobility Center.
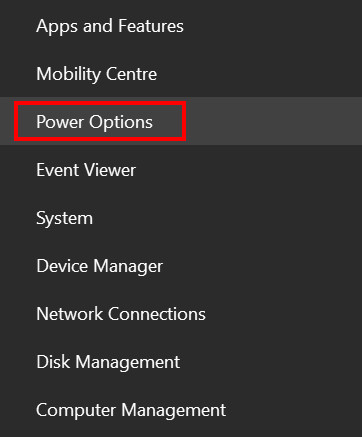
- Click on the balanced option under battery status. Select High Performance.
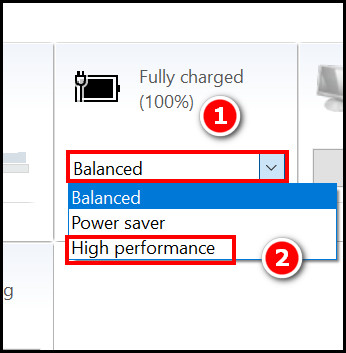
Your PC should run more smoothly due to the high-performance mode. Most of the users have benefited from turning on this mode.
6. Plug in the Power Cord
Some users, especially those with laptops, run some heavy softwares with battery power only. This slows down the performance and sometimes causes the computer to be stuck.
I would recommend you use your laptops with the power cord plugged in. This will not only boost your performance, but also your computer will not freeze anymore.
7. Update Windows
There are a few cases where windows cause the frozen issue. It is possible that some of the windows files are corrupted, or there might have been glitches in the last update. In such cases, I would recommend doing a windows update.
Follow the steps to update windows:
- Click on the windows icon located at the bottom left corner of your screen.
- Type update and press enter. You will be redirected to the windows update page.
- Wait till you see any messages saying the latest updates are already installed. You will see a green check mark in that case.
Updating windows might follow with a restart. So, make sure to keep backups of the files you are working on while windows are downloading the updates.
8. Upgrade Your Computer
If your computer is of lower specs, it might freeze just from doing something normal. You should buy a new one or upgrade your specs to get a smooth experience.
If you are using a desktop computer, consider upgrading some components. Check which components are bottlenecking your performance. Upgrading that component might solve your problem once and for all.
Nowadays, using an SSD solves slow Hard Disk problems and boosts performance more than twice. So, try installing an SSD on your computer.
FAQs
1. How to turn off my computer which is stuck up?
Press the power button for a while. Your computer will turn off in a moment. This forceful method should work in most cases. If not, try removing your batteries and then turn them on after reinstalling the battery.
2. How to solve my frozen computer problem?
Using high-performance mode, turning the battery saver off, keeping your windows up-to-date, and disabling start-up apps should fix your issue. But if it did not help, try searching for malware and viruses.
3. Why can’t I open the task manager?
If your computer is frozen, chances are you cannot open your task manager. Your only option is to forcefully shut down your computer by pressing the power button.
Final Thoughts
The solutions to frozen computer issues are not that hard to follow. A basic understanding of computer parts should help you do the trick. For the most part, disabling unnecessary start-ups and background apps seems to fix this dilemma.
Even so, if you find any of the solutions hard to follow or do not understand, just let me know through the comments section. I will try my best to help you all. Also, if you have any questions or concerns, let me know.