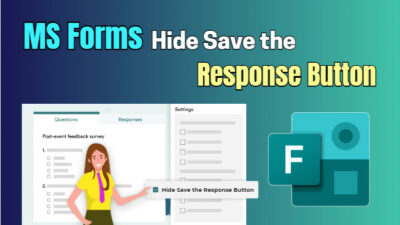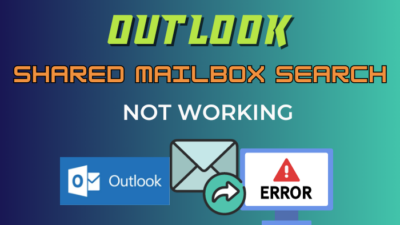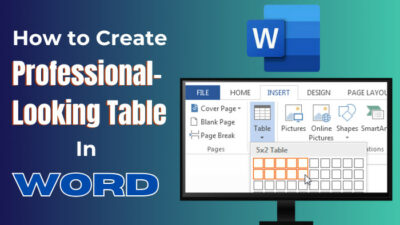The MS Outlook recurring meeting feature helps users schedule a series of appointments that will occur regularly in the future. But what if suddenly an emergency pops up, and you want to cancel or change the existing meetings in a series?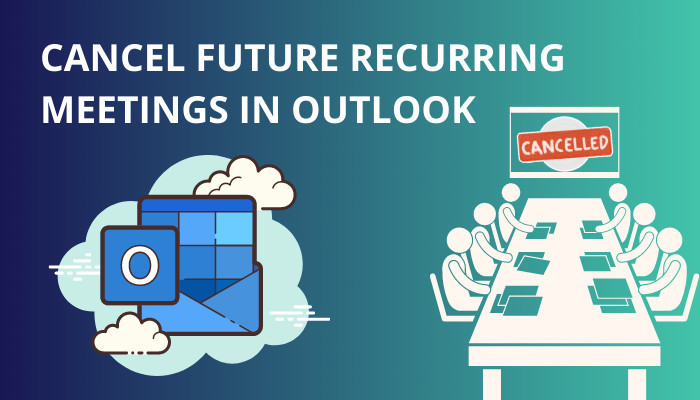
Though it’s quite easy, many users don’t know the actual process of handling such situations accurately. So, in this article, I will share my 7+ years of expertise to help you guys end all future series meetings in Outlook.
Let’s begin!
Check out our separate post to add optional attendees in Outlook Mac meetings.
How to Cancel Future Recurring Meetings in MS Outlook
You can quickly cancel all future recurring meetings in Outlook by sending a meeting update with a new end date. Additionally, you have the option to end only a single meeting from the series of meetings, or you can delete all the series of meetings even before the first meeting takes place.
Canceling a meeting that only occurs once in Outlook 365 is simple. Just launch Outlook > Calendar > open your desired meeting > Meetings tab > Cancel Meeting > Send Cancellation message. Most Office 365 users are well aware of this process.
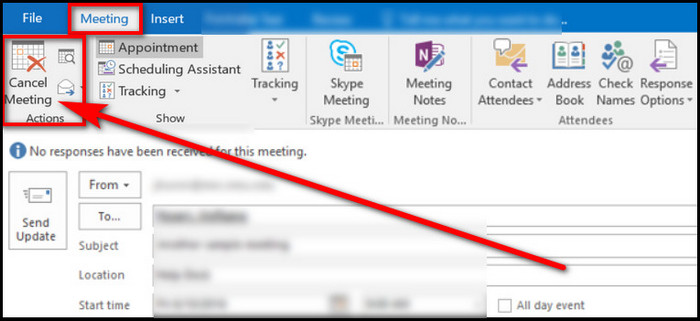
What Outlook users don’t know properly — is the ways to remove already created meetings in a series. There are a couple of approaches to canceling Outlook recurring appointments that can be a bit confusing for new users.
Therefore, let me break down each workaround in a step-by-step manner.
Here are the ways to cancel future meetings in a series in Outlook:
1. Cancel One Meeting that Occurs in a Series
In Outlook, you can choose to cancel a single recurring meeting without changing the rest of the series of meetings.
Here’s how to cancel one meeting from the Outlook series of meetings:
- Launch Outlook and open Calendar.
- Double-click on the meeting you want to cancel. It will prompt an Open Recurring Item window.
- Select Just this One and click OK.
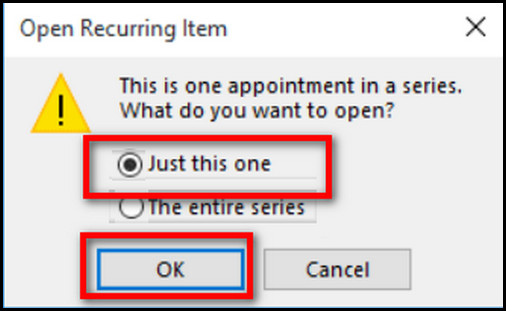
- Hit Cancel Meeting under the Meeting Series tab.
- Choose Delete this Occurrence and then Press Enter.
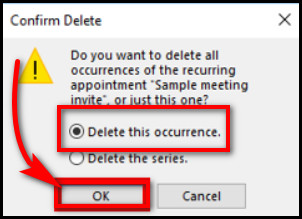
- Type the reasons for the cancellation in the body of the message box and click Send Cancellation.
Once done, your selected meeting will be deleted, but the future occurrences for this meeting in a series will remain intact.
Also, check out our separate post on add meeting to Outlook calendar easily.
2. Cancel All Future Meetings in a Series Before First Meeting Occurs
Alternatively, you can choose to end all meetings in a series. But I recommend you only cancel an entire meeting series if any meetings haven’t occurred.
The reasons are very simple. Canceling a meeting series removes all the meetings that have already taken place and future ones. Thus, all the meeting agendas, notes, and attachments that you or the attendees have saved with the meeting item on the calendar will get deleted as well.
Follow these steps to cancel all future recurring meetings before the first meeting occurs:
- Open Outlook and move into Calendar.
- Double-click on the meeting series you want to cancel. A new Open Recurring Item window will appear.
- Choose The entire series and hit OK.
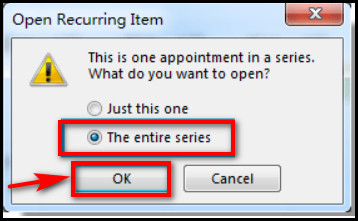
- Select Cancel Meeting under the Meeting Series tab.
- Choose Delete this Series and then hit OK.
- Type the reasons for the cancellation in the body of the message box and click Send Cancellation.
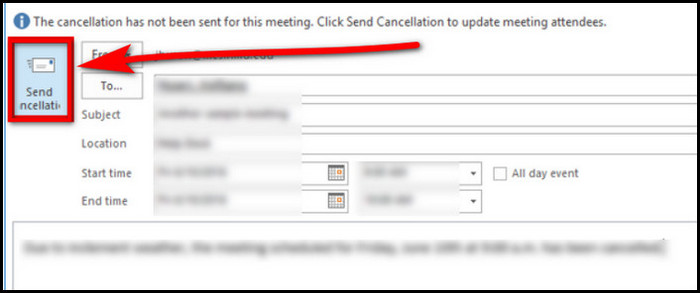
After that, you will see that the entire meeting series has been removed from your outlook calendar.
Follow our guide step-by-step to add multiple emails to Outlook easily.
3. Cancel All Future Outlook Recurring Meetings
Updating the meeting series end date is another effective way to cancel the remaining meetings in a series. Plus, this process preserves instances of the meeting that have already occurred in the same series.
Recently, one of my colleagues wanted to cancel Outlook’s future recurring meetings without losing past meeting histories. He followed my instructed method and updated the meeting’s end date to successfully fulfilled his requirement.
Here’s how you can update the end date to cancel all future Outlook recurring meetings:
- Open Outlook and click on Calendar under the Navigation bar.
- Double-click any meeting in the series you wish to remove.
- Select The entire series, and hit OK.
- Click on the Recurrence option.
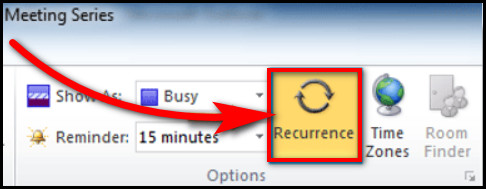
- Open the drop-down menu next to End by under Range of recurrence.
- Select a date between the next meeting and the meeting you want to keep.
- Click OK.
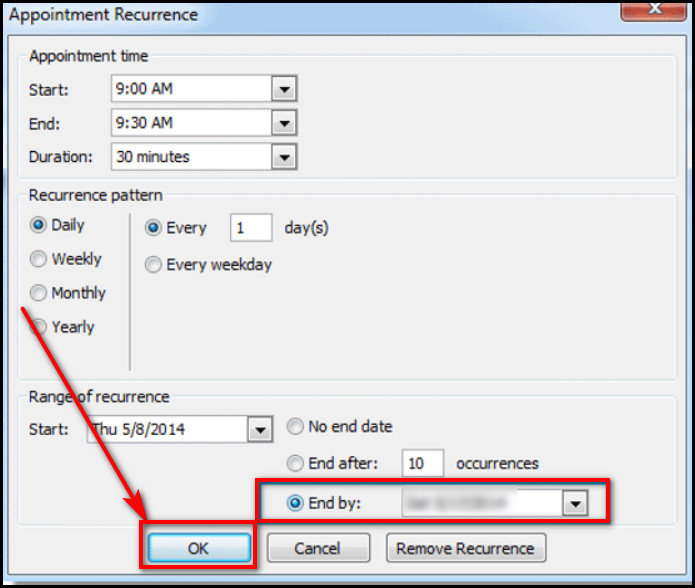
- Type a message to let the attendees know that future meetings are canceled.
- Click Send Update.
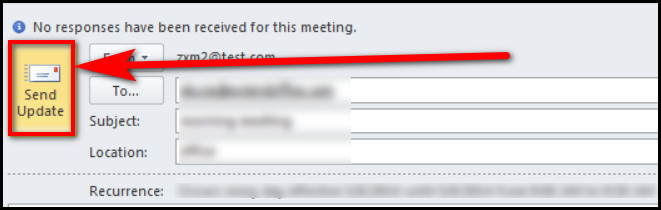
One downside of this method is only the meeting organizer can send a meeting update or a cancellation to all attendees. If you are not an organizer, you have no editing access to the recurring meetings of outlook.
So, how can you delete a recurring meeting in MS outlook if you are not the organizer? Well, there’s a way. Your only option is to remove the series meeting from your calendar. Simply open Outlook > Calendar > right-click on the recurring meeting > Delete > Send the Response Now. 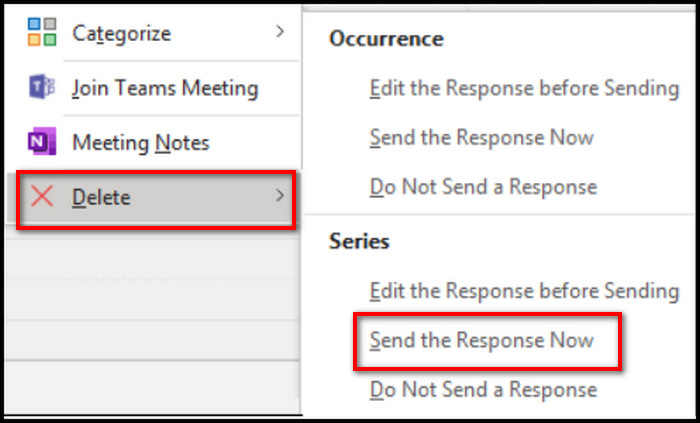
If you are a Mac user, hold on! Read the following section carefully to know the way to change Outlook recurring meetings on Mac.
Also read on how to add new Mailbox in Outlook easily.
How to Cancel Outlook Future Recurring Meetings on Mac
Canceling Outlook recurring meetings on Mac is almost identical to the methods I mentioned before. Only some options and the desktop app interface look slightly different. Hence, let’s look at the ways to cancel Outlook meetings in a series on Mac.
Here are the ways to cancel Outlook future recurring meetings on Mac:
1. Cancel One Meeting that Occurs in a Series
In Outlook, you have the option to cancel a single recurring meeting without affecting the rest of the series of meetings.
Follow these steps to cancel one meeting from the Outlook series of meetings on Mac:
- Launch the Outlook application for Mac and open Calendar.
- Click on the Meeting or Appointment series tab you need to cancel.
- Hit Delete and choose Occurrence from the drop-down window.
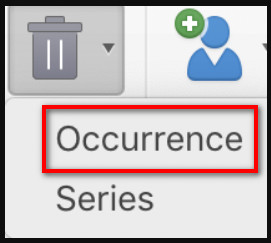
If you are not the meeting organizer, an option to respond to the organizer will appear.
- Choose Send to notify the organizer that you have declined the meeting. Or, choose Don’t Send to delete the meeting without alerting the organizer.
- Choose Cancel If you are the organizer of the meeting.
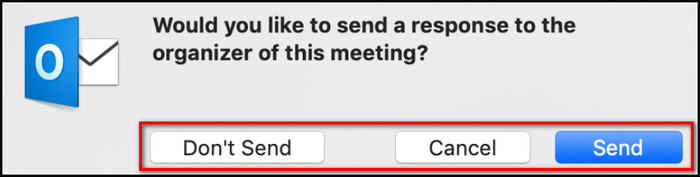
- Type a reason for the cancellation and Send Cancellation to the meeting participants.
After completing the steps, your selected recurring appointment will get canceled.
Follow our guide step-by-step to add Teams meeting in Outlook.
2. Cancel All Future Recurring Meetings Before First Meeting Occurs
You can also choose to cancel an entire recurring meetings series. I think it’s best to cancel it before the first meeting even takes place.
Here’s how to cancel all future recurring meetings before the first meeting occurs on Mac:
- Open the Outlook application for Mac and select Calendar.
- Click on the Meeting or Appointment series tab you like to cancel.
- Hit Delete and choose Series from the drop-down window.
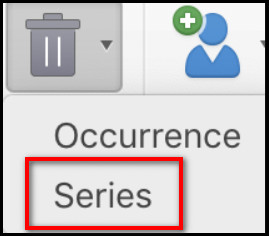
A window for confirmation will pop up.
- Click Delete to confirm.
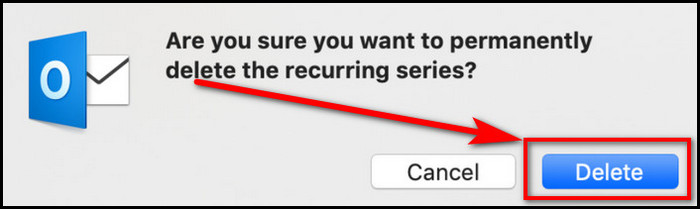
After that, the meeting series, including any meeting agenda, notes, and attachments will be deleted from your Outlook account.
3. Cancel All Future Outlook Recurring Meetings
If you want to cancel all future recurring meetings in outlook but preserve prior meeting occurrences data, you must update the end date of the series meetings. This is a great workaround to the traditional meeting canceling method in Outlook.
Here’s how to update the end date to cancel all future Outlook recurring meetings on Mac:
- Open the Outlook application for Mac and move into Calendar.
- Select the Meeting or Appointment series tab you like to cancel.
- Hit Edit Series and then, Recurrence.
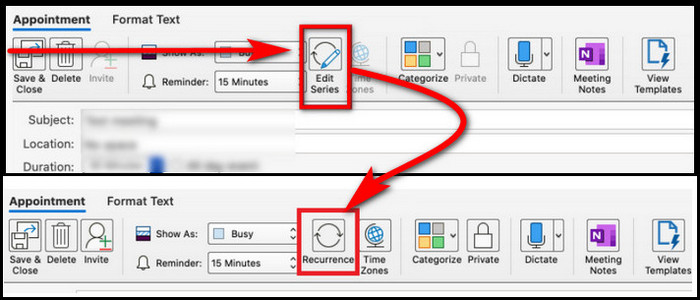
- Click on End date and select By.
- Enter the date after the last meeting in the series date you want to keep.
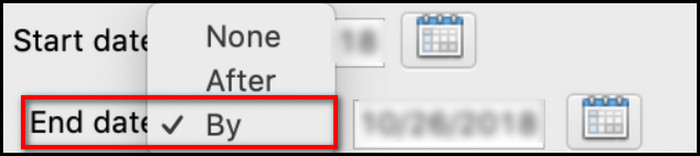
Now, your Outlook meetings in a series will be canceled, keeping the previous history safe.
FAQs
How do I cancel Outlook future recurring meetings without losing my history?
You must change the End date of your recurring meetings to cancel them without losing your previous meeting history.
How do I cancel a meeting in outlook 365?
To cancel a meeting in Outlook, open Calendar > Select required Meeting > Cancel Meeting > Send Cancellation.
How do I accept/decline a recurring meeting in Outlook?
To accept or decline recurring meeting requests, open your Outlook mail and accept or cancel or invitation.
Conclusion
Recurrent meetings in Outlook are great, but who knows when you might feel the urgency to cancel any meeting schedule?
I felt very happy to guide you through this article, and hopefully, you now know the proper way to cancel a series of recurrent meetings in MS outlook.
Feel free to ask any questions regarding Outlook in the comment box below. I will gladly help you guys.