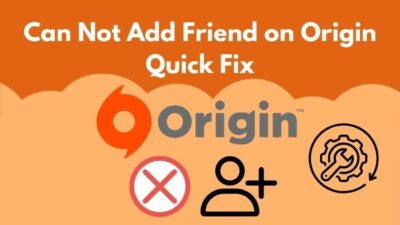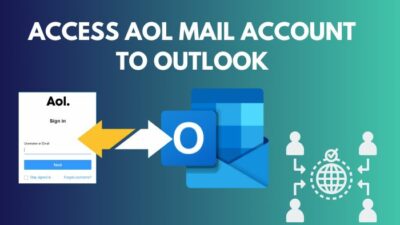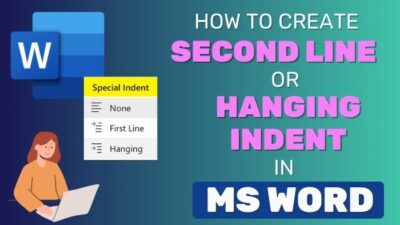Corresponding to emails is a daily routine followed by people from all walks of life. More often than not, the inbox becomes loaded with messages, which makes it hard to find essential mail quickly.
But what if you could sort the emails based on whoever sent them to you? That way, you would know the exact place to look instead of skimming through hundreds of emails.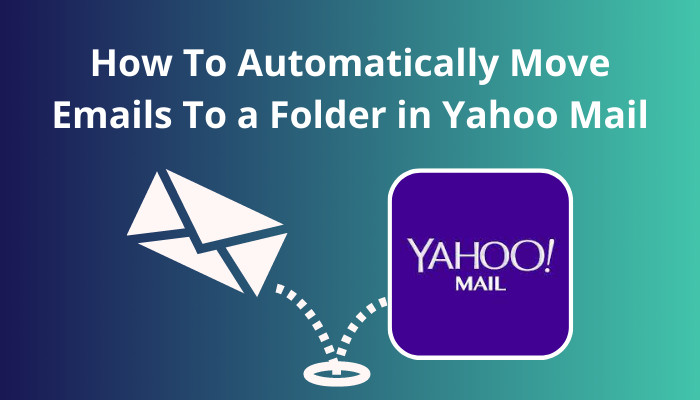
Yahoo mail allows you to do this exact thing to clean up your inbox from this mess. Wondering how it is done?
Follow me as I guide you through this process.
Read more on move emails to a folder in Yahoo Mail automatically.
How Does Filters on Yahoo Mail Work
Before we start clearing your inbox, you need to know how it works.
You can create folders on Yahoo mail. Think of this as a subsection to your inbox. But why do you need to use it?
Every day you get many promotional emails. While some are genuinely good(like when I got my iPhone case for a dime), most of these emails are destined for the trash bin. Even notifications from Facebook are known for littering the inbox.
You can mark these domains and assign a filter so that they would arrive straight to a folder that you can name Promotions. Now, your inbox will appear clean and finding urgent emails will be less troublesome.
The same thing can be done for important emails too.
Create a separate folder and let all the emails from your work accumulate there. At least you would be assured that you will not find a coupon promotion there.
Check out our separate post on how to fix Yahoo Mail Error Code 0x8019019a Windows 10/11.
How to Move Emails to a Folder in Yahoo Mail Automatically
There are two steps to do this. Create a folder and assign a filter, respectively.
Let’s create a folder first.
These are the steps to create a folder in Yahoo Mail:
- Open Yahoo Mail from your browser.
- Click on New Folder from the bottom left pane.
- Write the folder’s name and click the enter icon.
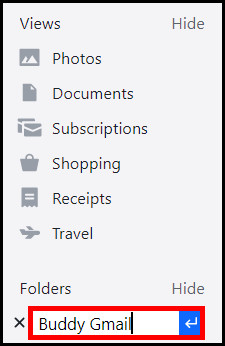
You will find the newly created folder appears on the left.
Now, let’s create a filter and assign email addresses to them.
Follow the steps to create a filter on Yahoo Mail:
- Go to Yahoo Mail.
- Click the gear icon and go to More Settings.
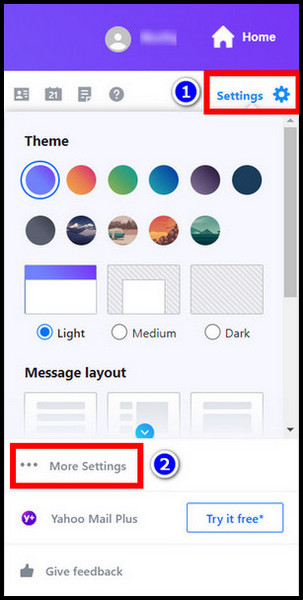
- Click the Filter tab present on the left pane.
- Press on Add new filters.
- Enter the filter name and email addresses under Rules.
- Choose the newly created folder from the list of folders.
- Press the Save button at the bottom.
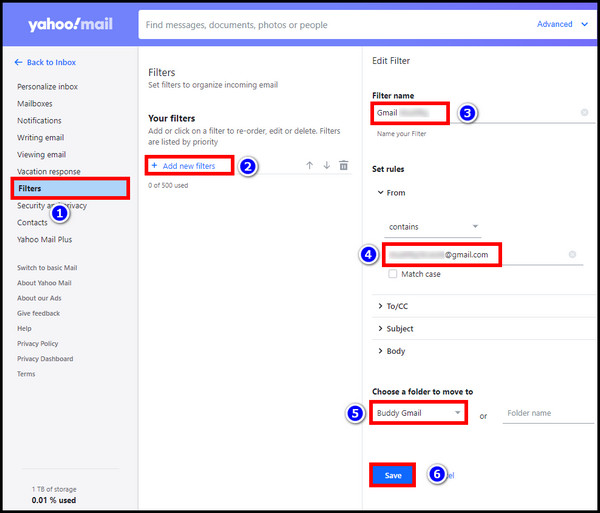
From now on, the selected emails will go straight through to the specified folder.
If you want to check if any good deals appeared in the Promotion folder, go take a look. You might get lucky too.
In the meantime, check out the folder I created for my buddy. 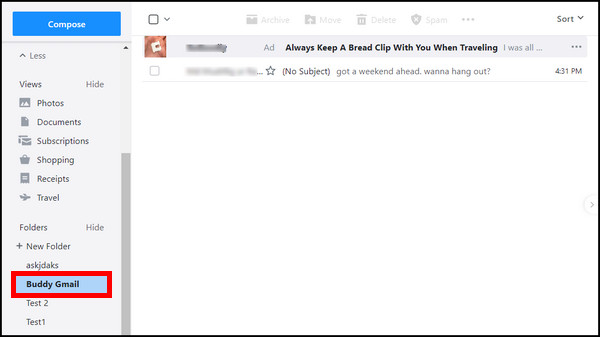
Related contents you should read on how to delete folders from Yahoo Mail, Yahoo Mail sort by sender, how to delete contacts from Yahoo Mail.
Closing Words
Organizing your emails is a great way to increase your productivity. And this also makes the morning coffee taste better, from my experience.
So, from now on, start your day without any distractions from junk emails.
That’s all from me today.
Until some other time, it’s goodbye.