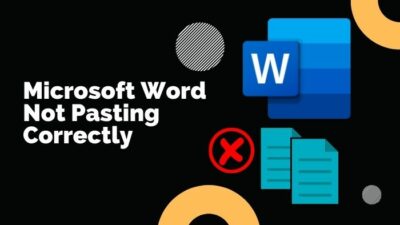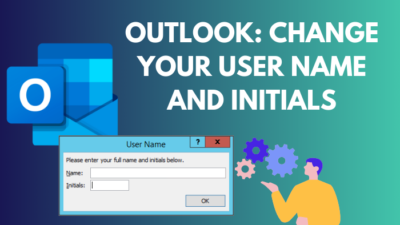Printing emails from Outlook is easy. But when you get a long image in an email, and it prints out all shrunk, it’s annoying.
Dealing with emails that refuse to fit onto a single page when printed neatly can be frustrating, not to mention wasteful of paper and patience.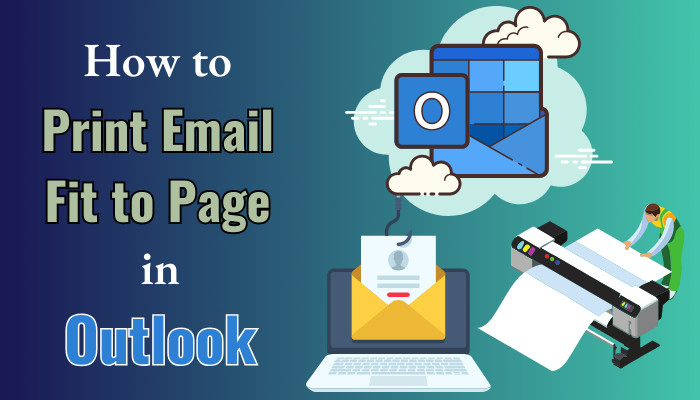
In this guide, I’ll show you a series of simple steps to ensure that your Outlook emails are printed efficiently. Therefore, let’s begin.
How to Print Email and Fit to Page in Outlook
To make an email fit to a page when printing in Outlook, go to the File tab and select Print. Then, select the Print Options and change the Layout, margin, and Scale settings. Confirming the settings in Outlook will ensure that your mail fits the page appropriately.
That said, Why does Outlook print email not fit the page properly?
There are several possible reasons why an email may not fit on a page properly. One is that the paper size does not match the email format. For example, if the sender sent the email in landscape format and you printed it in portrait format, the email would not fit on the page.
Another possibility is that the email contains images or other elements too large for the page. In this case, you may need to resize the images or other elements before printing the email. Let’s now see how you can make the mail fit to the page when printing.
Here are the steps to make email fit the page in Outlook while printing:
- Launch Outlook and get to your preferred mail.
- Double-click on the mail to open it and click on the Print icon.
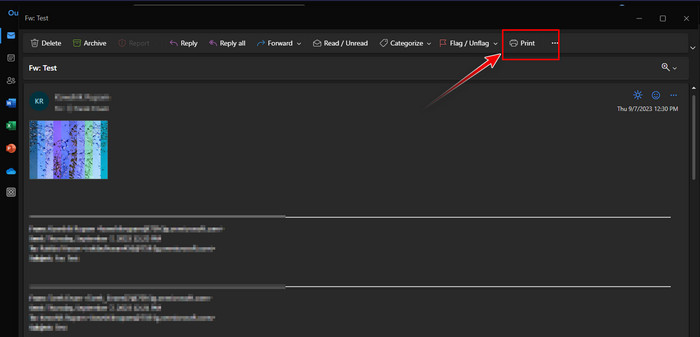
- Select the Print option.
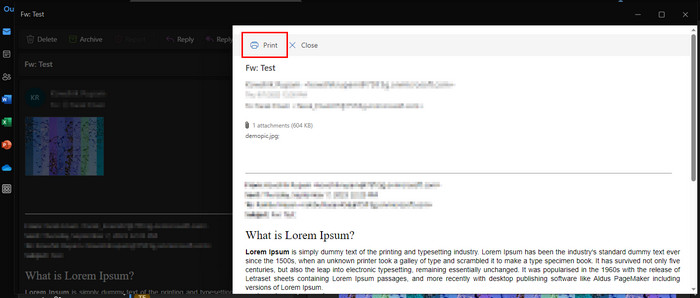
- Click on More settings.
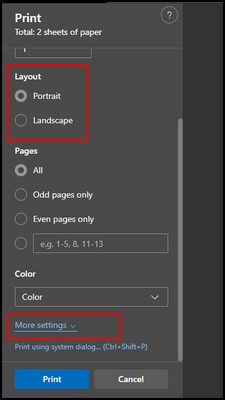
- Select your Page size, Margin, and Scale, and click Print.
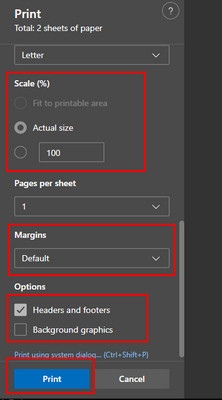
Note: When you change the margins and scale, consult the preview screen to see what will be printed.
The process will ensure that the mail is fitted properly to the page when you print. Also, it will shrunk or be scaled to fit your content on the print page.
Furthermore, from Outlook Web, you can use the scaling option to fit your content on the print page. Sometimes, there are big Excel sheets that can’t fit onto the page automatically, and if you notice the preview, you might find some of the portion is getting out from the print area.
In that case, you must scale down the page to fit in the page. Outlook will show you a preview while you are scaling it down. Therefore, you will understand how the content is doing on your page.
In previous versions of MS Outlook, such as Outlook 2007 and 2010, there was a recurrent issue with large inline images or graphics being truncated or not fitting correctly. When printing, users frequently discovered that the image or graphic had been cut off. 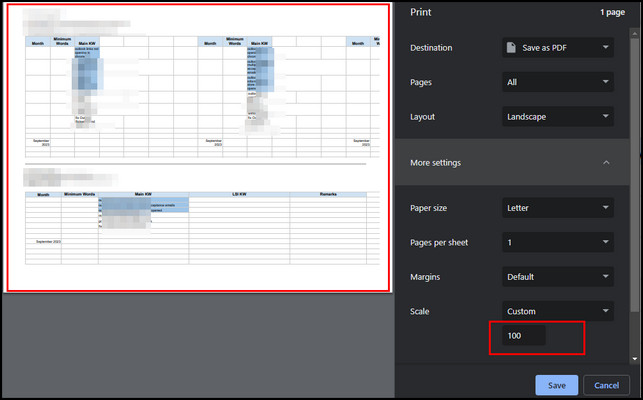
The Shrink to Fit feature was unavailable in MS Outlook 2007 and 2010. This issue has been resolved in newer versions. Images and tables are now automatically resized to fit on the page when printing. 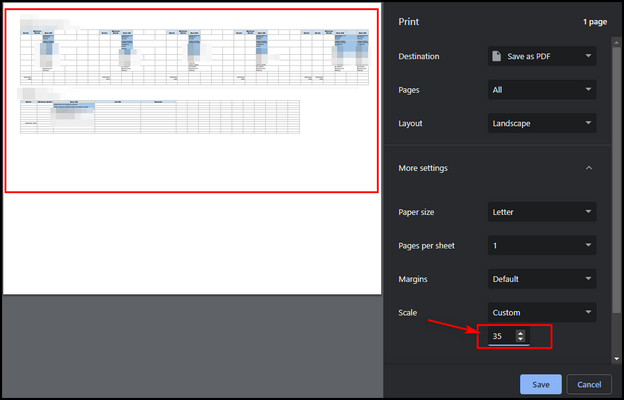
How to Print Outlook Email on Windows & Mac
Printing is easy in recent versions of Outlook. To print, launch Outlook, open the email, press Ctrl + P, and then click the Print button. However, it is advisable to review the preview option and page formatting before printing to ensure that the email will print as desired.
That said, when you find out that your mail is not fitted properly, you can change the margin of the Outlook mail or change the scale to make it fit on the print page. Let’s now see in detail how you can print email in Outlook.
Here are the Steps to Print mail in Outlook:
Outlook Desktop App
- Launch the Outlook app and open any mail.
- Click on the File option from the top.
- Select Print from the left pane and click on Print.
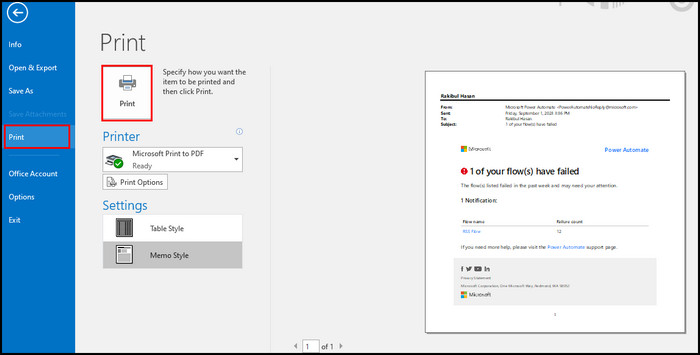
Note: You can also press Ctrl + P together to navigate to the print menu.
Outlook Web
- Open mail in Outlook web.
- Click on the printer icon from the ribbon and choose Print.
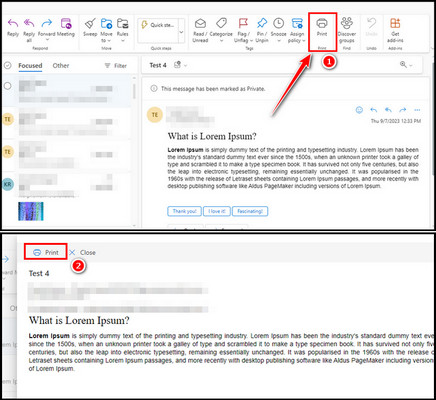
- Select the blue Print button from the bottom.
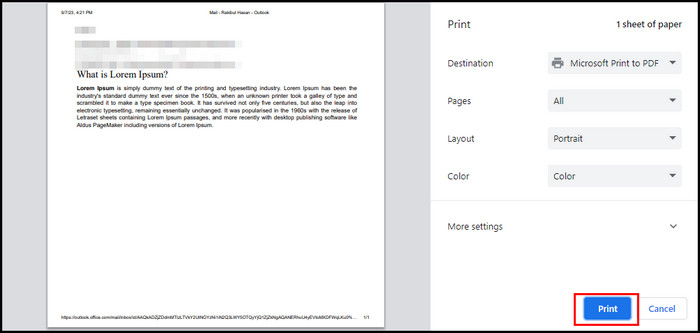
Outlook on Mac
- Open any mail in Outlook.
- Press Command + P to open the print window.
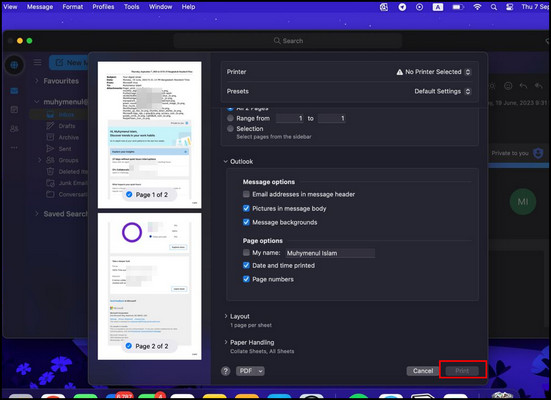
- Click on Print.
As you can see, printing in Outlook requires just a few clicks. You can also select the attachments from any mail-in and quickly print them using the Outlook Quick Print option.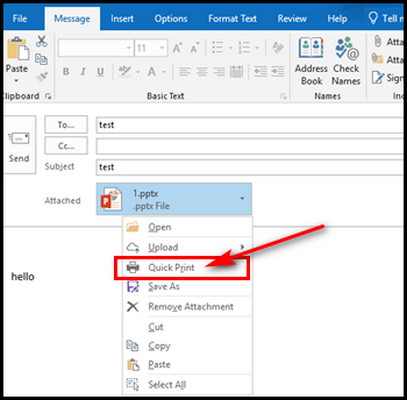
But in case the Quick Print doesn’t work, our easy workarounds will make that option work again.
Frequently Asked Questions
What should you do if your email has images that are not printing correctly?
When images within your email aren’t printing correctly, confirm that the Print background color and images options are enabled in your print settings. Additionally, verify the image file formats used within your mail are compatible with the printer.
Can you change the font size of my printed email?
Certainly, you can adjust the font size by altering the font settings within your email client before initiating the print. Select the size that suits your preference and readability from the settings before you print.
Why is your email getting cut off when you print it?
Email cut-off during printing is often due to improper page settings. Ensure your page size settings match your paper size, and consider adjusting margins if necessary. This alignment ensures that your email prints completely.
Wrap-Ups
Printing Outlook mail should be a trouble-free experience, and the newer versions of Outlook’s printing process fulfill that promise. In addition, when printing any mail, simply observe the preview to get an idea of the final product.
If you have any difficulties fitting the mail, I have outlined all the procedures in the article above. I believe this guide has helped you to achieve precisely that with your Outlook emails, saving both paper and your patience in the process.