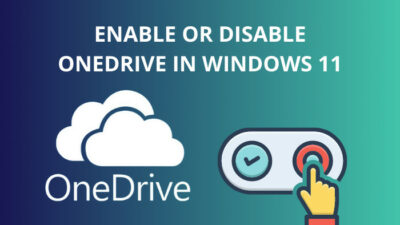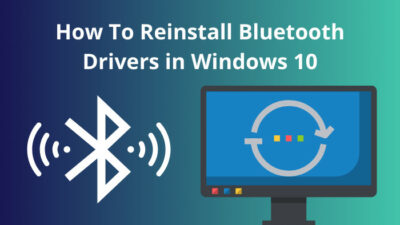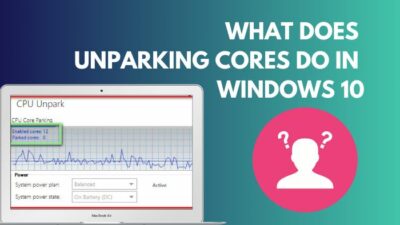Missing the Administrative Tools program from past Windows versions in Windows 11? Don’t worry, it’s not dead yet. As you already know, Microsoft tweaked a lot of things internally with the Windows 11 update, and Administrative Tools was just a small part of it.
Simply put, the Administrative Tools program is rebranded as Windows Tools in Windows 11. Despite the name change, the program functions almost exactly the same as in previous versions.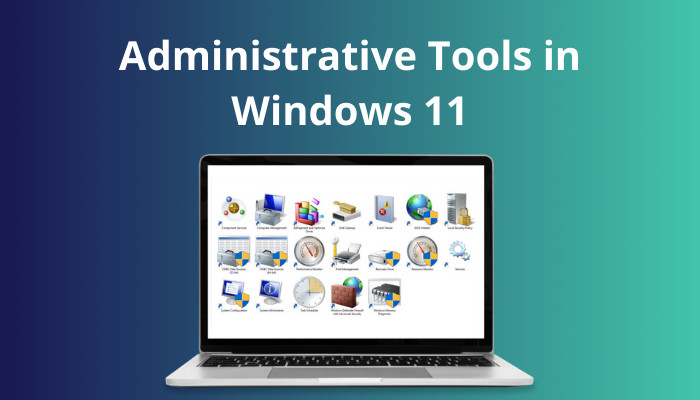
The only noticeable change was the addition of a few tools that were separate programs in previous Windows versions. Nevertheless, this collection of tools can be useful on multiple occasions, so move to the next section to find detailed steps to launch it.
Follow our guide on how to Install and use Alexa on Windows 11.
How To Open Administrative Tools in Windows 11?
You can open administrative tools in Windows 11 by looking for them in the Start menu or Control Panel and launching it. Apart from this, you can also launch it through File Explorer, Command Prompt, or the Windows Run menu. Apart from this, a shortcut can also be created for instant launches.
You don’t have to configure anything extra to be able to access administrative tools, so it should be pretty straightforward.
Follow these methods to open Administrative Tools in Windows 11:
1. Through the Start Menu
If you use the Start menu frequently, you will be glad to know you can simply launch Windows Tools or Administrative Tools using it.
Follow these steps to use the Start menu to launch Windows Tools:
- Click on the Windows icon at the bottom left corner of the taskbar to expand the Start menu.
- Click on the All Apps button at the top right corner of the Start menu.
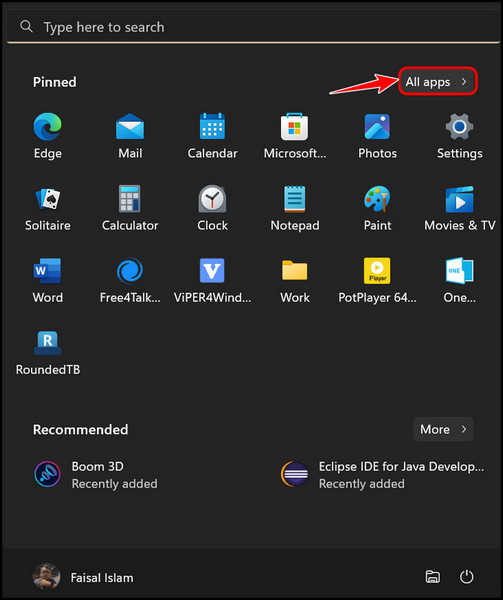
- Select the letter A at the top of the list.
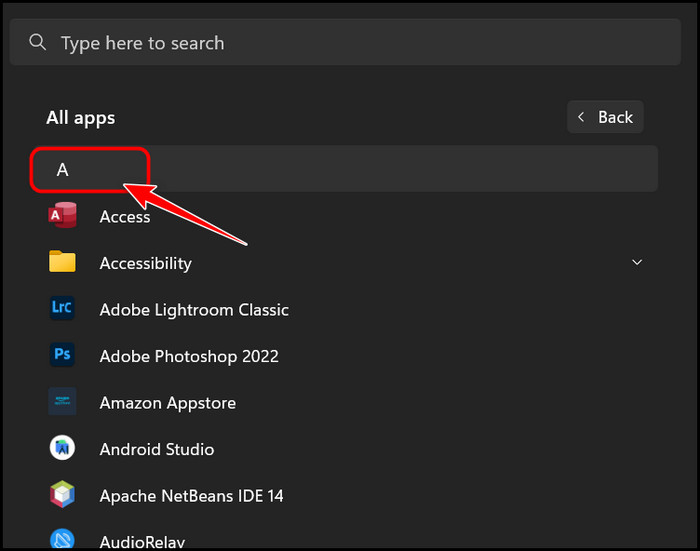
- Click on W on the next page.
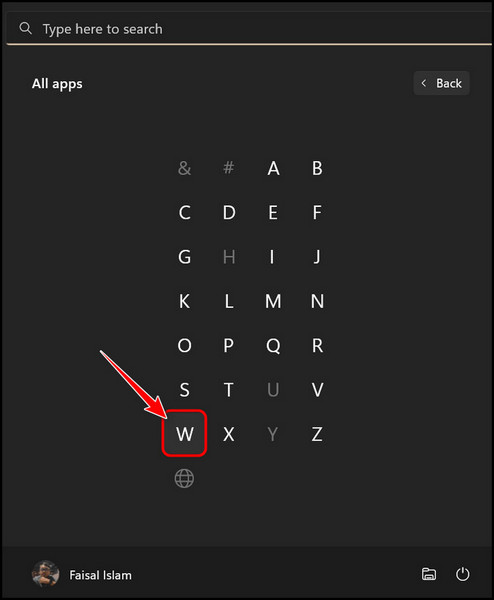
- Click on Windows Tools from the W category to launch Administrative Tools.
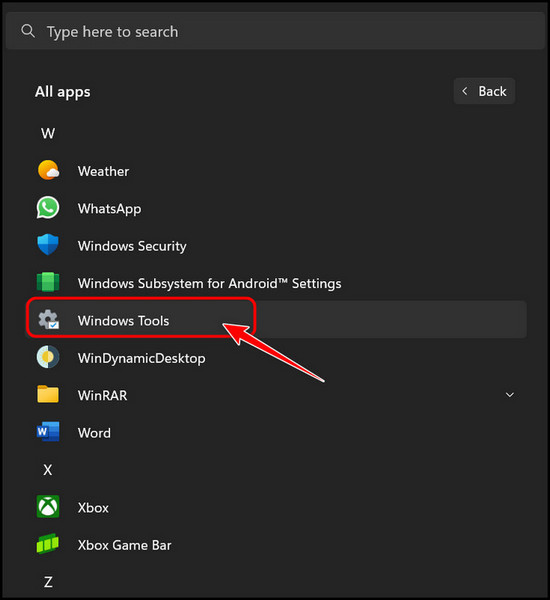
Now, you should be able to access all the individual modules of Administrative Tools and configure your PC. If your Start menu isn’t working or is buggy, you can try one of the alternative methods below.
Check out the easiest way to install active directory users & computers on Windows 11.
2. Through the Control Panel
This method exists in previous Windows versions as well. The only difference is you need to select Administrative Tools instead of Windows Tools in those versions.
Follow these steps to use the Control panel to launch Windows Tools:
- Go to Start, search for Control Panel, and launch it.
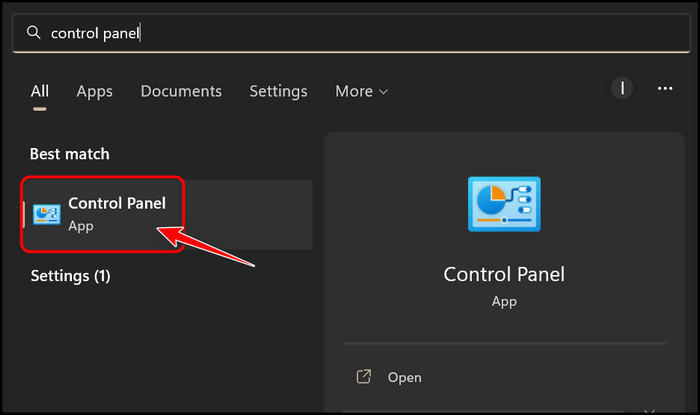
- Expand the View By drop-down menu at the top right corner and select Small icons from the list.
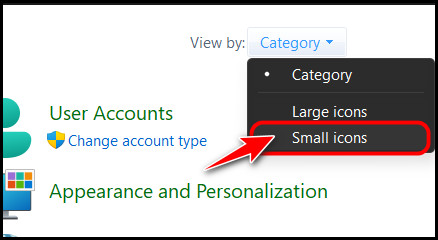
- Look for the Windows Tools option at the bottom row and click on it.
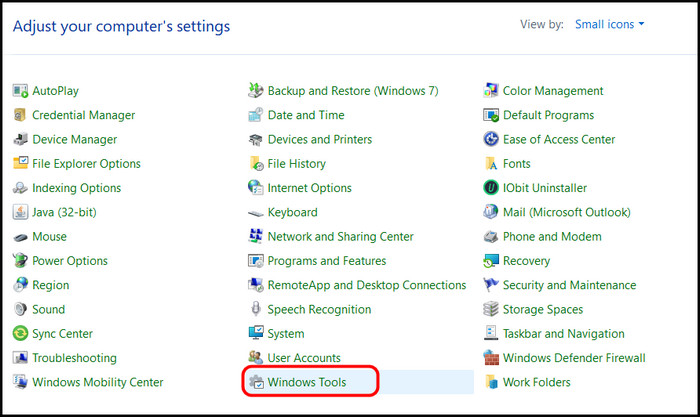
While this method works flawlessly, there are much quicker ways to launch it. If you plan to use this tool frequently, you may want to learn those.
Here is the easiest guide to fix drag and drop not working on Windows 11.
3. Through the Run Window
If you have been using Windows for more than six months, there’s a good chance you used the Run command at some point. It’s an incredibly functional and easy-to-use tool to access items instantly.
Follow these steps to use the Run window to access Windows Tools:
- Press the Windows and X keys at the same time to open a context menu at the bottom left corner of your taskbar.
- Select Run from the list of options.
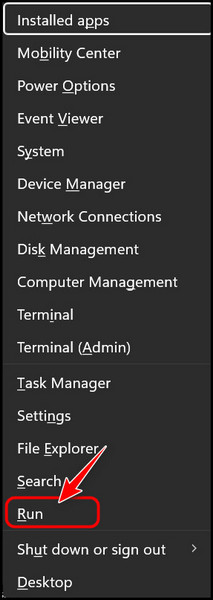
- Type control admintools in the Open dialog box and click on the OK button to launch Administrative tools / Windows Tools.
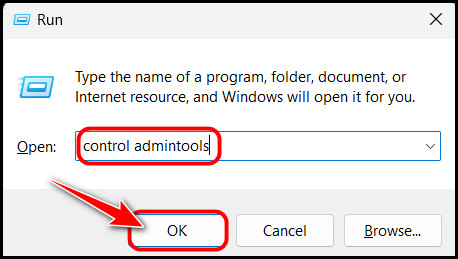
You can also launch the old version of Administrative tools using this method by typing shell:control administrative tools in the Run text box.
There’s another method similar to this that allows you to launch administrative tools through a Command Prompt window. Please read the next method to try it.
Follow our guide to fix blue screen on Windows 11.
4. Through the Command Prompt
The Windows CMD can perform a long list of actions if you know what to type. Its functionality is unmatched with any software with a graphical user interface. If you frequently use it, you may want to launch Windows Tools with it.
Follow these steps to launch Windows Tools with a CMD:
- Launch a Run window by pressing the Windows and R keys at the same time.
- Type cmd in the text box and press the Enter key.
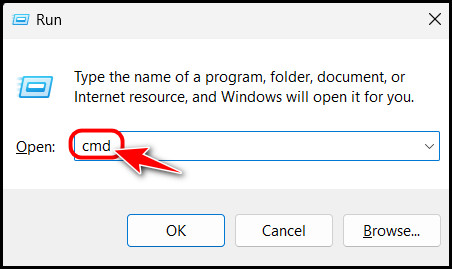
- Copy and paste control admintools in the Command Prompt window and press the Enter key to execute it.
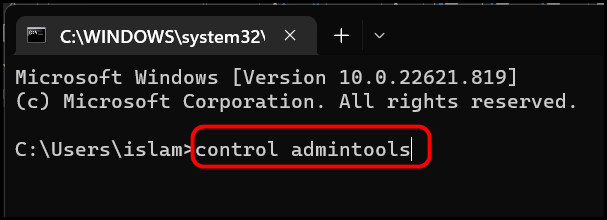
The Windows Tools collection should now appear as a File Explorer window.
Follow our guide to fix Windows can’t access network drive on Windows 11.
5. Through Windows PowerShell
Windows PowerShell and CMD are very similar in functionality and share a lot of the same commands, but they have different purposes.
Follow these steps to launch administrative tools through Windows PowerShell:
- Open the Start menu, search for Windows PowerShell and launch the first result.
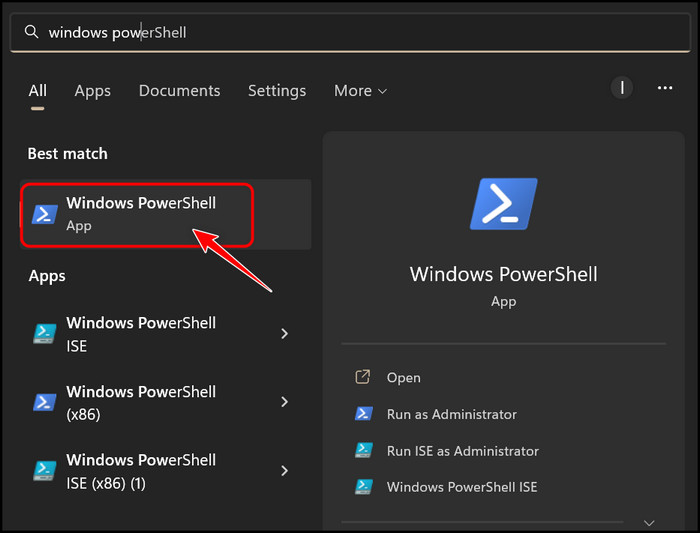
- Type control admintools in the window and execute the command by pressing Enter.
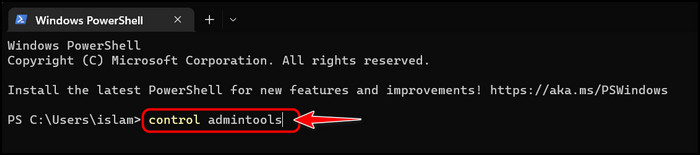
The Windows Tools explorer should appear as soon as the command is executed.
6. Through Windows Terminal
Another command-line interface that comes pre-installed in Windows is Windows Terminal. It functions more like Windows PowerShell instead of CMD, so it’s worth a shot.
Follow these steps to launch Windows Tools through Windows Terminal:
- Press the Windows and X keys at the same time to launch a context menu at the bottom left corner.
- Click on Terminal from the list of options to launch it.
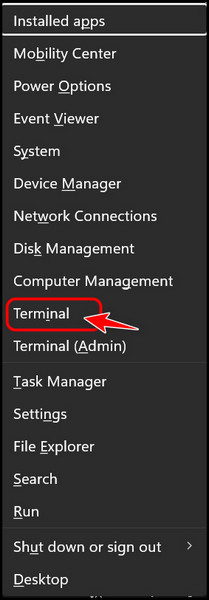
- Type control admintools in the terminal window and press the Enter key to execute the command.

While typing commands can be an efficient way to launch programs, especially if you can type fast, you may want to launch Windows Tools from the desktop, just like any other program. Follow the next method to do this.
7. Through a Desktop Shortcut
Desktop shortcuts are the oldest feature on Windows but also the most commonly used one. Although modern design preferences don’t include a desktop filled with program icons, Desktop shortcuts can save at least 30% more time.
Follow these steps to start Windows Tools through a desktop shortcut:
- Minimize all open windows and navigate to your Windows desktop.
- Right-click on an empty space and hover your mouse cursor on top of the New button. Click on Shortcut once the menu expands.
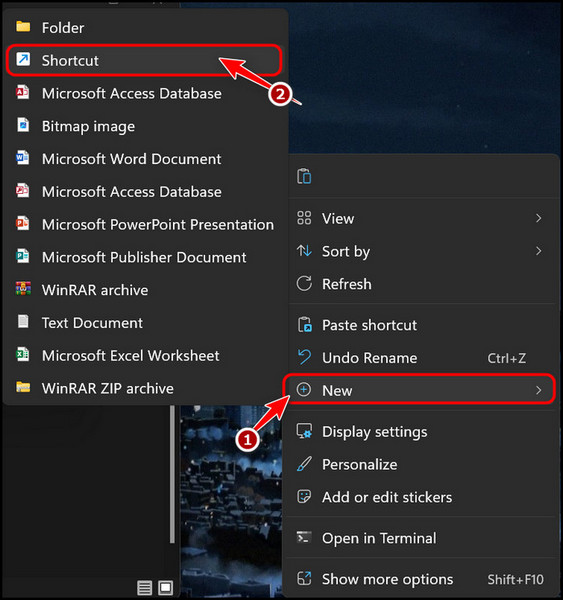
- Copy and paste the following command into the location textbox but don’t click on the Next button yet.
“C:\Users\USERNAME\AppData\Roaming\Microsoft\Windows\Start Menu\Programs\Administrative Tools.lnk”
- Click on the Windows icon at the bottom left corner of your taskbar, and note your username at the bottom left corner.
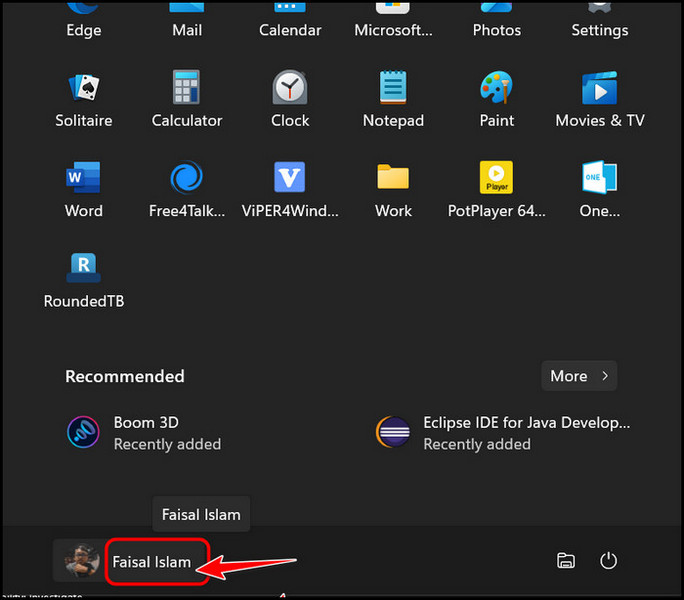
- Replace the USERNAME text in the location text box with the name you just noted and click on the Next button. For example, in my situation, I replaced it with Faisal Islam, so the command is:
“C:\Users\Faisal Islam\AppData\Roaming\Microsoft\Windows\Start Menu\Programs\Administrative Tools.lnk”
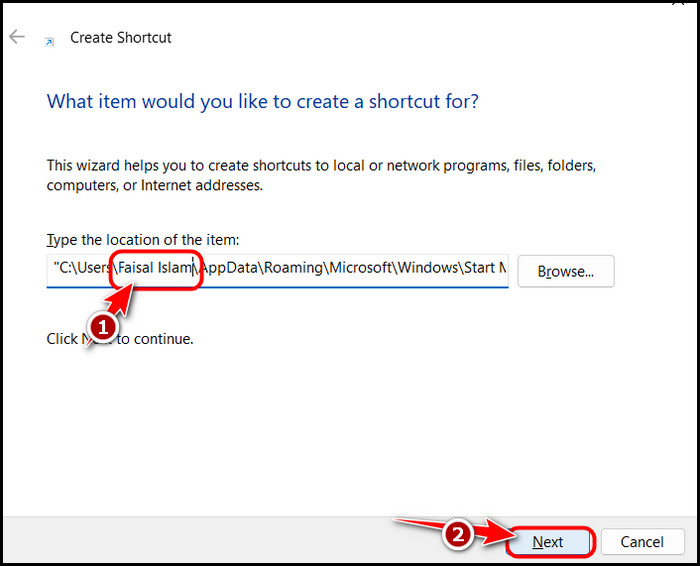
- Double-click on the shortcut you just created to launch Windows Tools.
While this is the simplest method to launch Administrative / Windows Tools in Windows, it’s also unreliable because the shortcut failed to create in some of our systems. It worked like a dream when it worked, though.
Final Thoughts
In conclusion, if you want to access all the hidden menus that can help you deeply configure Windows, you need to open Windows Tools. The newer version introduced in Windows 11 is pretty useful.
Personally, I use the Resource Monitor and Performance Monitor tools all the time. You can find all the working methods to gain access to these above so go through it if you haven’t already.
Before leaving, let me know your favorite tool in the comments.