A modern CPU is supposed to have excellent multi-thread performance, multi-core performance, and high clock speed. But did you know your CPU cores can completely stop working and go to sleep?
In order to get the most out of your CPU, you can unpark the CPU cores, which will keep the cores always active. But it comes with some drawbacks.
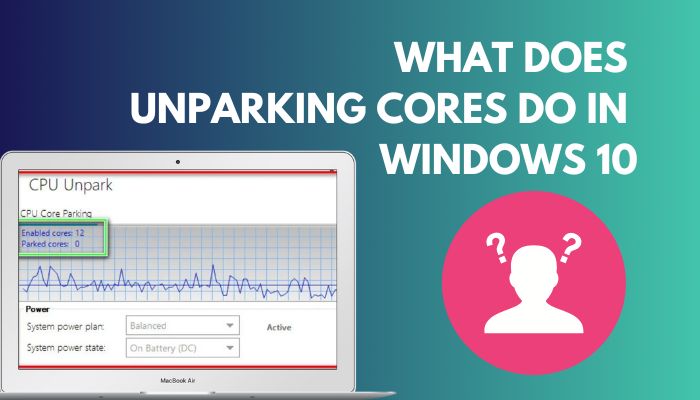 In this article, I’ve described how to get the maximum power out of your CPU by unparking the CPU cores.
In this article, I’ve described how to get the maximum power out of your CPU by unparking the CPU cores.
I have also explained when you should and should not unpark the cores, and if unparking the cores cause any issue, I’ve shown you how to park the cores.
Let’s begin!
What does CPU Core Parking & Unparking Mean?
Core parking allows an operating system to put some of its cores to sleep or totally shut them down when the cores are not executing any processes. And unparking the cores will never put them to sleep.
Setting some of the cores into parking is a more effective power-saving method than the typical sleep mode. Because in sleep mode, though the CPU is not consuming as much power, it is still up and running.
Whereas in core parking, the CPU is up, but not all cores are running; some of them are completely off.
And unparking all the cores will allow you to keep all the cores active, increasing the CPU performance. It can improve your daily work and gaming experience.
Follow our guide to fixing how to fix pc stuttering in windows 10.
What do Unparking Cores Do on Windows 10?
Unparking cores will keep the cores active at 100% by altering power management settings at all times.
Because the cores are always awake, it is reasonable to think that you might get better performance. But that’s not always the case.
People have expressed different opinions regarding unparking their cores. Some individuals have seen their frame rate increase by 15% to 25% due to unparking cores. But some didn’t see any changes at all.
Whether unparking cores will benefit your PC depends on what Windows version you are using, what CPU generation you have and the apps and games you are running.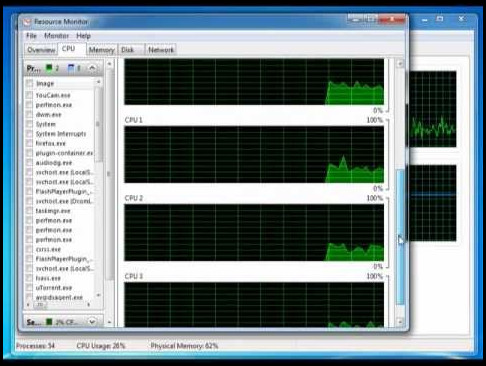 Usually, older operating systems like Windows 7 can get a significant performance boost because those systems are not enhanced enough to control parking and unparking cores smoothly.
Usually, older operating systems like Windows 7 can get a significant performance boost because those systems are not enhanced enough to control parking and unparking cores smoothly.
But Windows 10 is an advanced operating system that knows when to park and unpark cores, and manually unparking the cores won’t significantly boost performance. However, it can reduce some lags when you are gaming.
In Windows 10, your PC typically stutters when the CPU unparks the parked cores. But if you unpark the cores and keep them always active, you won’t have to face this problem.
In the following sections, I’ve described the pros and cons of unparking cores, so you can decide if you want to unpark or keep the CPU as it is.
Also, check out our separate post on why is only half my ram usable on windows 10?
Advantages of Unparking CPU Cores
If all the cores in your CPU are active and running, i.e., unparked CPU cores, the CPU can perform its tasks faster, increasing its ability to finish processes quicker.
Another advantage of unparking CPU cores is it shortens the time for a system to wake up from sleep mode. Though it only saves just a few milliseconds, it can be highly impactful for any time-sensitive process.
Unparking cores also improves your gaming experience by boosting the frame rate. Exactly how much your FPS will increase depends on your Windows version and CPU generation, but it will increase nonetheless.
If your CPU is old, unparking cores will improve the computer performance significantly, but if the CPU is new, it won’t benefit you as much besides getting rid of some lags.
Some more guide on skype randomly opens windows 10.
Disadvantages of Unparking CPU Cores
Unparking cores draw a lot of power, and the cores are always awake and working tirelessly.
When you unpark your CPU cores, the system power consumption will rise considerably. It will also increase the CPU temperature at a high rate as the cores are always up and running.
So, if you unpark your CPU cores, it might boost your frame rate, but unparked cores also increase the CPU temperature, which in return, decreases the frame rate. Making the unparking process pointless.
Overheating can also damage other components of your PC. If the CPU remains unparked and continues to run at a high temperature, the lifespan of your CPU components will reduce significantly.
In the following section, I’ve given the details of when you should unpark your CPU cores.
Should You Really Unpark CPU Cores in Windows 10?
Before starting to unpark your CPU cores, you should know if it is really going to benefit you or will cause harm to your PC components.
You should only unpark your CPU when you can effectively reduce all the disadvantages of CPU unparking discussed in the previous section.
Unparking the CPU cores allows the cores to stay active all the time with 100% usage, which in turn increases the CPU temperature above average. But if you have an effective cooling system, you don’t need to worry much about temperature.
Unparked CPU cores also consume a great deal of power. If you have a power management system that can continuously provide sufficient power to all the cores, there’s no reason not to unpark your CPU cores.
But if you normally don’t do any CPU-intensive work or play high-resolution games, I wouldn’t recommend unparking the CPU cores.
If you decide to unpark the cores, go to the next section and find out whether the cores are actually parked or not.
How to Check if CPU Cores are Parked in Windows 10
You can identify your parked cores from the Resource Monitor. You’ll see the Parked label next to the core or under the core, which is not active.
Let’s find out if the CPU cores are parked or unparked.
Here are the steps to check if the CPU cores are parked:
- Press Ctrl + Shift + Esc to Open the Task Manager.
- Move to the Performance tab.
- Select Open Resource Monitor at the bottom.
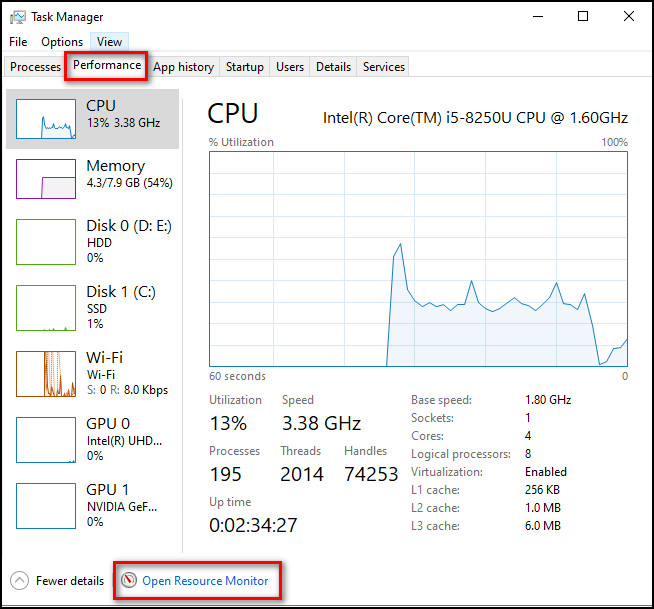
- Go to the CPU tab in the Resource Monitor window.
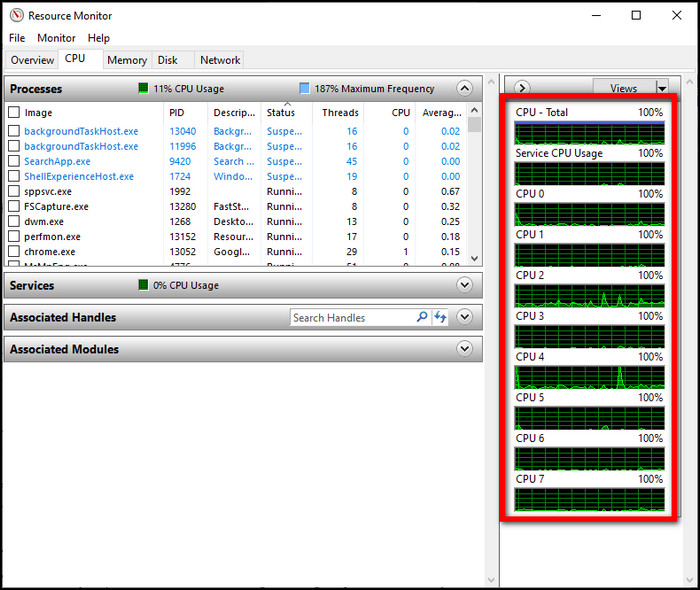
On the left of the Resource Monitor window, you can see which processes are currently running on your PC, and on the right side, all the CPU cores are listed, showing the usage of each core in percentage. 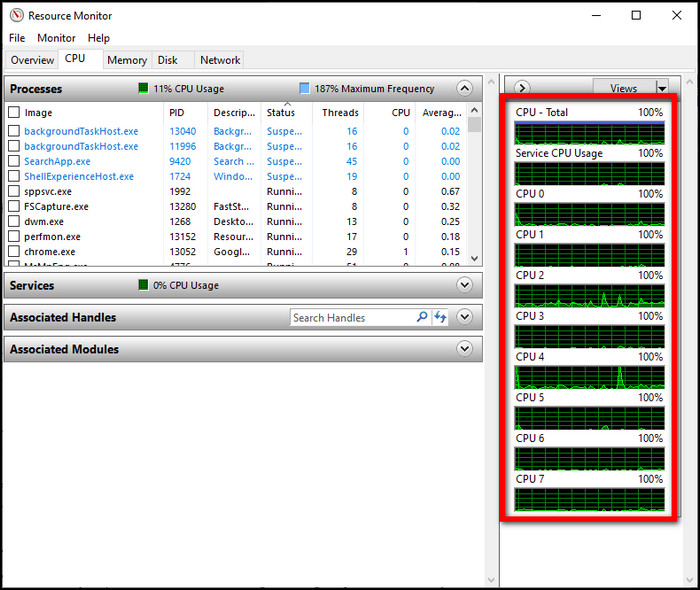
In case any of the cores are parked, you’ll see it says Parked next to or under the parked core in the Resource Monitor.
If your CPU cores are parked and you’ve decided to unpark them, in the next section, I’ve described how to do that the right way.
Also, check out our expert-recommended about screen goes black for a second windows 10 for you.
How to Unpark CPU Cores on Windows 10
You can easily unpark the CPU cores using the Registry Editor. But if you find it too complicated, you can also use tools like Unpark CPU to unpack your CPU cores.
Here’s how to unpark CPU cores using Windows Registry Editor:
- Right-click on the Windows icon and select Run.
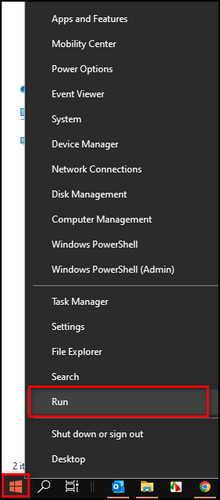
- Type regedit in the box, press Enter and the Registry Editor will open.
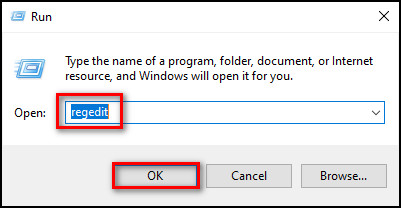
- Go to the Edit tab and click on Find.
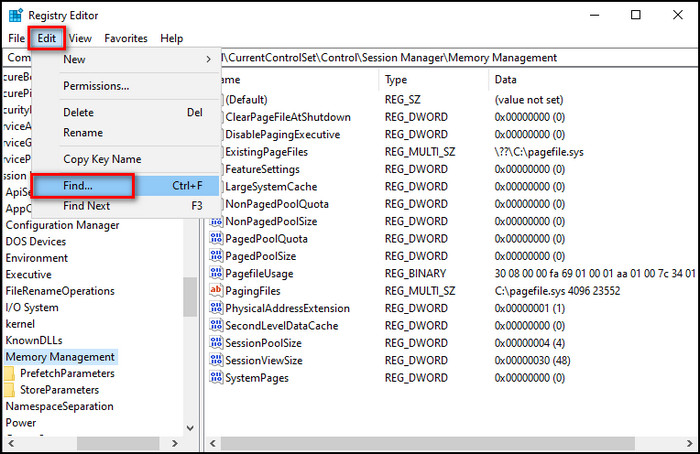
- Copy and paste 0cc5b647-c1df-4637-891a-dec35c318583 in the search box.
- Check Match whole string only and select Find Next.
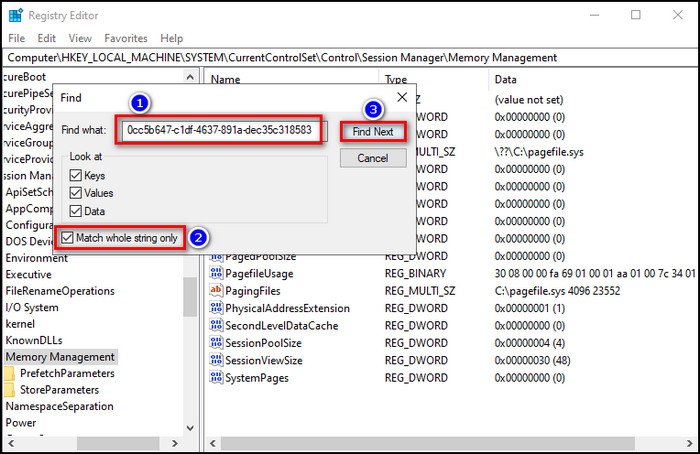
- Double-click on the ValueMax and change the Value data to 0.
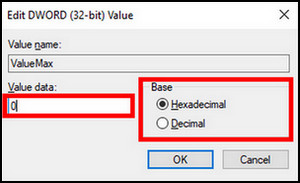
- Double-click on the ValueMin and change the Value data to 0.
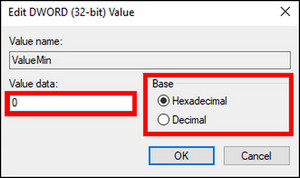
- Restart your PC.
Here are the steps to unpark CPU cores using the CPU Unparking tool:
- Download the CPU Unparking Tool program, extract it.
- Open the UnparkCPU.exe file.
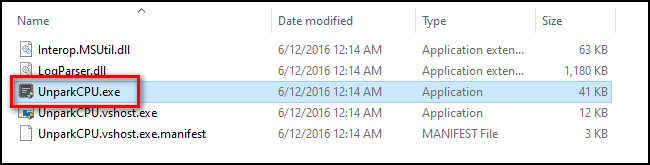
- Click on the Check Status button.
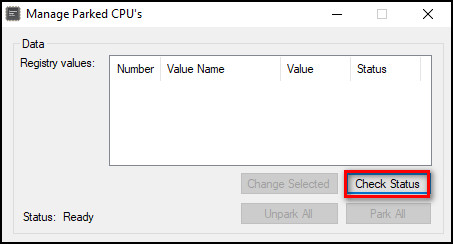
- Select Unpark All.
- Reboot your computer.
After your computer restarts, relaunch the app and check if all the CPU cores are unparked.
After you’ve unparked your CPU cores, if you feel like it’s not benefiting you much, you can return to the previous state by starting to park the idle cores. I’ve described how you can do that in the following section.
How to Park CPU Cores on Windows 10
You can quickly park your unparked CPU cores by using the Quick CPU program. It is a useful app developed by CoderBag. But before you start to download the app, you should know that it requires the .NET Framework 4.6.1 software.
If you don’t have the software installed on your PC, go to Microsoft Download Center, download the program and install it.
Then follow the below steps to park the CPU cores.
Here are the steps to park CPU cores using the Quick CPU tool:
- Download Quick CPU and extract the .zip file.
- Install the .exe file and open the app. You’ll see a window with all your CPU cores, showing their status and whether or not they’re unparked.
- Select your power plan, and move the Performance slider between 10% and 30%. This way, at least one or two CPU cores will always be active and never get parked.
- Click on Apply to confirm the changes.
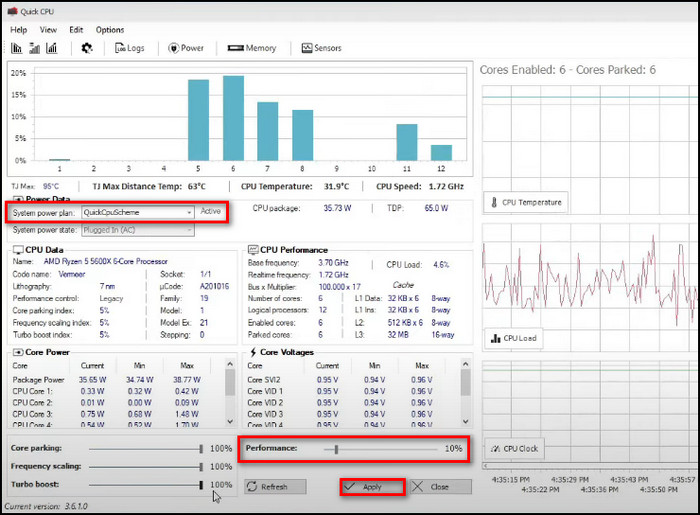
- Reboot your PC.
FAQs
Is CPU Unparking safe?
Yes, CPU unparking is mostly safe if you can provide a proper airflow through your PC and have a power system to continuously supply power to all the cores sufficiently.
Does Disabling CPU Cores Save Power?
Yes, disabling CPU cores can save power by keeping cores in sleep mode or shutting them down.
How many CPU cores do you need to have enabled?
For a typical PC user, two to four working cores are enough. You can surf the web, work on documents, watch movies, and listen to music without issues. But gamers, video editors, data analysts, programmers, and similar users will need to have at least six cores enabled simultaneously.
Final Thoughts
CPU cores unparking will let you unlock the full potential of the CPU by keeping all the cores up and running at all times. But unparking the cores is not always helpful.
And here, I’ve explained all the pros and cons of unparking a CPU and described the unparking process if you decide to do it. Also, I’ve shown the parking process in case you want to revert to the previous state.
Let me know if you have further questions regarding the unparking of the CPU. see you in the comment section.



