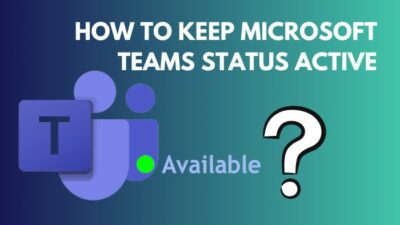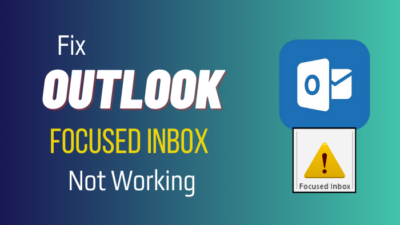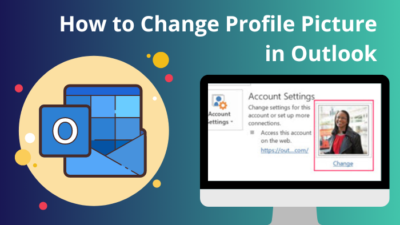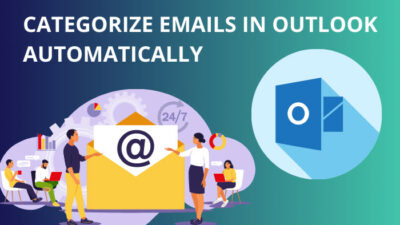Microsoft Forms allows you to make quizzes where you can set different scores for different questions. When responders submit their answers, MS Forms automatically checks which answers are right and wrong and distributes points according to that.
But not every answer can be right or wrong. Sometimes you have to assess the answers first to assign a suitable score.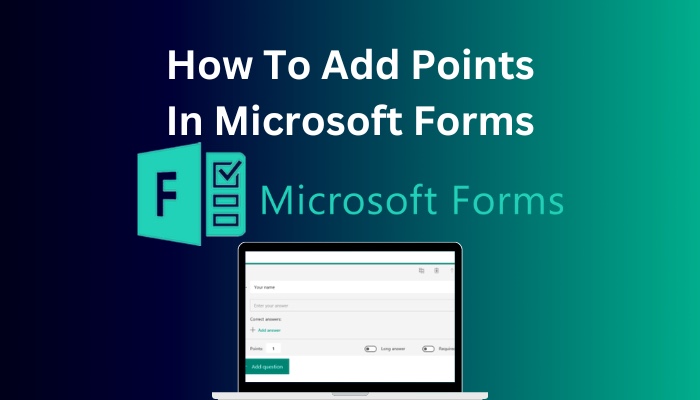
In that case, you have to manually set the points after going through each answer which you can do easily in Microsoft Forms.
In this article, I’ve described how to add points automatically and explained the process of manually distributing the scores after evaluating the answers in Microsoft Forms.
Let’s begin!
Here’s a complete guide on how to add hyperlink in Microsoft Forms.
How to Add Point Value & Correct Answers to Forms
In Microsoft Forms, you can add correct answers to multiple-choice and text-type questions. You can also set different point values for different questions on your quiz. Just select the question you want to set points for and type in the score in the Point field.
Follow the instructions below to give points to individual questions in Microsoft Forms.
Here are the steps to add point value & correct answers in Microsoft Forms:
- Open Microsoft Office and Sign in.
- Select App launcher from the top-left corner and click on All apps.
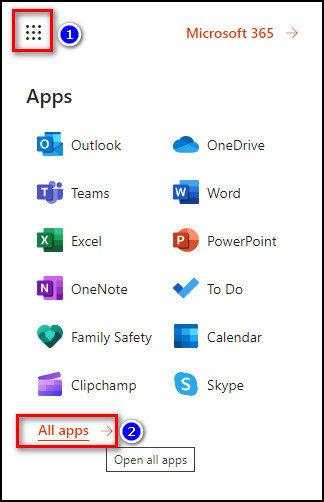
- Choose Forms, and Microsoft Forms will start on a new tab.
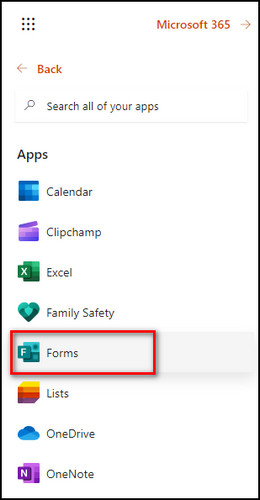
- Press New quiz.
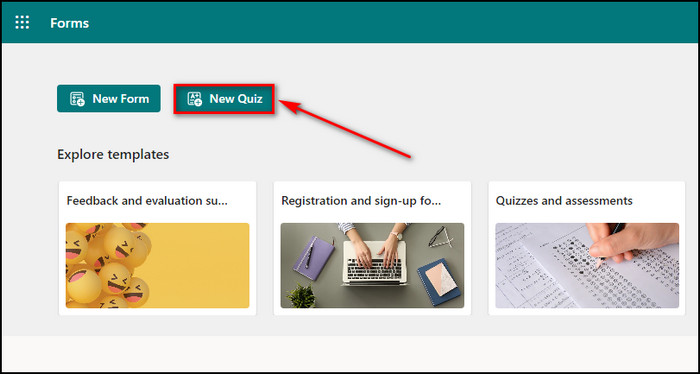
- Create your quiz.
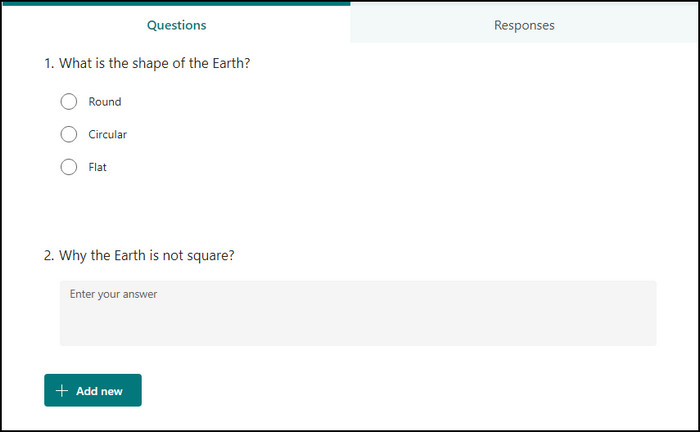
- Click on the question you want to assign points to.
- Choose the correct answer. If the question has more than one right answer, toggle on Multiple answers.
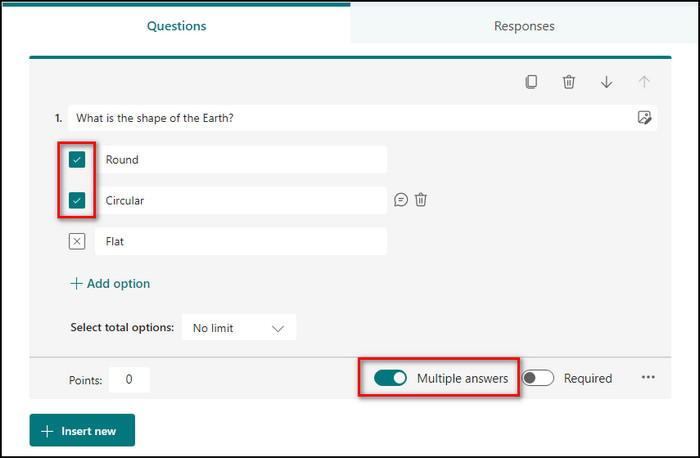
- Provide the point you want to give the question in the Points field.
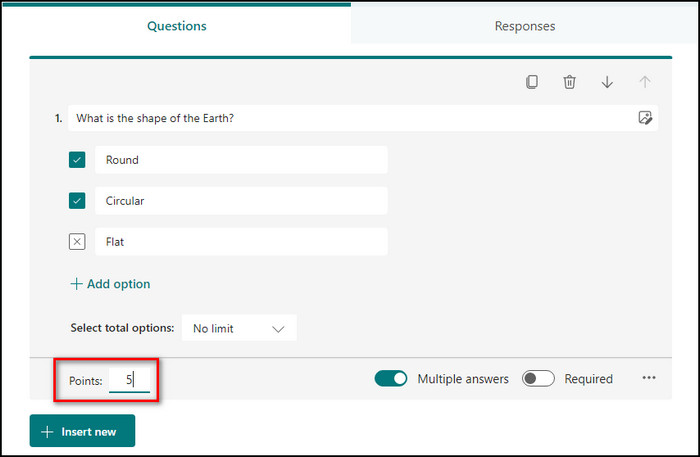
- Click on another question and again type in the score you want to set for that question in the Points field.
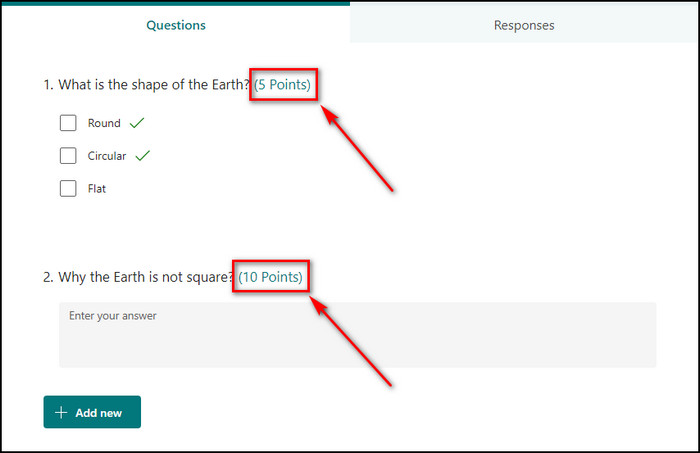
Now whenever a responder answers your quiz, the full point will be assigned to them automatically, assuming they got the correct answer. And will score zero for wrong answers.
But if you want to review the answers and score them manually, go to the following section, where I’ve explained how you can do that.
Follow our guide step-by-step to insert checkbox in Microsoft Forms.
How to Add Points Manually to MS Forms
When you get Responses for your quiz in Microsoft Forms, you can manually give different points according to each answer. You can even type decimal point values in the Score field or change the points when you start reviewing your quiz answers.
Below I’ve explained how you can modify the score of each question depending on the answer you get in MS Forms.
Here’s how to add points manually in Microsoft Forms:
- Open your quiz in Microsoft Forms.
- Click on the ellipses from the top-right and select Settings.
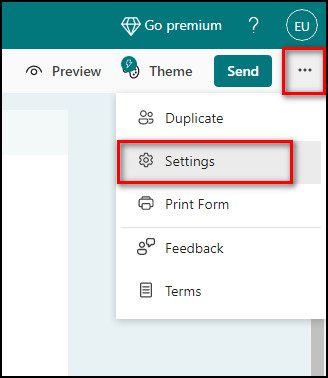
- Disable Show results automatically. That way, the responders won’t get their points right away, giving you a chance to score them manually.
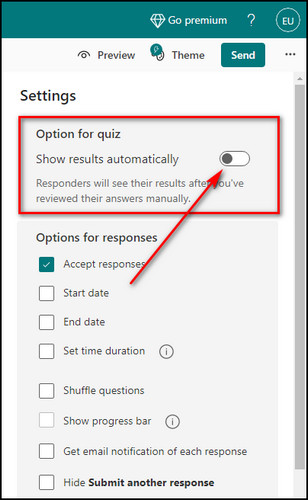
- Proceed to the Responses tab and press the Review answers button.
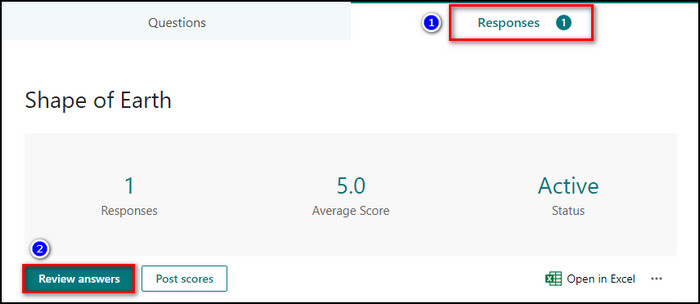
- Select the Up arrow to increase the point and the down arrow to decrease You can also go beyond the set point, which will be added as Extra credit.
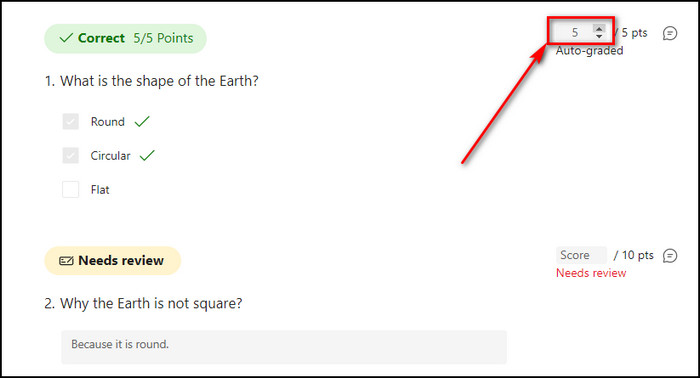
- Click on the Score field and type in the score you want to give for a certain answer. You can also add decimal point values.
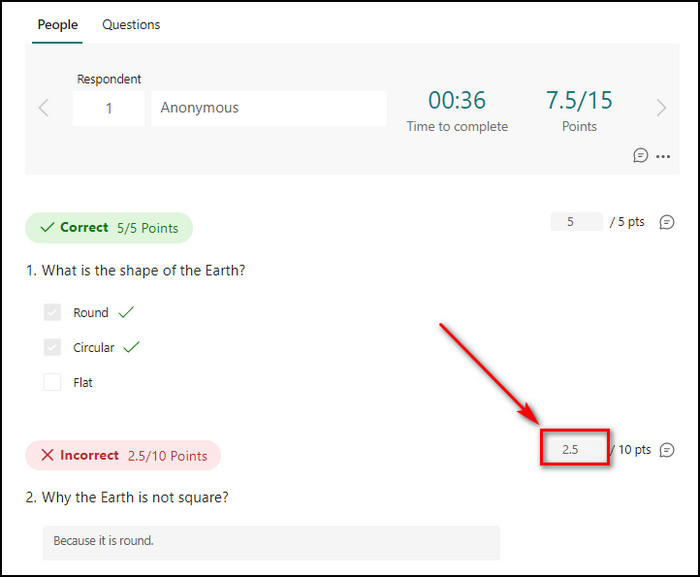
Now the responders won’t be able to see their scores when they submit your quiz until you post them.
Follow our guide how to duplicate a form in Microsoft Forms.
FAQs
Who can view responses in Microsoft Forms?
Only the owner of the form can view responses in Microsoft Forms.
What is Post scores in Microsoft Forms?
The Post scores button in Microsoft Forms is only available to the quiz owner, and he/she can use this feature to submit the quiz result to the responders.
How to assign points in Microsoft Forms?
Follow the steps below to assign points in Microsoft Forms:
- Open your quiz in Microsoft Forms.
- Click on the question to which you’d like to set points.
- Insert the point value you want to give the question in the Points field.
Final Thoughts
Using Microsoft Forms, you can effortlessly add points to your quiz questions which will be automatically checked and scored. You can also distribute scores by yourself after evaluating the answers.
And in this article, I’ve provided the steps to add points to your quiz questions manually and automatically.
Leave a comment below if you face any issues in Microsoft Forms, and I’ll help you with the solution.