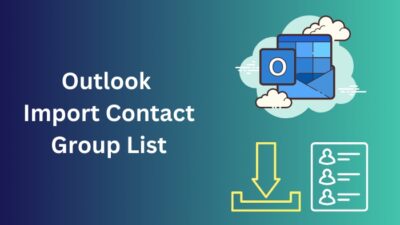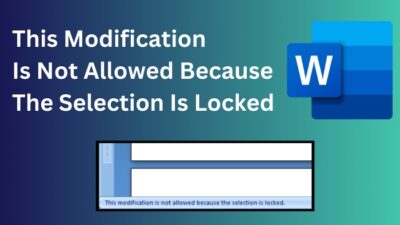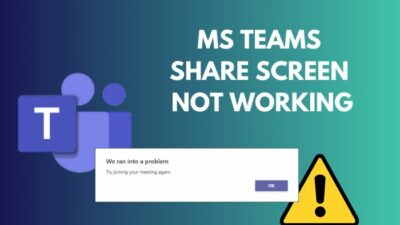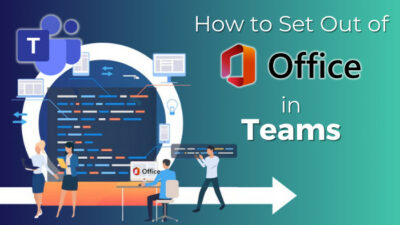The Focused Inbox feature divides your emails between the Focused tab, containing important messages, and the Other tab, which includes insignificant emails. It helps you stay focused on what matters most.
However, if Focused Inbox doesn’t work properly, essential emails may end up in the Other tab, causing you to miss crucial messages. Whereas less important emails might clutter your Focused tab, and finding urgent messages becomes harder.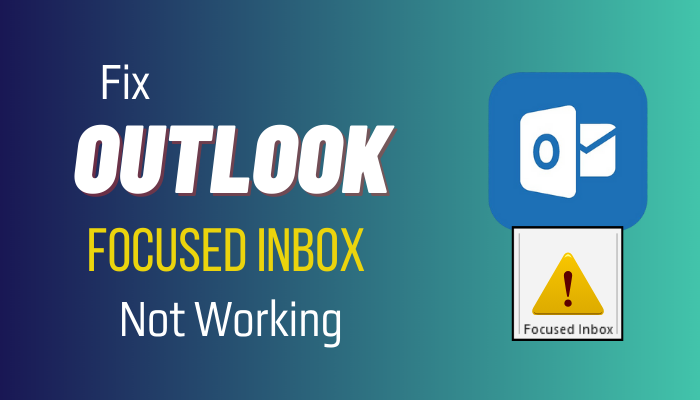
That’s why, in this article, I’ll provide the methods to resolve the Focused Inbox broken issue in Outlook.
Let’s begin!
How to Fix Focused Inbox Not Working Correctly in Outlook
To resolve the Focus Inbox not working issue, sign in to your Outlook 365 account. Choose the Gear icon (Settings) and select Mail > Layout. Then, choose Sort messages into Focused and Other and click Save. Also, try enabling the feature from Windows PowerShell.
For more details, check out the methods below to troubleshoot the problem.
Here are the methods to fix Focused inbox not operating in Outlook:
1. Make Sure Focused Inbox is Enabled
The Focused Inbox feature in Outlook categorizes your emails into two tabs — Focused and Other. If you have turned off Focused Inbox, you won’t see these tabs or benefit from the email organization it provides.
Here are the steps to make sure Focused Inbox is enabled:
On Outlook 365 for Windows
- Launch Outlook on your device.
- Go to the View tab.
- Click on Show Focused Inbox from the Quick Access Toolbar.
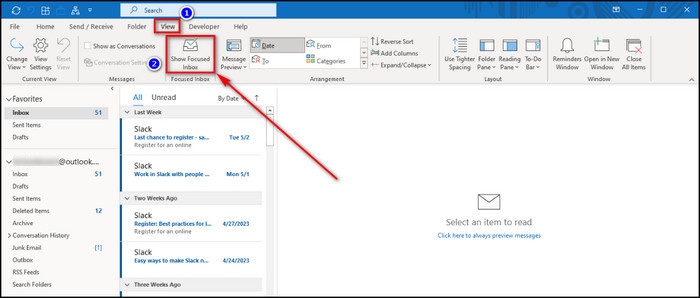
On Outlook for Mac
- Start Outlook for macOS.
- Select View from the top bar.
- Put a checkmark on the Turn on Focused Inbox option.
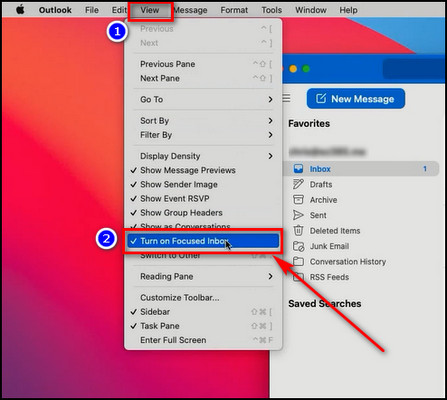
If you use an old Outlook version on your Mac, you’ll find the Focused Inbox option in the Organize tab.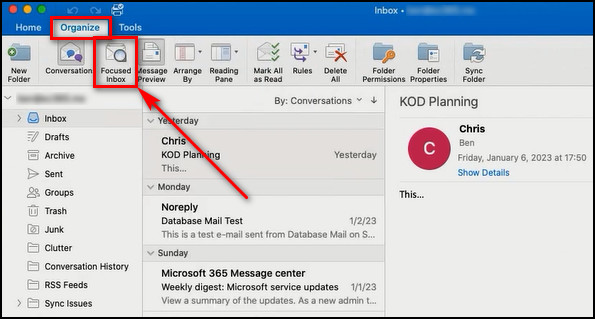
On Outlook on the Web
- Open Microsoft Office 365 on your browser and sign in.
- Select the App launcher on the left and select Outlook.
- Click on View from the top menu.
- Choose View settings.
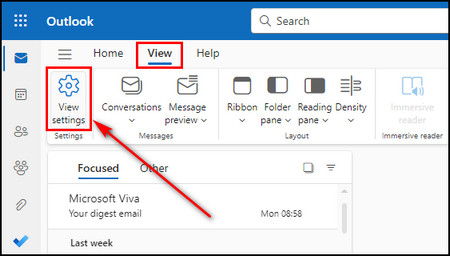
- Select Mail > Layout > Sort messages into Focused and Other.
- Click the Save button.
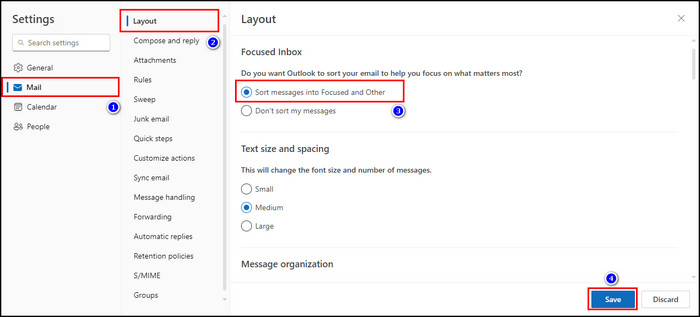
On Outlook for Android and iOS
- Open Outlook on your Android or iPhone.
- Select your profile from the upper left.
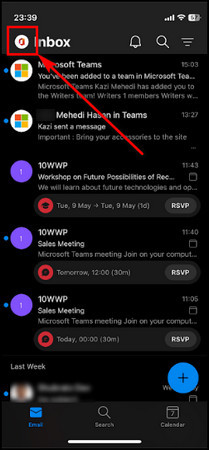
- Tap on Settings from the bottom left corner.
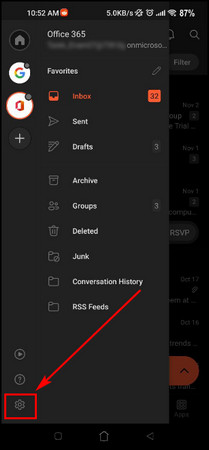
- Toggle on Focused Inbox.
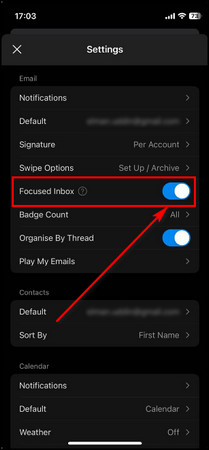
Focused Inbox does not show up in Outlook 365 when accessing a shared mailbox. It is only available in your primary mailbox.
Shared mailboxes are used for collaborative purposes, but the Focused Inbox feature, which organizes your inbox in Outlook, is designed for individual email management within your personal mailbox.
So, make sure you are in your mailbox when trying to use Focused Inbox.
3. Enable Modern Authentication
Sometimes, Focused Inbox is not available in Outlook, or the Focused Inbox button is missing when you go to the View tab on the app.
So, Why does your focused inbox disappear?
That’s because Modern Authentication is disabled on the tenant.
In that case, an administrator of your Office 365 organization needs to turn on Modern Auth.
Follow the steps below to enable Modern Authentication:
- Open Microsoft 365 on your browser and log into your admin account.
- Select Admin from the menu.
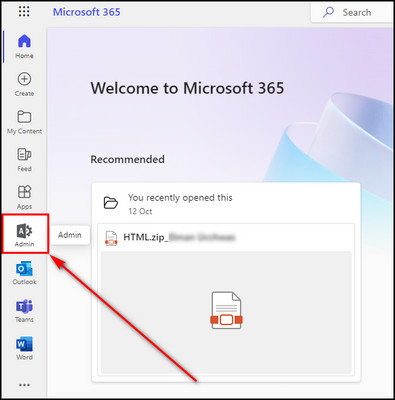
- Expand Settings from the left menu and choose Org settings.
- Go to the Services tab and select Modern authentication.
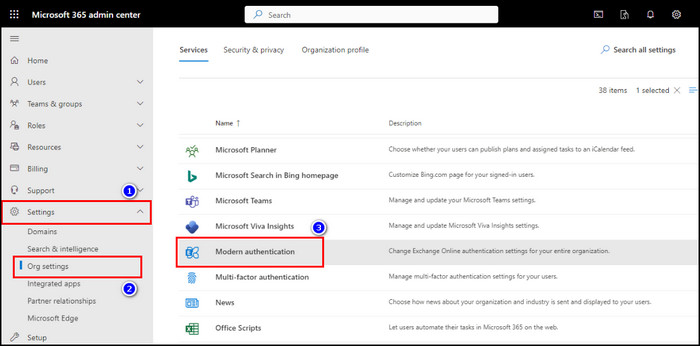
- Check the Turn on modern authentication for Outlook option.
- Click the Save button.
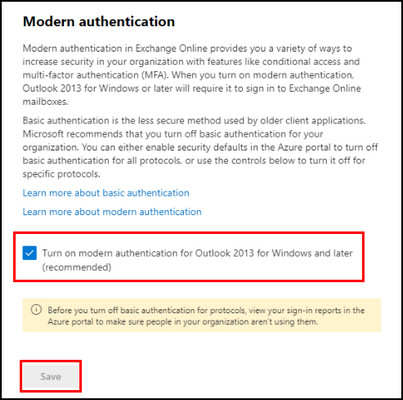
It can take a few minutes before Focused Inbox is accessible on your Outlook app.
4. Disable and Re-enable Focused Inbox with the PowerShell
Sometimes, Focused Inbox settings may become corrupted or misconfigured. Re-enabling it through PowerShell can help reset these settings and resolve issues related to Focused Inbox malfunctioning.
Here’s how to disable and re-enable Focused Inbox with PowerShell:
- Click on the Search icon on the bottom taskbar.
- Search for Windows PowerShell and open it as administrator.
- Type Set-ExecutionPolicy -ExecutionPolicy RemoteSigned -Scope LocalMachine -Force; and press Enter.
- Input Install-PackageProvider -Name NuGet -Force; and press Enter to install the NuGet package manager.
- Write Set-PSRepository -Name “PSGallery” -InstallationPolicy Trusted; and press Enter to name your repository.
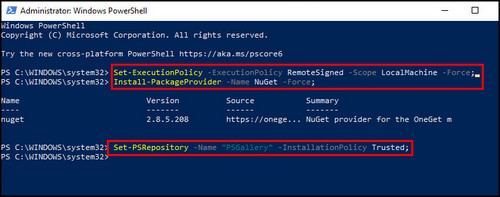
- Enter Install-Module -Name ExchangeOnlineManagement; to install the Exchange Online module.
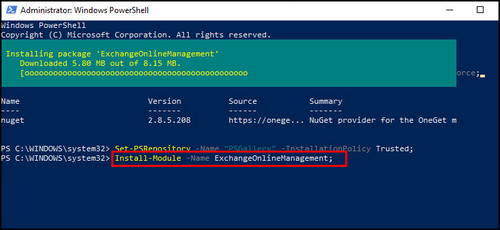
- Input Import-Module ExchangeOnlineManagement; and press Enter to import the installed module.
- Link to your Microsoft Exchange account by entering the Connect-ExchangeOnline; command line.
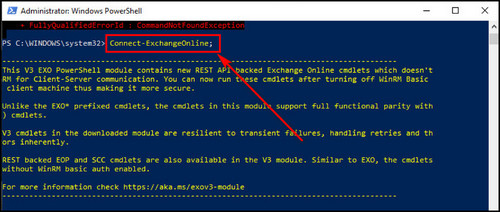
- Sign in to your Office 365 admin account.
- Enter Set-OrganizationConfig -FocusedInboxOn $false in PowerShell to turn off Focused Inbox.
- Input Set-OrganizationConfig -FocusedInboxOn $true re-enable Focused Inbox.
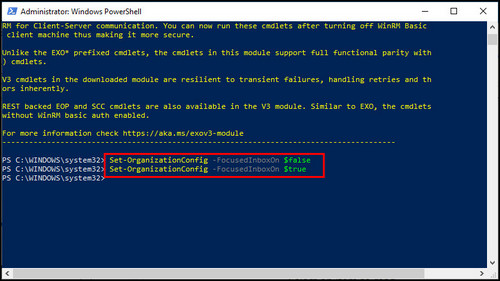
5. Verify that Rules are Not Sorting Your Inbox
Custom rules and filters you’ve set up in Outlook can conflict with the Focused Inbox feature. These rules can move emails away from the Focused tab. You need to verify and adjust these rules so that Focused Inbox works correctly.
Here’s the process to verify that rules are not sorting your emails:
- Open Outlook and click on File from the top left corner.
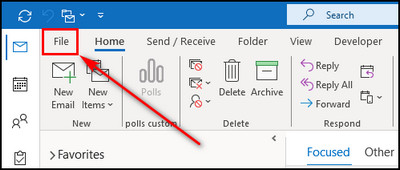
- Select Manage Rules & Alerts from the Info tab.
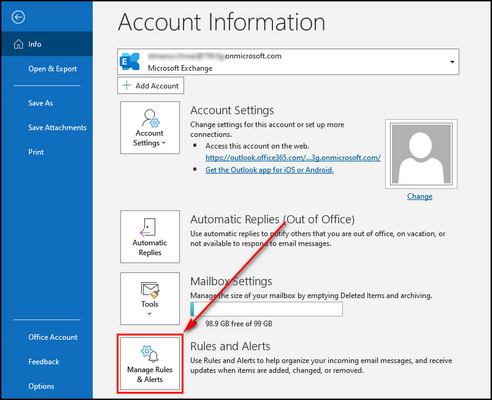
- Uncheck the rule that is interfering with the Focused Inbox.
- Click on Apply and then OK.
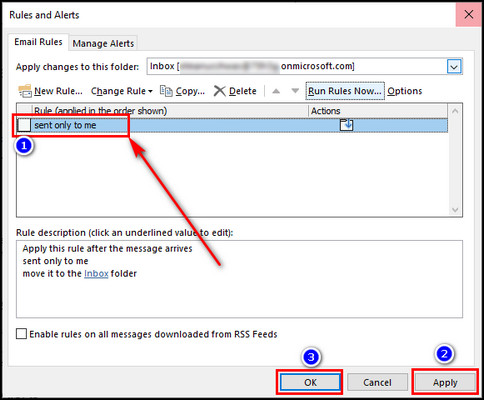
6. Create a New Outlook Profile
If your Outlook Focused Inbox is no longer working correctly due to a corrupted or misconfigured profile, creating a new profile will resolve the issue.
Here are the steps to create a new Outlook profile:
- Launch the Control Panel on your Windows device.
- Input Mail in the Search field on the top-right corner and open it.
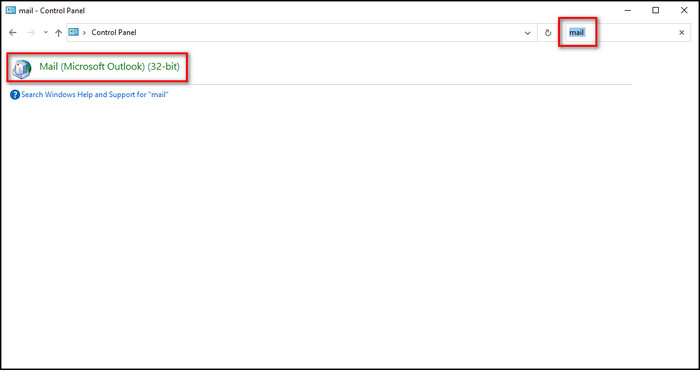
- Select Show Profiles and click on Add.
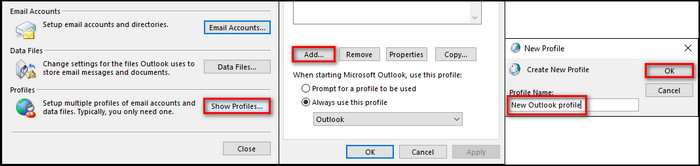
- Enter your email address, username & password, and click the Next button.
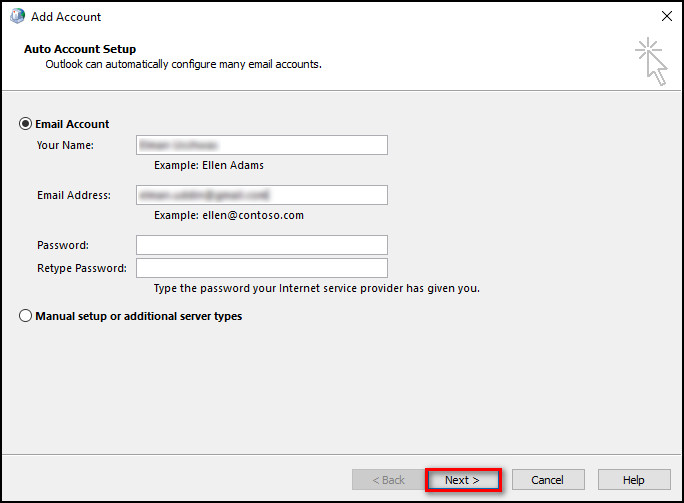
- Choose Outlook, and check the Always use this profile option.
- Click OK.
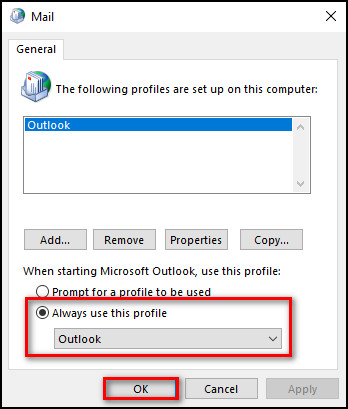
These above methods address different aspects of the Focused Inbox not operating problem.
So, regardless of why you are facing this issue, one of the described processes will definitely troubleshoot it.
FAQs
How do you restore your focused inbox in Outlook?
To restore your Focused Inbox in Outlook, open Outlook Web Access (OWA) and log into your MS Office 365 account. Click on the Gear icon from the top menu bar. Then, Select Mail > Layout > Sort messages into Focused and Other and click Save.
Why are emails going to Other instead of Focused in Outlook?
The emails in the Focused tab are from users to whom you’ve sent emails before or the messages you receive from your saved Outlook contacts. So, the emails you receive from individuals you’ve never emailed in the past and from unsaved contacts will go to Other instead of Focused.
How do you force email to Focused Inbox?
To force email to Focused Inbox, open your Inbox in Outlook and go to the Other tab. Right-click on the message from a specific user whose emails you want to move to the Focused tab and select the Always Move to Focused option. Now, every time you receive an email from that user, it’ll go to Focused.
Final Thoughts
Now, you can restore the functionality of their Focused Inbox and enjoy a more organized email experience within Microsoft Outlook. Regain control over your email priorities and improve productivity.
Comment below if you have further questions, and we’ll get back to you.