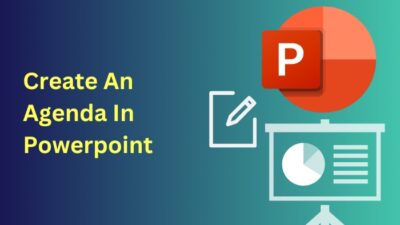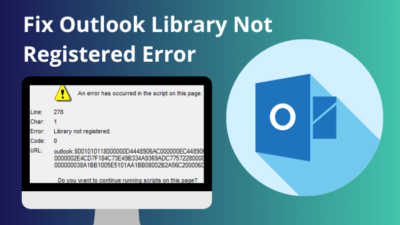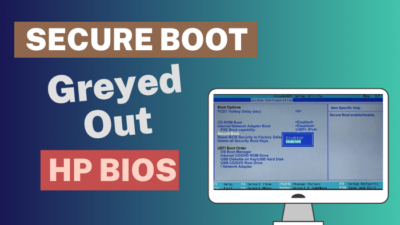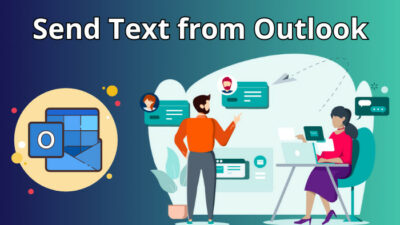Even if your device is connected to the internet and Microsoft Teams is running, it can still show you as ‘idle’ or ‘away’ on your status. This can be misleading to your peers, causing them to think you are not available to contact.
If you’ve ever experienced a mishap due to the wrong status being shown on Microsoft Teams, you must be looking for a way to show yourself as ‘active’ in the app all the time.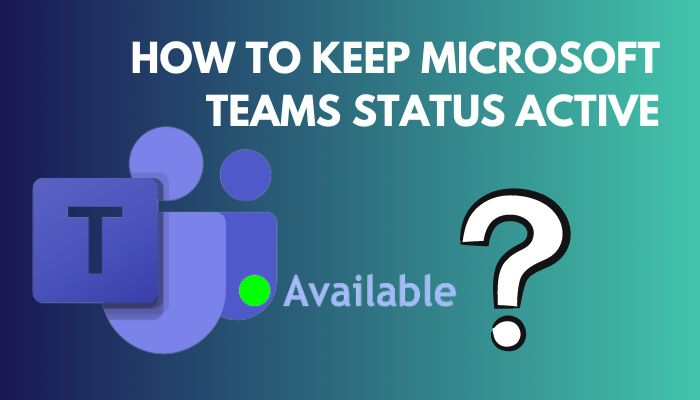
Well, you can stop looking because the ways of keeping Microsoft Teams status active at all times have been explained here in simple words so that it is easy for you to understand and apply.
So, Keep Reading, As I’ll guide you through the exact ways to keep your MS Teams status active.
What Are The Active Statuses In Microsoft Teams?
The Microsoft Teams app shows your user presence status as a green, yellow or red dot below your profile picture. Anyone else trying to contact you also sees this status. Each dot has its unique meaning, and you can change/reset this status from your profile picture on the app’s top-right side.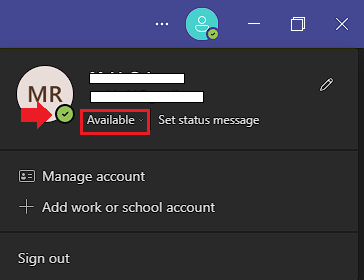
In Microsoft Teams, you can choose one of the following statuses to set as your user presence at any given moment manually:
- Available
- Busy
- Do not disturb
- Be right back
- Appear away
- Appear offline
A green dot expresses the Available status. Busy and Do not disturb options are visualized by a red dot, with the latter having a small black dash within the dot. Be right back and Appear away statuses are expressed by a yellow dot.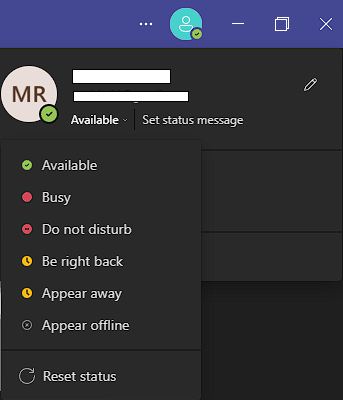 Besides, some Teams app states are also displayed as your status to say that you are On a call or Presenting.
Besides, some Teams app states are also displayed as your status to say that you are On a call or Presenting.
The option to manually change your status option can come in handy at any time, whether you are free or busy. It is an efficient way of letting people know if they can contact you at any given time or not.
If you are busy with work, you can let people know that so they won’t contact you at the time.
Moreover, if you feel tired or burned out from working, you can set your status accordingly as Away to reenergize yourself.
The user presence status in the Microsoft Teams app is a very efficient feature that every user appreciates, but there is a certain issue with the status. Even if you are online and the app is running in the background, the app shows that you are away. People may assume you aren’t available, so you may not get the call on Teams you have been expecting.
Why does the status show that you are away from your device even when you are not? It is elaborated on in the following section of this guide. So, go through it to know why your status changes from available to away while your app is running.
Related contents you should read about Microsoft Teams chat with external users.
Why Does Microsoft Teams Status Become Inactive?
After you sign in to the Microsoft Teams app with your account, you will be shown as Available. If there is no activity on your screen for 5 minutes, then Teams will automatically change your status to Away, even if the app runs. This happens when your computer stays idle with no activity.
Microsoft Teams status can be changed manually, and you can set it to make you seem available to all your contacts. This changes automatically if you remain idle or if your computer goes to sleep.
Microsoft Teams will automatically change your status if it does not detect any activity.
Then how will you keep the Available status on all the time in Microsoft Teams?
Either you will have to stay active on your computer all the time, or you will have to find a way to bypass its idleness to show activity to the Teams app. The former is highly unlikely for you since you are looking for ways to show yourself as Available without any activity on your computer.
There are some simple tricks that you can use to overcome the idleness of your computer by ‘faking’ some activity. These ways are discussed in detail in the next section of this guide.
So, look at the ways of keeping Teams status as ‘active’ always in the following section.
Some more guides on fix Microsoft Teams calendar missing.
How To Keep Microsoft Teams Status Always Active?
Microsoft Teams changes your active status if there is no activity on your computer. So, all you have to do to keep your status active is to prevent your computer from being idle or going to sleep. You can also set a status message to let others know you are active.
A few tricks to stop your computer from going idle or going to sleep are explained here. Moreover, you can also find the way of setting a Teams status message in this section.
Follow these steps to keep Microsoft Teams status active all the time:
1. Set Status Message
In Microsoft Teams, you can set a status message on your profile that will be shown to everyone viewing your user presence or activity. You can set any custom message to show to your peers on Teams.
Using the status message feature, you can set a meaningful message for a specific duration, saying that you are available to be contacted during that time. Technically, this doesn’t keep you active all the time, but you can let others know you are.
Here’s how you can set a status message on Microsoft Teams:
- Open Microsoft Teams.
- Click on your profile icon on the top-right side of the app’s window.
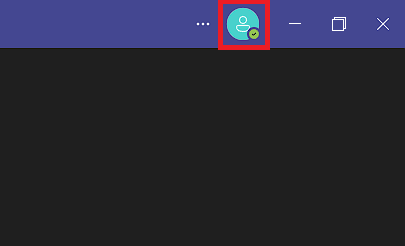
- Select the Set status message option.
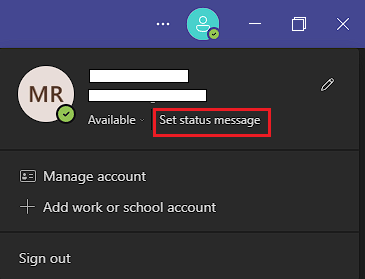
- Type in a meaningful message.
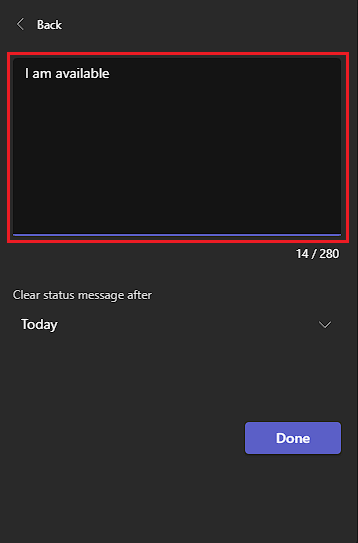
- Choose the duration of the message from the list under the Clear status message after option.
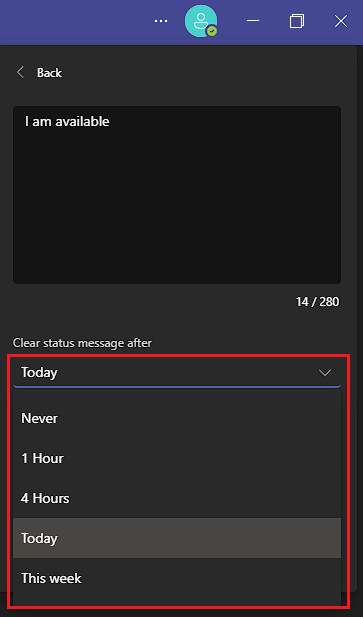
- Click on the Done button.
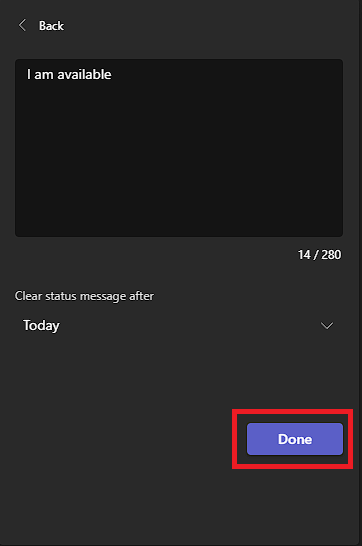
Your message will now be shown to everyone viewing your profile. Even if Teams changes your status to inactive, people will know they can contact you.
This way, you won’t miss the important message or call you have been expecting.
2. Disable Sleep Mode
Since your Teams status changes when your computer goes into sleep mode, you can deactivate this mode to keep your status active at all times.
Follow our guide to fix Microsoft Teams Meeting not showing in Calendar.
This is how you can disable the sleep mode in your computer:
- Open the Start menu.
- Click on the Settings icon.
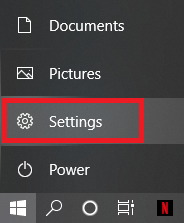
- Select System.
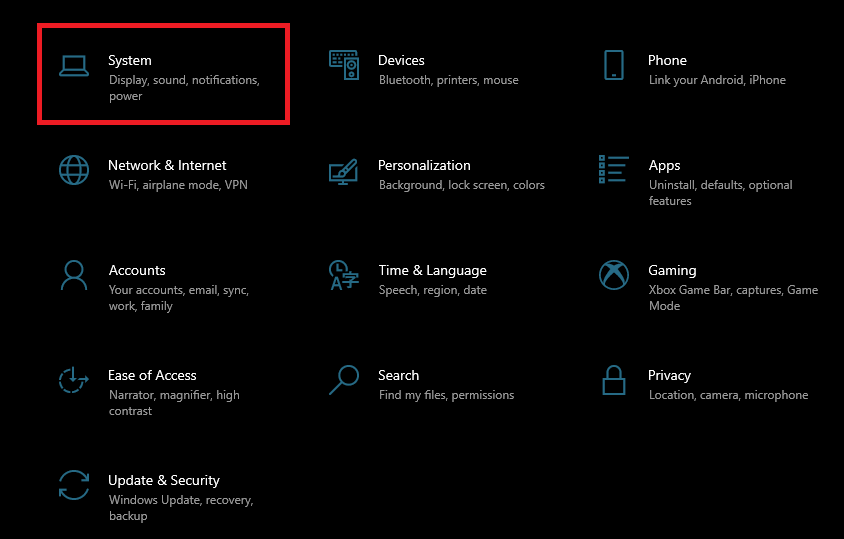
- Go to the Power & sleep tab from the left pane.
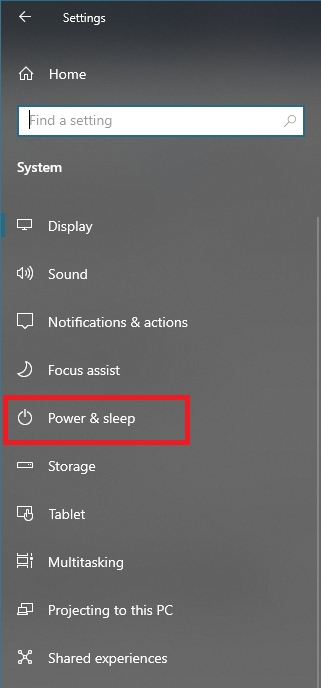
- Click on the list under Sleep.
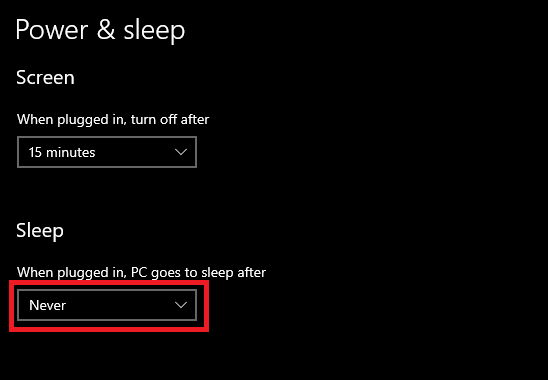
- Select the Never option.
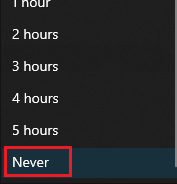
Your computer is now prevented from ever going to sleep. As a result, your status on Microsoft Teams will always remain active.
3. Use Software To Keep Computer From Going Idle
Your computer goes idle if it doesn’t register any activity on the input devices, namely the mouse and the keyboard.
In an idle state, your computer will return to the active state if it registers the slightest movement on your mouse or a key press on your keyboard. These can be simulated using third-party software even when you are not clicking or moving.
But before that, go through our epic guide on fix files tab does not show any files in MS Teams Chat.
Here are some apps that you can use to keep your computer from going idle:
- Move Mouse
- Mouse Jiggler
These apps will periodically simulate mouse movements according to what you set them to do and keep your computer awake at all times. Consequently, your status will always remain active on Microsoft Teams.
4. Use Physical Means To Stop Computer From Going Idle
If you do not want to use third-party software on your computer to impersonate input device activity, you can physically simulate it. In this case, you will have to get creative.
A suggested trick for physically simulating mouse movements is to put an analog watch under your mouse’s sensor. This will engage the sensor every time the second-hand passes under it.
Another method you can follow is to put your mouse on top of an upside-down glass. Your sensor will be engaged continuously as it won’t be able to find a surface.
Also, check out our separate post on fix Microsoft Teams not showing GIFs & Images.
Conclusion
Microsoft Teams offers a very efficient solution for online calls and messaging. It can be quite annoying if it keeps showing you as inactive even if you are logged in and online.
When you go through the content of this guide, you will know the ways to overcome this issue of Microsoft Teams making your status inactive and keeping your profile status active at all times in the app.