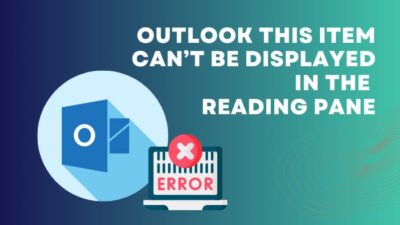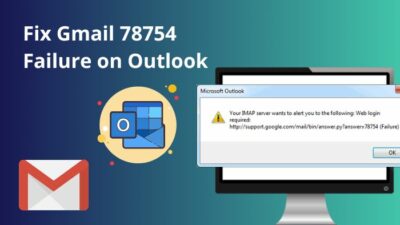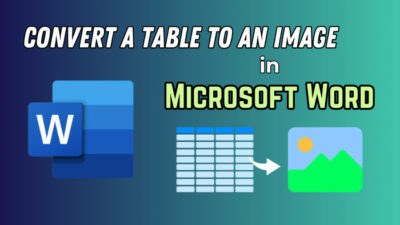Microsoft Forms is an excellent choice for crafting your very own form templates. It is heavily used for its simplistic features in schools and offices.
Suppose you created a form for your office employee or students and want to reuse that form again. Or someone has asked for your MS form so they can use it according to their need. Whatever the reason, you can simply copy or duplicate your desired form and utilize it.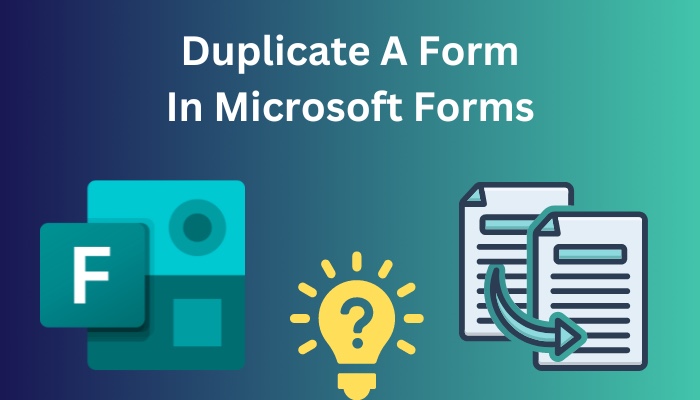 Duplicating the form will save you a ton of time and increase your work proficiency. In this article, I will display the easiest way to duplicate or copy a form in MS Forms.
Duplicating the form will save you a ton of time and increase your work proficiency. In this article, I will display the easiest way to duplicate or copy a form in MS Forms.
So hang with me till the very end!
Here’s a complete guide on how to add hyperlink in Microsoft Forms.
How to Duplicate or Copy a Form in Microsoft Forms
Depending on your need, you can copy or duplicate your MS Forms. If you want to reuse a form, select More options and choose the Copy. But when you need to share your form with someone so they can utilize it, you have to copy the Share as a template link and send it to them.
All the necessary steps you need to take to duplicate or copy a form are stated below.
Here are the methods to duplicate or copy a form in MS Forms:
1. Copy the Form for Your Own Use
If you have created a well-modified form and want to apply that form again, you have to copy that. The process of doing so is given below.
Here are the steps to copy the form for your own use in MS Forms:
- Navigate to the MS Forms webpage and log in with your account.
- Scroll down and find the form that you want to copy.
- Click on the More options (Three dots) button at the bottom right side of your form if you are in the tiles view.
- Select the Copy option.
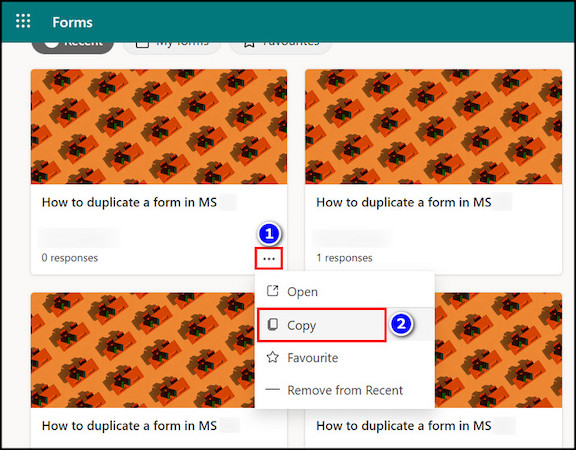
- Enter the newly crafted form and change it according to your need.
You will instantly see a new form created under the same name and format. And you can customize it according to your demand.
If you are in the list view on your MS Forms, then More options will be on the right side of your form. See the picture to understand clearly. 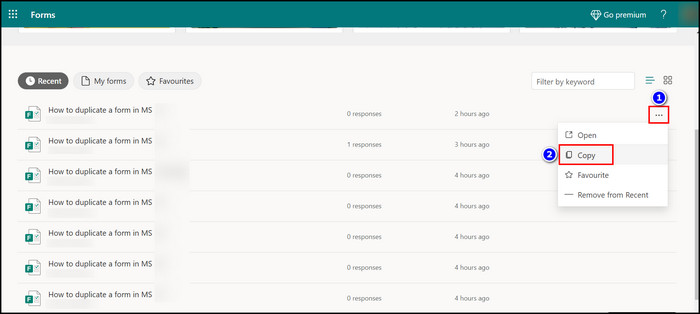
Follow our guide step-by-step to insert checkbox in Microsoft Forms.
You can very easily duplicate the MS Form when your office colleagues ask you to give your form so they can use it. To do that, duplicate the form they are requesting by copying the Share as a template link and sending them. Then tell them to press the Duplicate option.
Here is the process to duplicate the MS Form to share with others:
- Log in to the Microsoft Forms website with your MS account.
- Enter the Form that you want to duplicate and send to others.
- Click on the More form settings option in your screen’s top right corner.
- Select the Duplicate option.
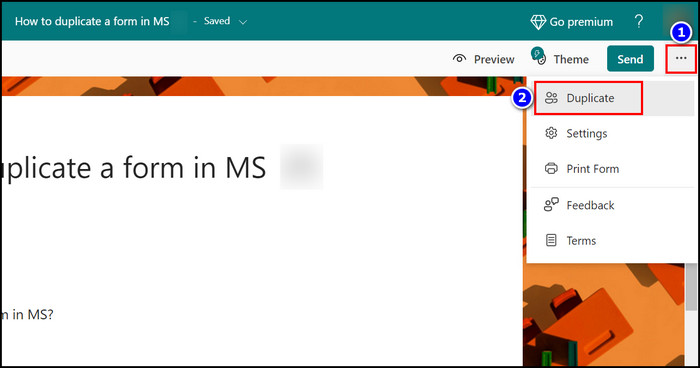
- Click on the Get a link to duplicate option from the Share as a template section.
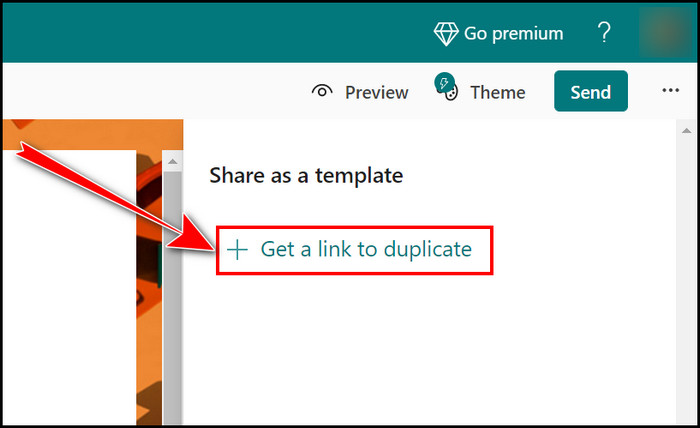
- Copy the link and send it to whomever you want.
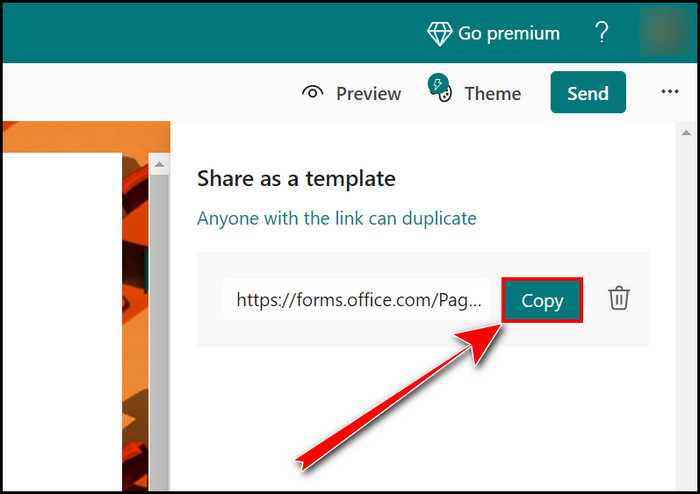
- Open the link and click the Duplicate it option from the top (applicable to the other person that you sent the link).
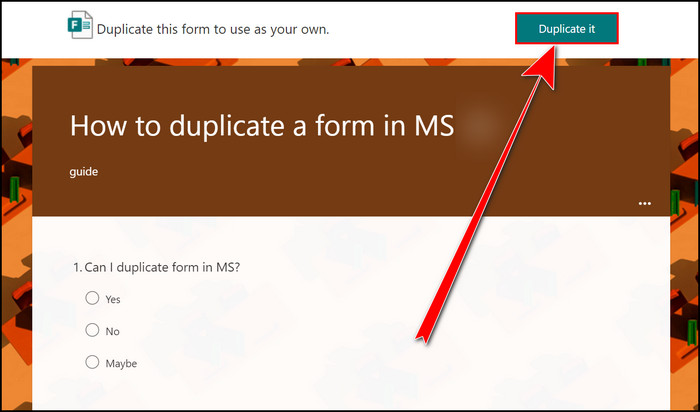
That’s it. When the other person hits the Duplicate it button, the form will be duplicated, and they can use it as they see fit.
Find out how to add attachments in Microsoft Forms.
Frequently Asked Questions
Can you duplicate the form in Microsoft Forms?
Yes, you can duplicate the form in Microsoft Forms. To do that, click on the More options button and select Copy. Immediately a duplicated form will appear.
What does duplicate form mean in MS Forms?
A duplicate form in MS Forms means an exact copy of the form that you can customize according to your demand.
How do I duplicate the form in Microsoft Forms with a link?
To duplicate a form in MS Forms with the link, you must move into the desired form, then navigate More form settings > Duplicate > Get a link to duplicate > Copy > Send > Duplicate it.
End Note
Duplicating a form in MS Forms is a simple task, and you already know that from this article.
I demonstrated the easiest and most reliable process to complete that task here. And for more clarity, I’ve also provided step-by-step pictures. So read this content attentively and follow the images. Then you will be able to duplicate forms in no time.
For additional queries about this topic, you can comment below. See you at the next one; bye!