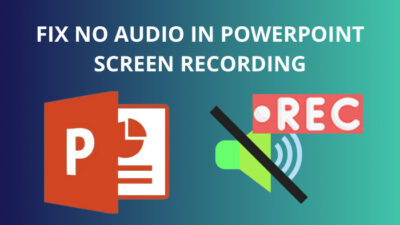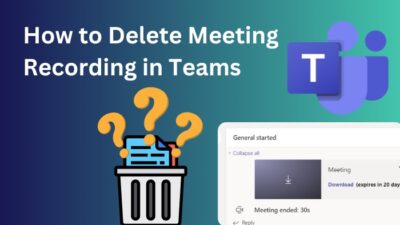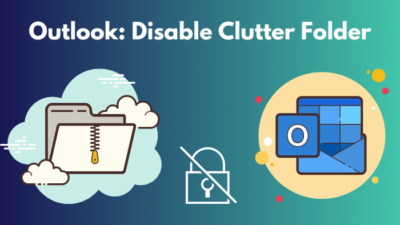Microsoft Outlook in Windows allows you to set attendees as required or optional when you create a meeting and have to add attendees. There are specific fields in the meeting creation window for these roles. The feature is not specified like this in Outlook for Mac.
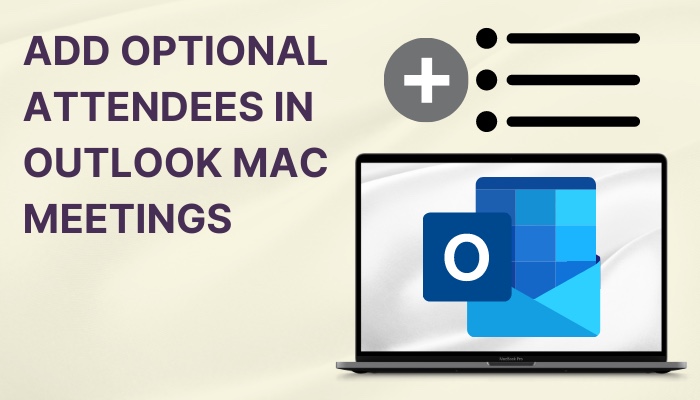
Although the feature to select roles for attendees appears when you are sending the meeting invite in Windows, it doesn’t appear in Mac but that doesn’t mean that the option isn’t there. The choice to set optional attendees in your meeting can easily be found while creating a meeting and sending invites. It is a very simple process but it might be inconspicuous as it exists within another option while sending meeting invites.
If you have been looking to add optional attendees in Outlook on your Mac but cannot find the option, look no more as the process to do it is simply explained here. So go through the process presented here to find out how to add optional participants in Outlook meeting on your Mac.
What are optional attendees on Outlook?
Optional attendees on Outlook are the participants that you send invites to a meeting when you create, who have the option to attend the meeting but it is not obligatory for them. Optional attendees may take part in the meeting only if they wish to.
Meetings are one of the most useful features that Microsoft Outlook has to be provide its users. You can set meetings on your Outlook Calendar, invite the participants, schedule proper time for the meeting according to feedback of the participants and set the priority role of participants. Participants for the meeting can either be required or optional.
Required attendees, as the role obviously says, have to attend the meeting they are invited to. They do not have the option to not attend the meeting, unlike optional attendees, who can attend the meeting only if they want to.
Setting the role to required or optional in Outlook meetings is quite resourceful as it can be used to avoid over-crowding.
Adding optional attendees to meeting can also make sure that the necessary people are present in the meeting and the ones who are unnecessary have the option to not attend. It is good for scheduling meetings at large organizations with a huge team of possible attendees and also for small meetings.
You can easily use this feature if you are creating a meeting on your Outlook to invite some people. If you are using a Mac PC, it might be a bit confusing at first but after you keep reading on to the next section where this process is explained, it will all be just few clicks to you.
Follow our guide step-by-step to add multiple emails to Outlook easily.
How to add optional attendees in Outlook Mac meeting?
When you create a meeting in Outlook to add it to your Outlook Calendar, you are given the option to choose which attendees will be required or optional. If you are using Outlook Mac, you will find this option in the scheduling tool.
The process of adding optional attendees in Microsoft Outlook is quite different in a Mac PC than a Windows PC. In Windows, the process is pretty straightforward, where you have the option to choose your optional attendees while creating the meeting. Now, on a Mac, the option does exist but you have to navigate into the tools a bit more to find this option.
To add optional attendees to a meeting, you have to first create a meeting and then set these roles to the attendees.
Follow these steps on how to add optional attendees in Outlook Mac:
1. Create a meeting
You must create a meeting before you can add optional attendees to it. You will have the choice to do this on the window that appears when you are adding a new meeting.
Follow this process to start creating a new meeting in Outlook:
- Launch Outlook.
- Go to Outlook Calendar.
- Select Meeting.
These steps will then show you the following screen – 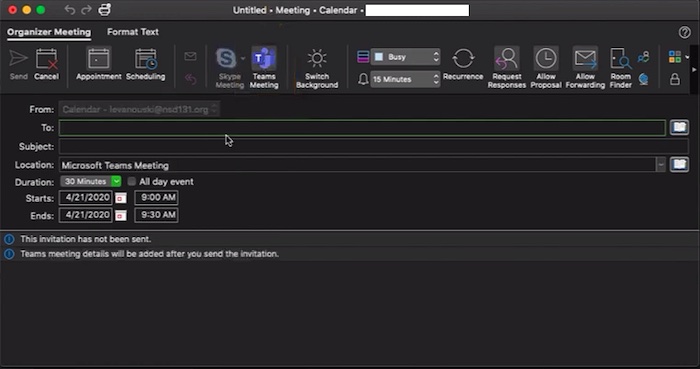
This is where you will start to create and add a new meeting to your Outlook Calendar and invite the attendees. You can continue to these by scheduling the date and time, location, subject and the attendees. If you already know how to do, this move on to the next step.
Now after having entered all the details about the meeting, you can go to the next process which will show you how to add optional attendees to the Outlook meeting in Mac.
Also read how to add new Mailbox in Outlook easily.
2. Add optional attendees from Scheduling
The feature of selecting optional attendees in Outlook Mac is reserved behind the Scheduling tool.
To add optional attendees from Scheduling options to your Outlook meeting in Mac, go through these steps:
- Select Scheduling from the toolbar above the section where you create the meeting.
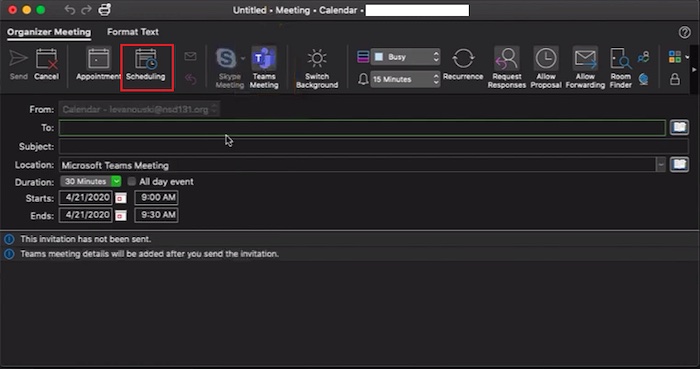
- Right-click on the user/users whom you want to add as optional from the All Attendees list on the left.
- Click on Optional on the list that appears. (Required is default)
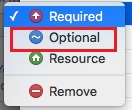
In this way, you can select and set as many participants of the meeting as you want to be optional attendees.
After adding optional attendees on Outlook Mac, you can now send the meeting invite to the users you have selected. They will be notified about the meeting and also they will now if they are required or optional attendees in the meeting.
Follow our guide step-by-step to add Teams meeting in Outlook.
Conclusion
Microsoft Outlook’s detailed features are what makes it so popular among users today. The opportunity to add optional attendees to the meetings you create have proven to be quite the handy tool to let the attendees know if it is important for them to attend the meeting or not. That way, the attendees can accordingly present themselves in the meeting, curbing the possibility of extra attendees and disorganization.
Mac users might find themselves in trouble while looking for how to add optional participants in their Outlook meetings since the option is hidden behind the scheduling tool.
If you were such an Outlook user on a Mac PC, the process mentioned here should be all that you need to figure out how to add optional attendee in Outlook. After having gone through the steps discussed, it should not be an issue to you anymore.