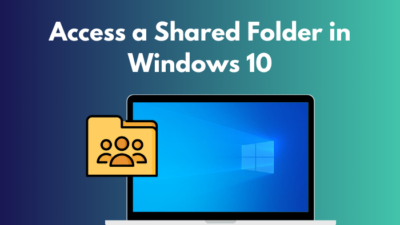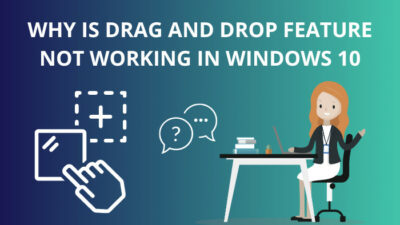Drivers are essential to connect our PC hardware with our Windows system. Recent OS like Windows 11 and 10 have a built-in service that automatically detects the driver’s update and keeps you up to date.
Because old drivers can not function smoothly with your operating system, the performance of your PC drops rapidly. So there is a constant need to update your drivers regularly.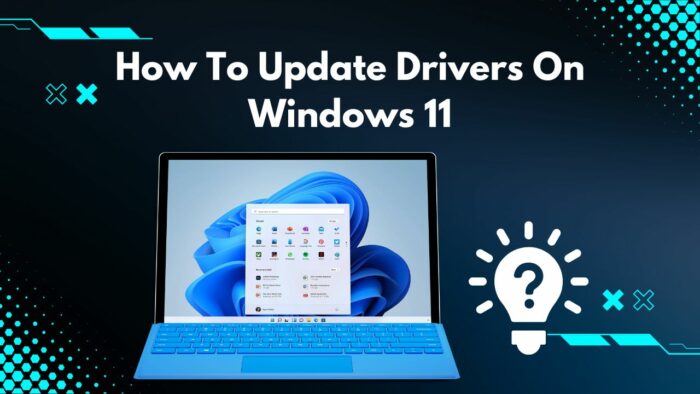
If you are willing to update your drivers, there are some methods I rounded up with which you can easily update your Windows 11 drivers. And always remain up to date with the Windows system.
Without skipping any part, read the full article to learn about driver’s updates methods.
Let’s start!
Should You Update All Drivers on Windows 11?
Updating a driver is always a better option, and it sometimes fixes many issues, but that’s not the case for everyone. Every so often, an update can break the smooth working process of a driver. So first, you should look for the faulty drivers and update them.
If a driver is running fine and no issue arises, then there is no need to update that working driver forcefully.
But when your daily work is hampered due to a driver’s incorrect settings, the Windows system will prompt you to update the driver. Then it will become essential for you to update your driver. Also, updating a defective driver can enhance your system performance.
I hope you now realize that there is no need to update all your drivers regularly. You just need to understand your PC needs and, when necessary, update the faulty drivers to make your PC more powerful.
Follow our guide to fix blue screen on Windows 11.
How to Update Drivers on Windows 11?
When you need to update your drivers, there are two ways you can do it. The first one is automatic, and the other one is manual. In this article, both processes are demonstrated for your aid.
Here are the steps to update your drivers on Windows 11:
1. Update Your Drivers Automatically on Windows 11
Windows 11 provides a service with which you can update your driver automatically. This service detects if there is an update available and notifies you about that update.
Here are the steps to update your drivers on Windows 11 automatically:
- Right-click on the Windows icon.
- Select the Settings option.
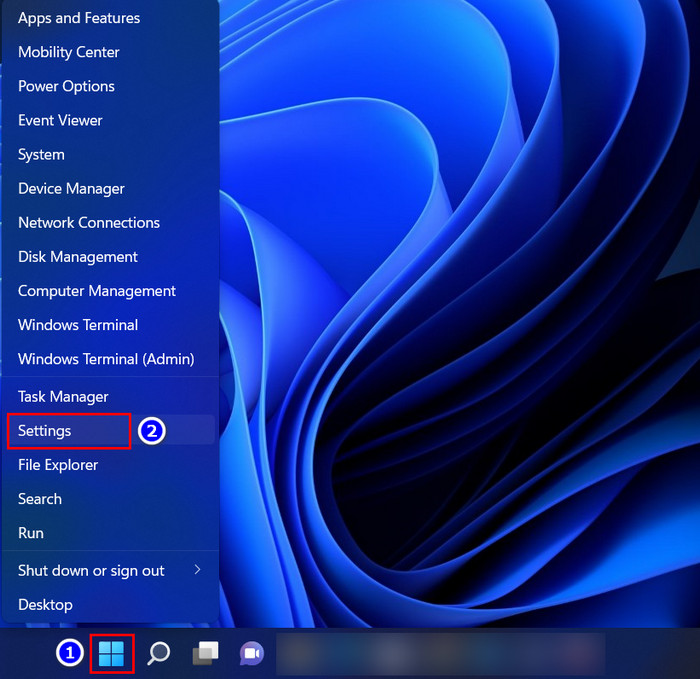
- Move to the Windows Update section.
- Click on the Check for update option.
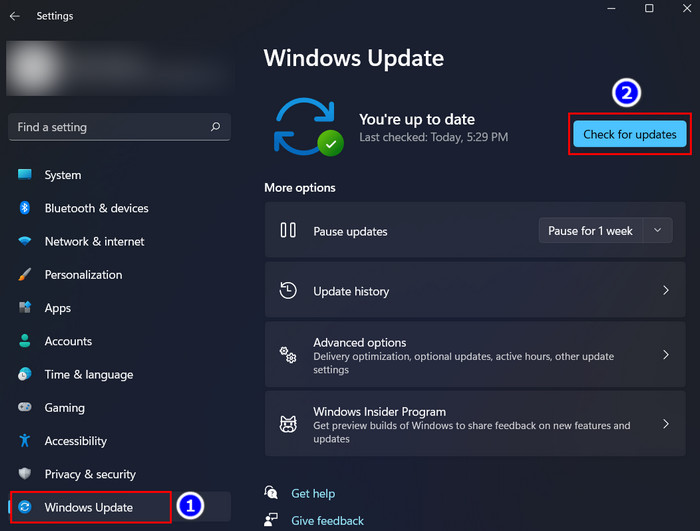
- Finish the update download and select the Install now option.
- Restart your computer.
Drivers are updated on your device automatically.
Also, check out our separate post on how to fix PC won’t go to sleep in Windows 11.
2. Update Your Drivers With Optional Update Settings
Sometimes when you check for an update on your Window Update settings, it shows you are up to date, but you realize that all the necessary drivers are not up to date. Then you must look for Optional Update settings.
Here are the steps to use the optional update option to update your drivers:
- Open the Search bar.
- Type Settings and hit the Enter button.
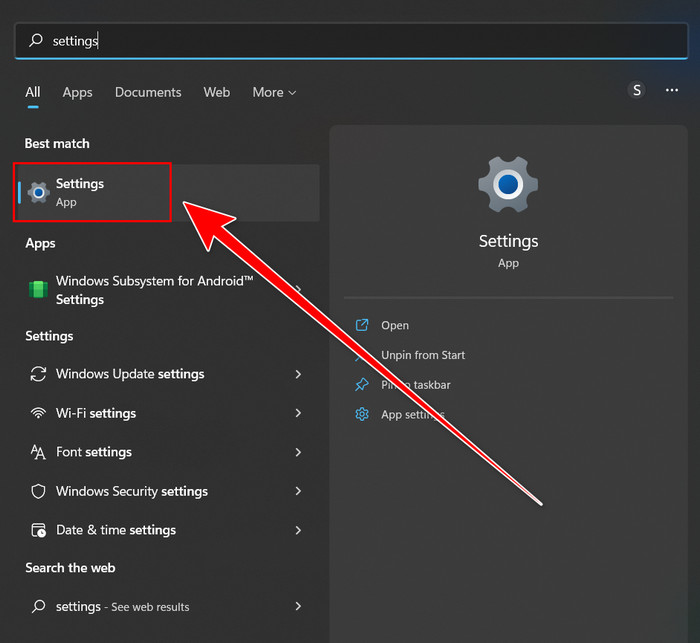
- Navigate to the Windows Update section.
- Select the Advanced options section.
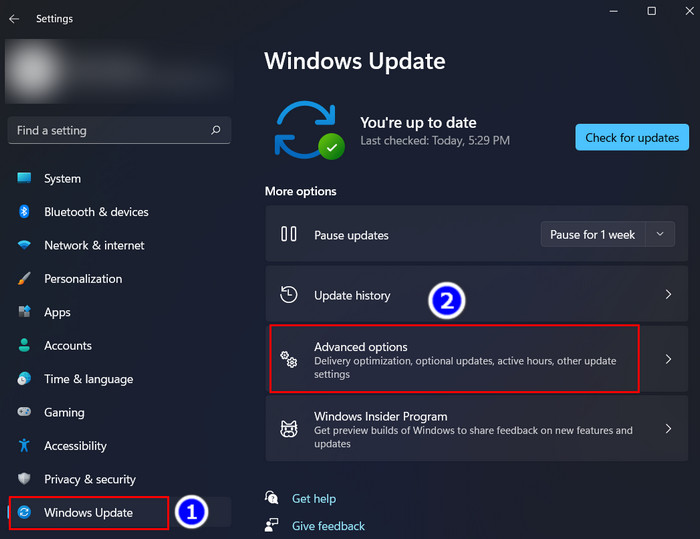
- Scroll down and choose the Optional updates option.
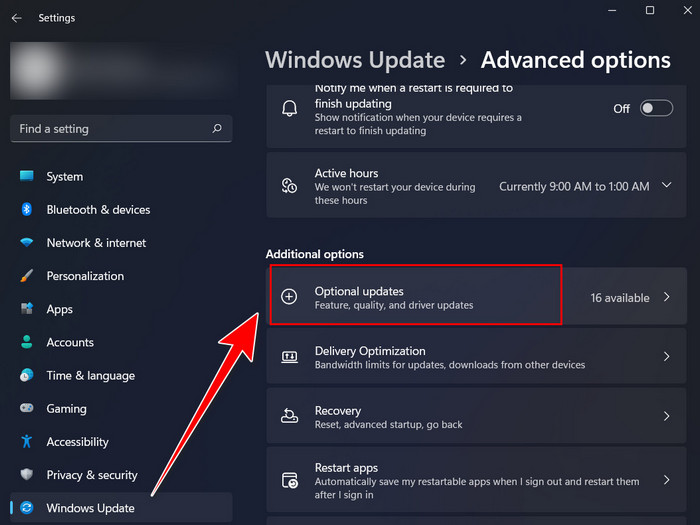
- Expand the Driver update section.
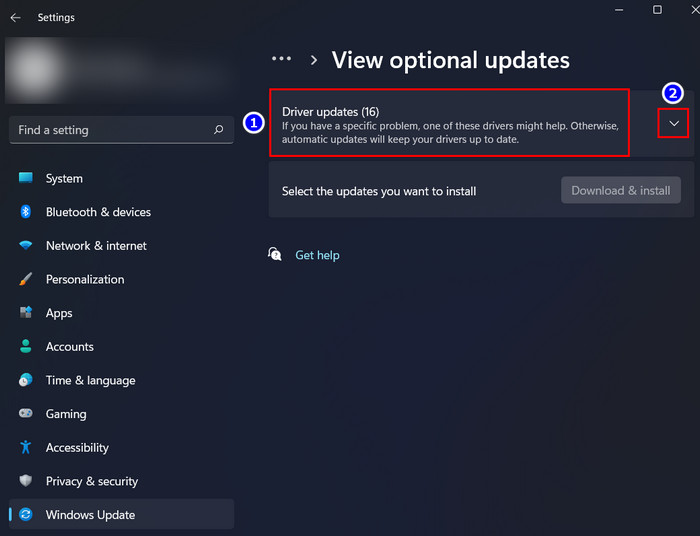
- Select your preferable update and click on the Download & install option.
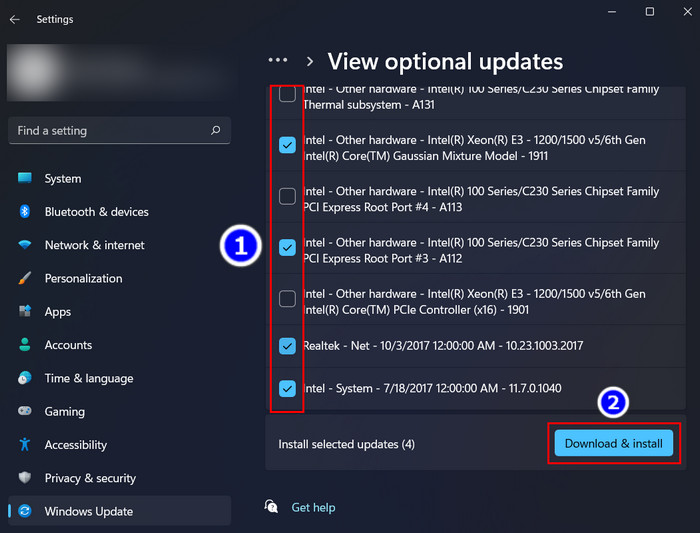
- Finish the installation process and Restart your PC.
Now your drivers are up to date.
Check out the easiest way to install active directory users & computers on Windows 11.
3. Update & Install Drivers Manually With Device Manager
With the help of the device manager, you can easily update your required driver without any hassle. You just need to open the device manager and select the update option manually.
Here are the steps to update your drivers manually with the Device Manager:
Automatic Driver Update Search Option on Device Manager
Within the Device Manager, there is also an automatic option that assists you when you search for a driver update.
Here are the steps to update your driver automatically with the Device Manager:
- Right-click on the Windows icon and select the Device Manager option.
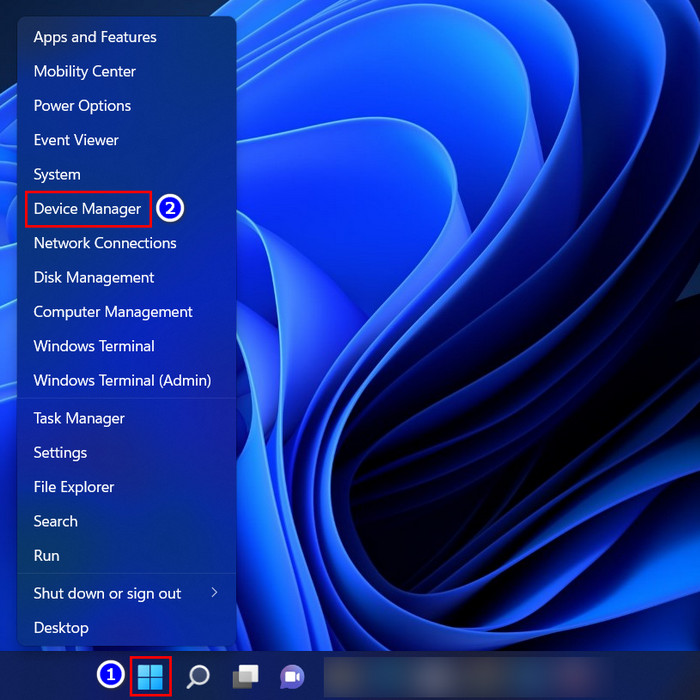
- Expand the driver you want to update, like the NVIDIA Geforce graphics card.
- Right-click on that driver and select the Update driver option.
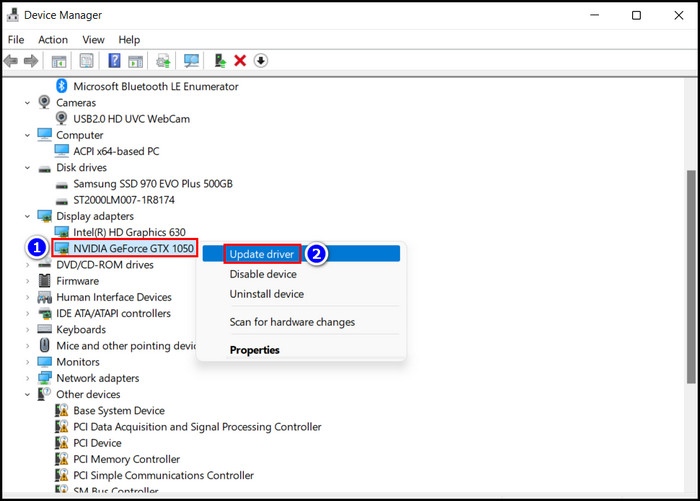
- Choose the Search automatically for drivers option.
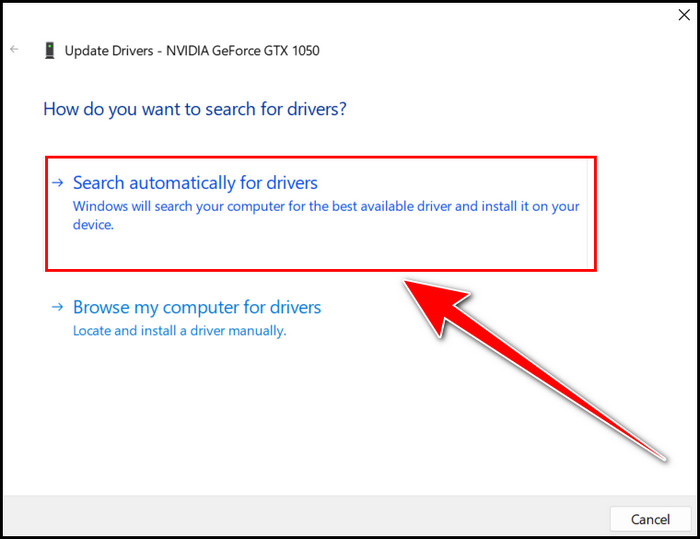
- Update and install the driver.
- Restart your computer.
You successfully update your drivers with the help of the Device Manager.
Follow our guide to fix Windows can’t access network drive on Windows 11.
Download & Update Your Driver Manually With the Device Manager
If you want to update the driver manually, you first need to download the driver from the manufacturer’s website. Then update it from the device manager.
Here are the steps to manually download & update your driver:
- Go to the Manufacturer’s website and download the driver you want to update.
- Open the Device Manager and select the driver.
- Right-click on that driver and choose the Update driver option.
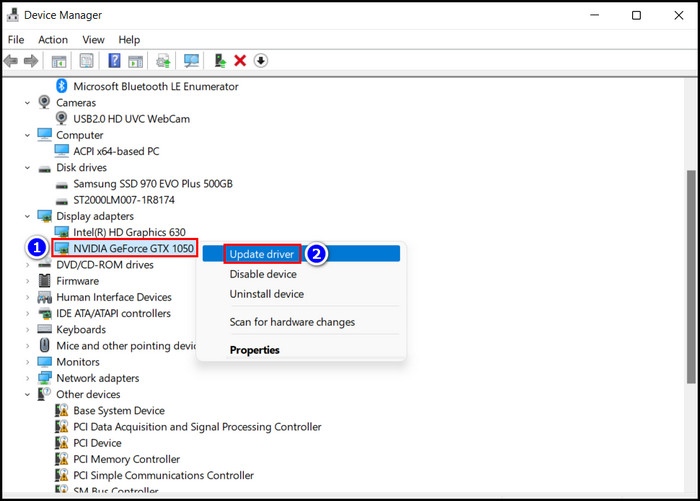
- Select the Browse my computer for drivers option.
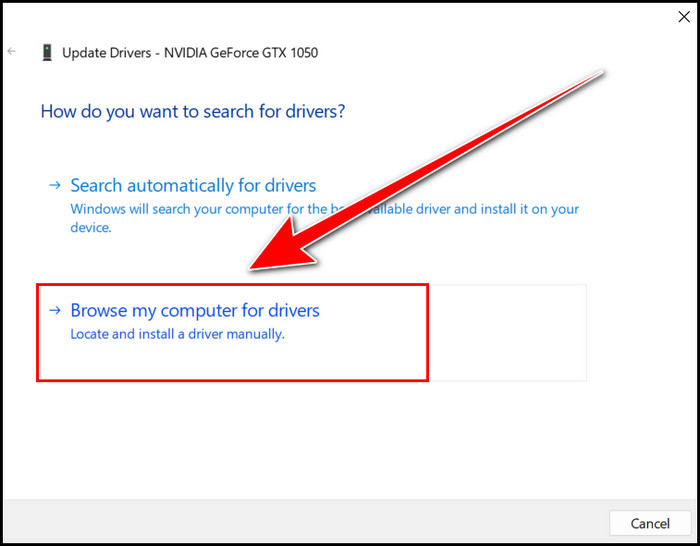
- Browse and select the folder in which you downloaded the manufacturer’s driver.
- Click on the Next option.
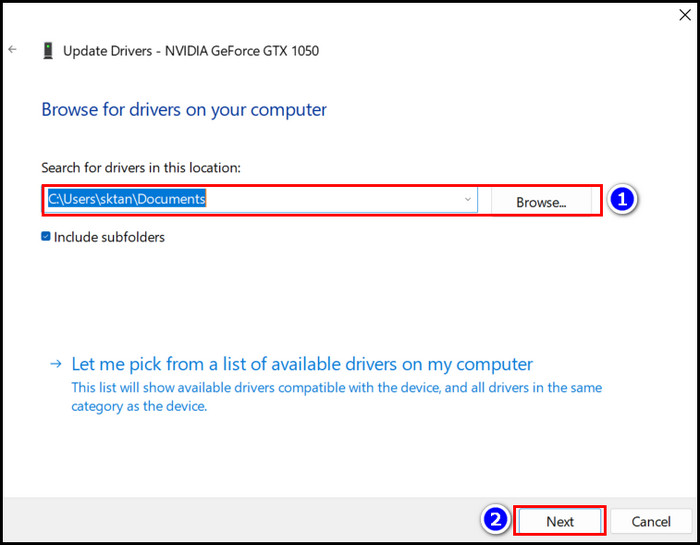
- Finish the update.
- Restart your PC.
The downloaded and updated drivers from the manufacturer’s website are now installed on your Windows 11 system.
Read more on does Oculus Air link work with Windows 11.
4. Use Third-party software (Highly discouraged)
A third-party driver updater software can help you to update your required drivers. But you must remember that they are not safe, and there is always a security risk as you give them your computer access permission.
How to Check If Your Drivers Are up to Date
If you want to know about your driver’s status, you can use the Device Manager. The Device Manager lets us know about a driver’s situation and detailed information.
Here are the steps to check whether your driver is up to date or not:
- Move to the Search bar.
- Type Device Manager and select it.
- Choose the driver whose status you want to know.
- Right-click on the driver and select the Properties option.
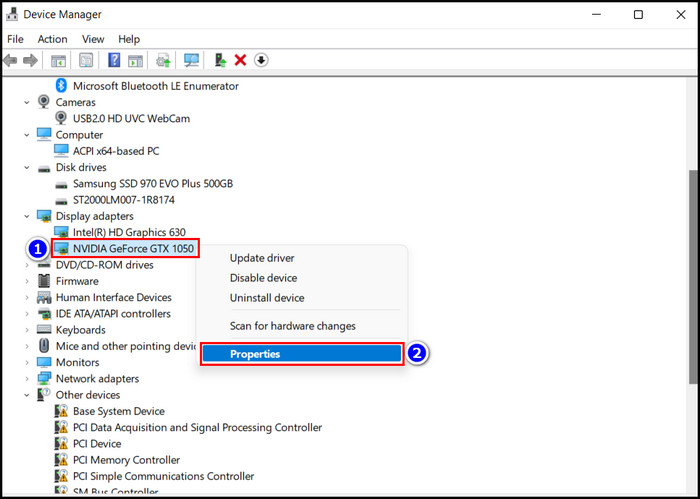
- Move to the Driver section; you can see the Driver date and Driver version here.
- Update, Disable and Uninstall options are also in that Driver section.
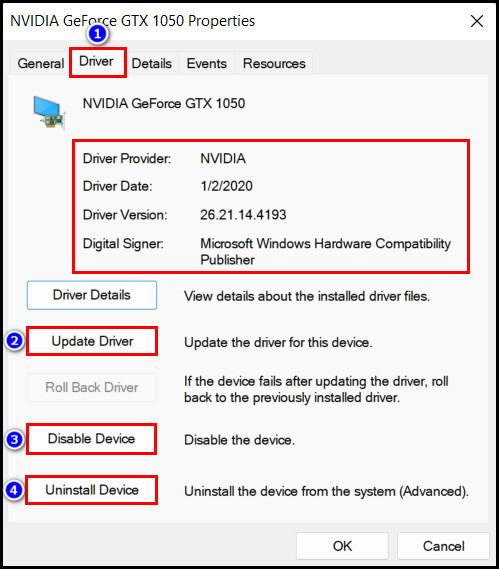
- Navigate to the Event section; here, you will see the Timestamp and description.
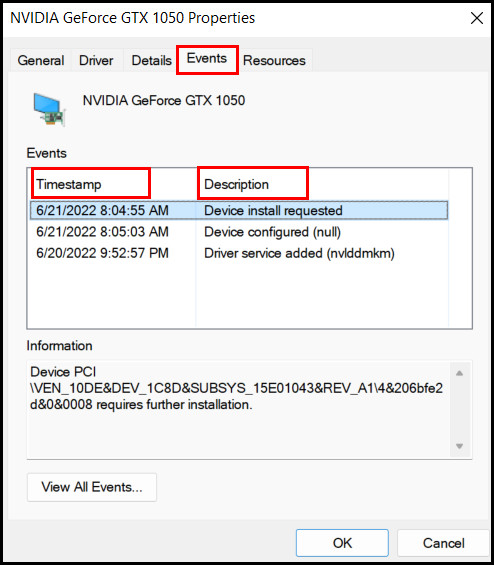
Now you are capable of knowing about your driver’s status. Also, you can access the driver on your Windows 11 system and update them.
Go through our epic guide on adjust page file in Windows 10.
FAQs
Where do I find drivers in Windows 11?
Right-click on the Windows icon and select the device manager. You can see all the drivers installed on your computer from the device manager.
Do drivers update automatically?
Yes, most of the drivers on Windows 11 update automatically. The Windows system overwrites the old drivers if a new version is available.
Why can’t I update my drivers?
Due to the faulty installation of the Device Manager program, we sometimes can not update our drivers. Also, due to bugs and glitches, the update process of the drivers can fail.
Bottom line
There are two ways to update your drivers manually and automatically. You must go to the Settings > Windows Update > Check for updates to update automatically.
On the other hand, if you prefer the manual solution, download the driver from the manufacturer’s website. Open the Device Manager, select the driver, right-click on it, and choose the Update driver option. Select the file path and update the required driver.
I hope this article will help you to update your required driver more quickly.
Let me know about your afterthought in the comment below.