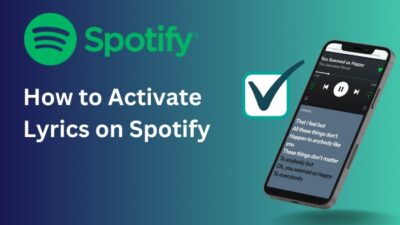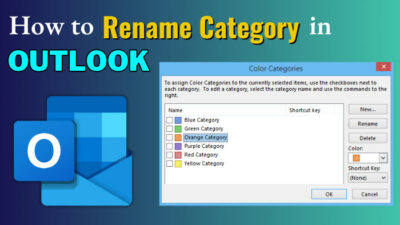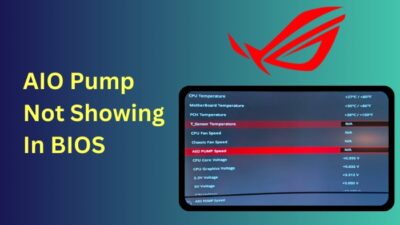Virtual Reality is, without a doubt, one of the most significant developments in the IT industry, and I’m sure you have already tried all the latest hardware like Oculus Link, which allows you to link your Oculus Quest 2 to a VR-ready PC quickly.
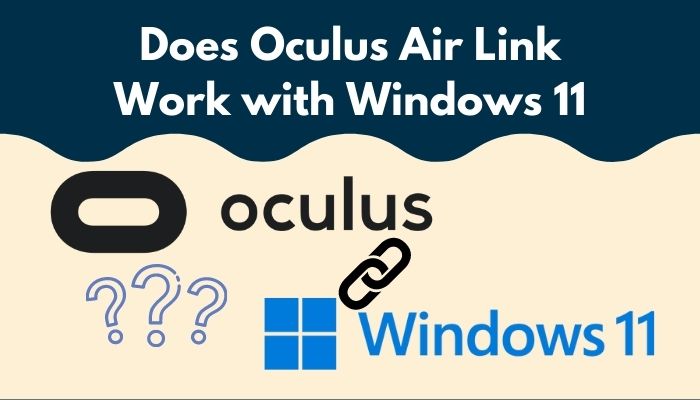
But did you know that there is a much better and more seamless way to do this with Oculus Air Link? Yes, Oculus has launched a fantastic alternative that allows you to link your PC to your VR wirelessly.
The question you might be wondering is whether this actually works on the latest Windows desktop or laptops and the answer to that isn’t as simple as you might think.
Officially, Oculus does not support Windows 11, and it’s clearly stated on their web page, but I and a few colleagues were able to install and use the Oculus app flawlessly on our Windows 11 PCs and laptops.
If that grabbed your attention, grab a cup of coffee and start reading the following section to learn more about this and the process of setting up and using Oculus Air Link.
What Are the Requirements for Air Link Oculus?
The requirements for Oculus Air Link are that your Desktop or Laptop PC should have Wi-Fi 6 capabilities, and your Wi-Fi router should also support it. You are also required to switch to a 5GHz band permanently for a more stable and uninterrupted VR experience.
This is because constantly switching between 2.4Ghz or 5Ghz channels can put a strain on the network, which will introduce stutters or issues with your headset.
Apart from this, there are also some PC hardware requirements that you need to consider:
| Hardware Component | Minimum Specifications |
|---|---|
| Processor | AMD Ryzen 5 1500X / Intel Core i5 4590 or greater |
| Memory | 8GB RAM or more |
| Operating System | Windows 10 or above |
| Network | Wi-Fi 6/802.11AX Support and Ethernet Support |
| Graphics Card (GPU) | NVIDIA Titan X / NVIDIA GeForce GTX 970 / AMD 400 Series or higher |
If you have used an Oculus Link before, you must have noticed that the minimum required specifications are almost identical.
In addition, I would recommend you to use your VR headset with Oculus Air Link in the same room as your Router for enhanced network performance, although this isn’t a requirement.
Similarly, avoiding the use of range extenders or a mesh network will also improve your VR experience.
Here is the easiest guide to fix Windows can’t access network drive on Windows 11.
How Do I Connect Oculus Quest 2 To Steam Wirelessly?
Since you need to perform setup operations on both your VR headset and your PC for connecting the devices using Air Link, I am going to show each of them separately.
An important point to note here is that your Oculus app needs to be updated to either version 28 or above.
You can follow these steps to check the version of Oculus on your PC:
- Launch the Oculus app on your PC.
- From the left side of your screen, click on Settings.
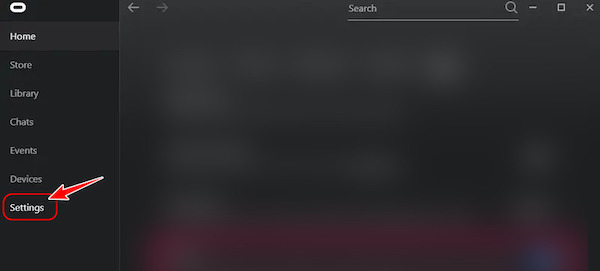
- Switch to the General tab if you are not already on it and scroll to the bottom of the screen. Check and make sure that the version number is not below 28.
Apart from the version number, you also need to make sure your Oculus app is configured correctly to support Air Link. You can follow these steps to ensure this:
- Open the Oculus
- Navigate to the Settings tab from the left panel.
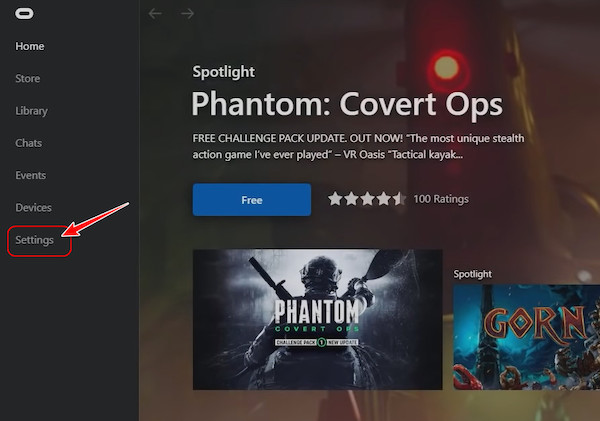
- Switch to the Beta section from the top toolbar and look for a toggle next to Air Link. Slide the toggle to the right so that the button turns blue.
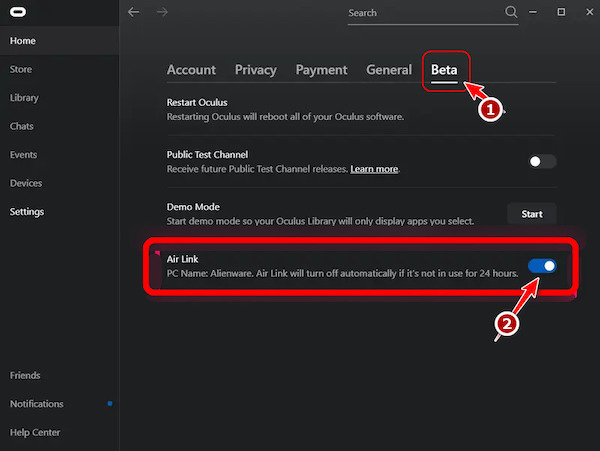
Here are the steps to connect Oculus Quest 2 to steam wirelessly:
- Grab your Oculus Quest 2 VR headset, wear it and press the button next to the charging indicator from the suitable controller.
- When you see the home menu, switch to the Oculus Air Link option and select it.
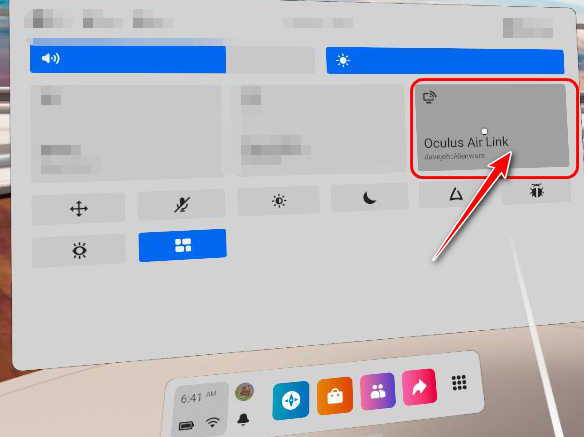
- Once the Air Link pop-up appears, select your computer’s name from the list and click on Launch.
- You should now have access to your entire Steam library, as long as you are already logged in.
Follow our ultimate guide to fix Oculus error during installation.
Why Does My Air Link Not Work?
Your air link does not work either because you don’t meet the necessary minimum hardware specifications, your network connection is facing issues, or because you are not using the latest Oculus app. In a few rare situations, this might also be happening due to a lack of updated drivers.
Apart from this, a common reason for unstable air link connections is the constant switching between the two Wi-Fi channels: 2.4GHz and 5 GHz.
In order to fix this issue, you will either need to turn off the 2.4GHz band network from your router settings or isolate the 2.4GHz and 5 GHz networks by creating two separate networks. Either way, your network should always be on 5GHz.
Aside from this, you are also likely to face unexpected problems if your VR headset is not configured to use a bitrate within the optimal range.
To configure your bitrate, go to the Graphics Preferences of the VR headset in the Devices section of the Oculus app, and set the bitrate to any value in between 90 and 120 Hz.
Also, check out our separate guide on AirPods not working with Oculus Quest 2.
FAQ
Question: How do I downgrade Windows?
Answer: You can downgrade Windows by going to the Recovery or Updates section of your Windows settings as long as your PC didn’t already delete previous Windows installations. You will need to manually download and install the old Windows if they are unavailable.
Question: Does SteamVR support Windows 11?
Answer: Yes, SteamVR supports Windows 11. Initially, when Windows was first introduced to the public, many users faced issues with it, but thankfully, the developers spent no time implementing the fix.
Question: Is Oculus air link good?
Answer: Yes, the Oculus air link is good. Of course, the vanilla Oculus link experience is, without a doubt, more stable, and you don’t have to worry about losing battery. Still, the wireless experience is surprisingly very consistent, and the gameplay experience can fairly match the Oculus link.
Question: How fast Wi-Fi do I need for the Oculus air link?
Answer: You need Wi-Fi that supports a link speed of at least 1000mbps. The only other Wi-Fi requirement other than this is to use a Wi-Fi network that uses the 5GHz band. It also helps if the router is in the same room as your PC.
Question: Is Oculus Air Link better than Virtual Desktop?
Answer: Oculus Air Link is better than the Virtual desktop when it comes to the overall gaming smoothness, but the Virtual desktop was more responsive and performed much better when it comes down to latency.
Question: Do you need a gaming PC for Oculus Quest 2?
Answer: No, you do not need a gaming PC for Oculus Quest 2. In fact, you don’t need any other device in order to use Oculus Quest 2. It is a fully standalone device which means you can watch videos or play games from the headset itself.
Question: Can Oculus Quest 2 connect to TV?
Answer: Yes, you can connect Oculus Quest 2 to TV. You will need to connect a Chromecast to your TV and then configure your headset to stream the window to your TV by connecting it to the Chromecast device.
Question: Is 128GB enough for Oculus Quest 2?
Answer: Yes, 128GB is enough for Oculus Quest 2 as there is plenty of space to store more than a hundred apps and games. Even if you ever have to delete a game to free up space, you don’t lose your saved data as long as you back it up.
Final Thoughts
Oculus is one of the top names in Virtual Reality (VR) right now, and they have made some significant advancements to how we can experience VR.
We just looked at their greatest invention yet and how to set it up hassle-free on any PC running Windows 7 or above.
If this article helped you out, I’d like to hear your thoughts in the comment section below.