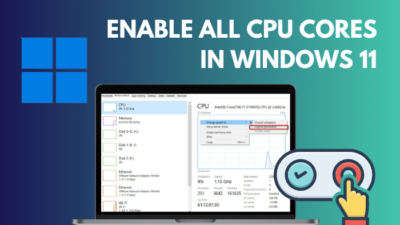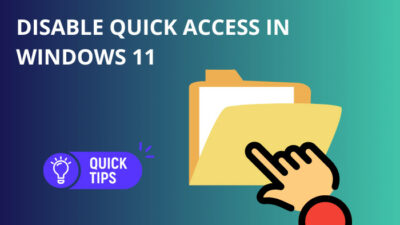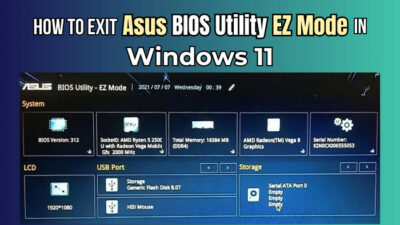Have you ever tried to open a folder or install a program on your Windows 11 PC just to have it tell you “Access is denied”? A dialog box bearing this message can pop up when you’re trying to access a file or folder on Windows 11. This is not a bug or a problem with your system but rather an issue with your permissions as a user.
It is easy to work around the access denied issue in Windows 11.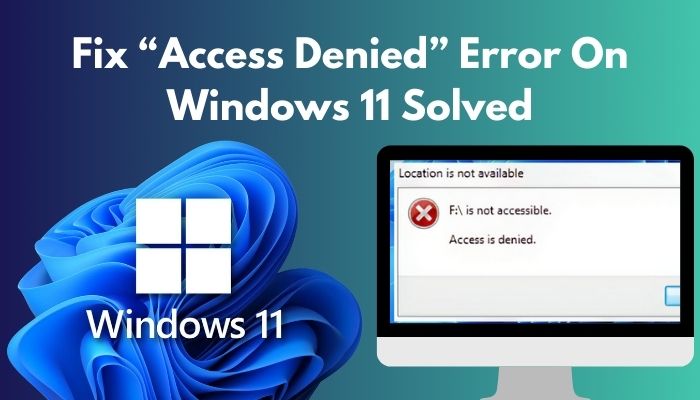
If your access is denied while trying to open specific files, you can quickly get access to them by following the processes of solving this issue presented here. So check them out to easily access the files you want to open on your Windows 11 PC.
Why Is Your Folder Access Denied?
Coming across the access denied issue, you might wonder why it is happening to you. The main reason why you’re facing this is that you do not have administrator permissions. There might be other reasons, too, like ownership of the file, interference from antivirus, etc.
The access denied dialog box could appear whenever you try to open a file using an app, install an app, open any system folder or restricted folder, and other similar cases.
The access denied error is mostly because of your permission settings and can be easily fixed. Other than that, it is also caused for a few other reasons that can be solved by going through a few simple steps.
Before giving it a fix, you can try to learn more about why the error is occurring to you, and then you can fix it with even lesser effort.
These are the reasons why the folder access denied error is occurring on Windows 11:
- Chances are that your user account is not an administrator account. For this reason, folders that require administrator permission cannot be accessed by you because your computer considers you unauthorized for these certain folders or files. That is why it is showing you the access denied error.
- It is also possible that you are not being able to access any certain file or folder because of ownership issues.
- If you try opening a file using a shortcut or another app, it will show you the access denied error if the file was moved to another folder, deleted, or renamed.
- If you are using third-party antivirus software to protect your system, you may face trouble while trying to install apps on your Windows 11 PC. That is because the antivirus software might falsely suspect the installation files as malware and prevent you from accessing them.
These are the probable causes of your coming across the access denied error on your PC running Windows 11. It can be quite irritating if you are facing this issue but do not know why it is occurring.
You can figure out which of the reasons is causing your access denied issue. Then fixing it will be a whole lot easier.
You must wonder how you can fix the access denied problem and gain access to your desired folder. Well, the ways of resolving this issue on your Windows 11 PC are elaborately discussed in the following section. So, you can go through them and try them out to solve your problem of the access denied error message appearing.
Read more on how to fix Yahoo Mail error code 0x8019019a Windows 10/11.
How To Fix Access Denied Error On Your Windows 11 PC
Fixing the access denied problem on Windows 11 isn’t that hard of a task. There are a few ways to solve it. Specifically, it can be solved by setting your user account as an administrator, changing the ownership settings and permissions, disabling your antivirus, etc.
The processes of fixing the access denied problem are explained here simply so that it is easy for you to understand and apply them.
Follow these steps to fix the access denied error on Windows 11:
1. Set User Account As Administrator
Your account not being set as an administrator account is the most common cause of the access denied error to occur. You can fix this by making your account the administrator account of your computer.
Here is the process of setting your user account as administrator:
- Press Win + R.
- Type in netplwiz and click on OK.
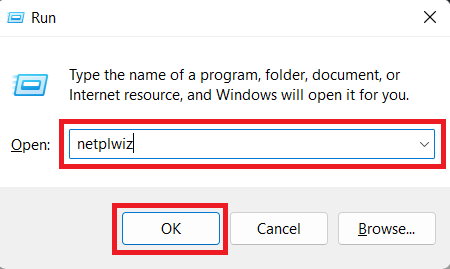
- Select your account and click on Properties.
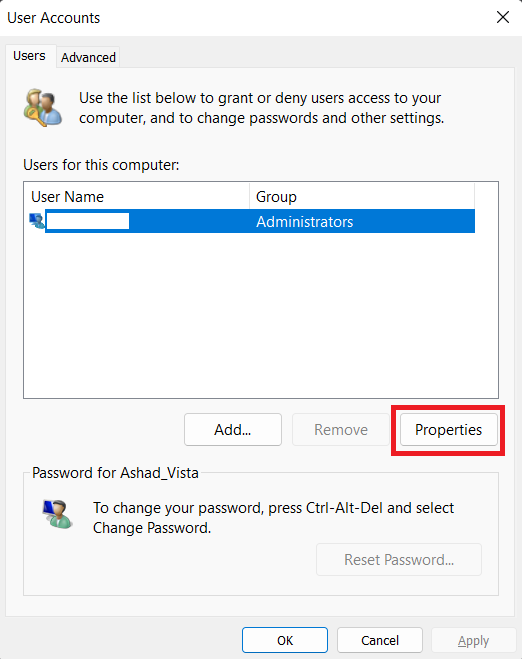
- Go to the Group Membership tab.
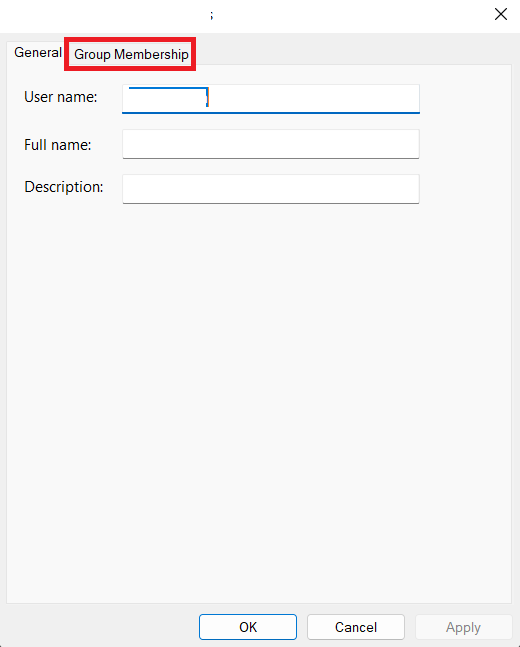
- Choose the Administrator option and click on Apply, then OK.
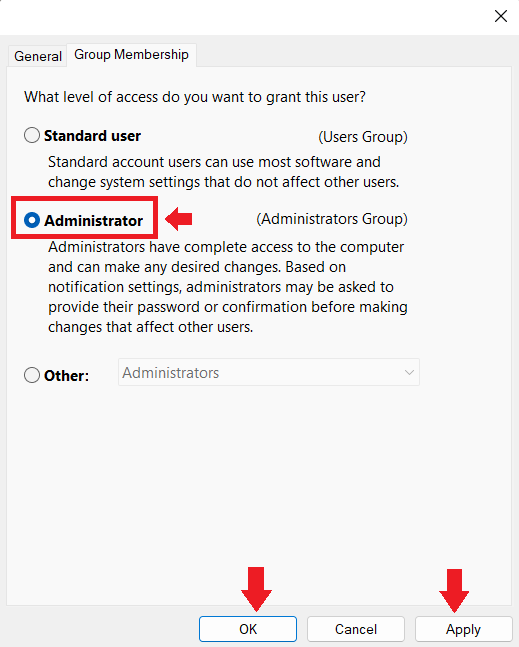
- Close all windows and restart your PC.
After restarting your PC, your settings will be applied appropriately. You can now check if the access denied error persists for the file you are trying to access.
Also read how to update drivers on Windows 11.
2. Check Permissions For Current User Account
You can check the permissions for the certain folder or file that you are trying to open and see if it allows your account to access that file or not. If it doesn’t permit you, you must change the settings to open the file you want.
This is how you can check the permissions for your user account:
- Right-click on the file/folder you want to open and select Properties.
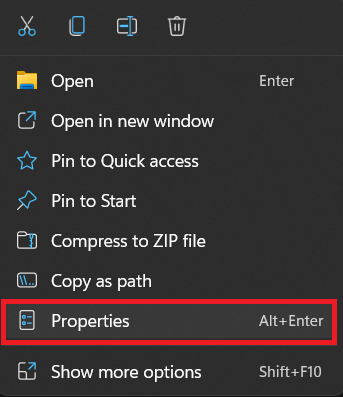
- Go to the Security tab.
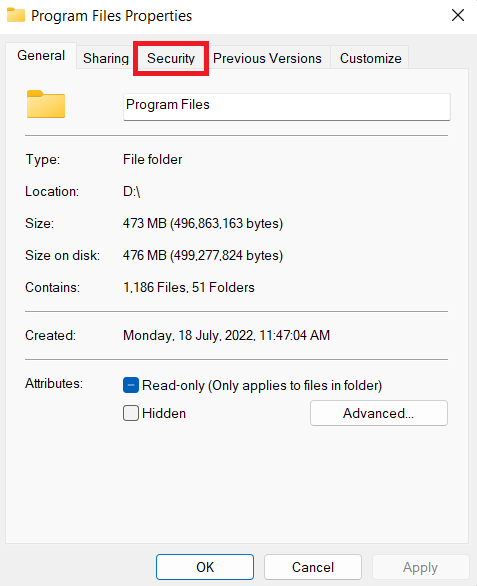
- Click on the Edit button.
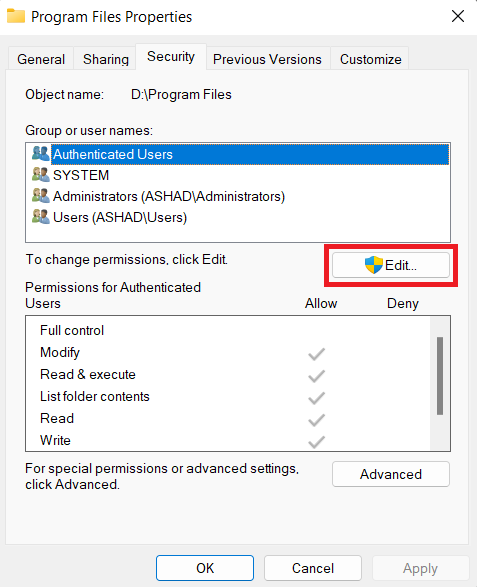
- Choose your user account from the list.
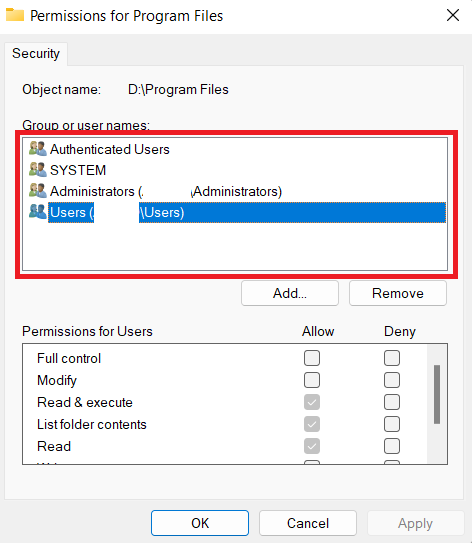
- Check the box beside the Full control option under Allow column.
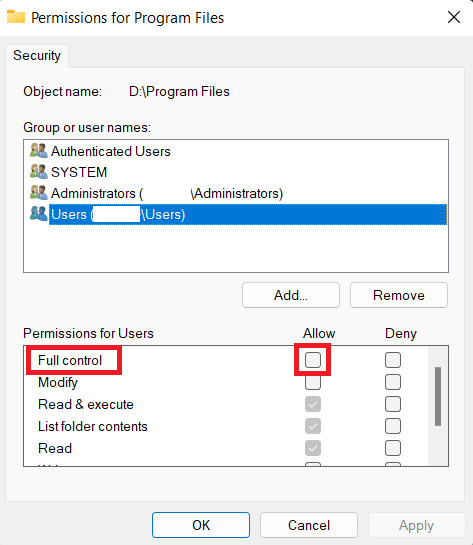
- Click on Apply, then OK.
You should now have permission to access the file or folder that was throwing you the access denied error earlier. You can do this using the account you just permitted to open the file.
Also, check out our separate post on how to fix PC won’t go to sleep in Windows 11.
3. Use Built-In Administrator Account
There is a hidden administrator account in Windows 11 that you can also use to access the files you would not usually get permission to open. It is a built-in administrator account and can be accessed easily using Command Prompt.
Go through this process to use the built-in administrator account to access files:
- Press Win + S to open the search tool.
- Search for Command Prompt and select Run as administrator option.
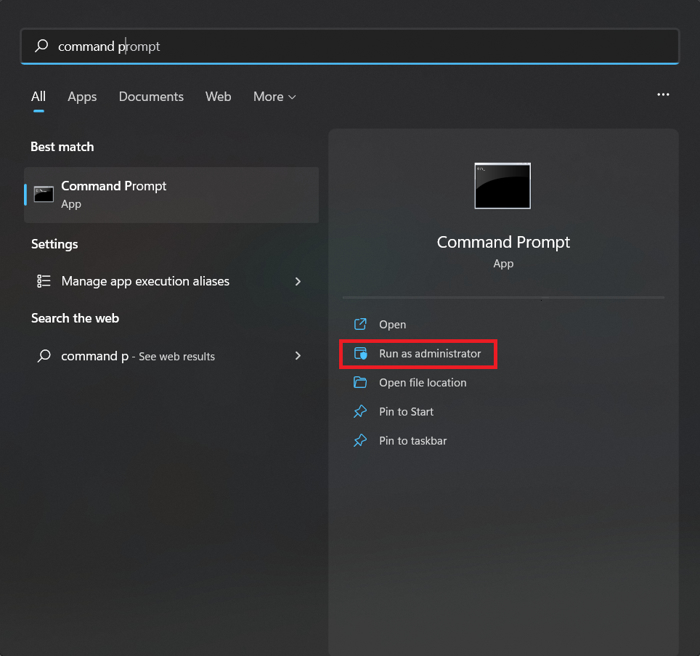
- Type in this command: net user administrator /active:yes.

- Press Enter to run the command.
- Sign out from your current account and sign in again using the newly activated administrator account.
You can access the file you want without error from the administrator account. After you are done, you can sign out and log back into your account.
Disable the administrator account after signing back into your account by running this command: net user administrator /active:no.
Please note that this method is not suggested if you have to access a file several times. You can use the built-in administrator account to change ownership settings and other tasks that need administrator authorization.
But before that, go through our epic guide on adjust page file in Windows 10.
4. Change Ownership Settings
The access denied issue might be happening to you because of the ownership settings of the file or folder that you are trying to access. You need to take ownership of it to be able to access it.
Go through these steps to change the ownership settings of your file:
- Press Win + S to open the search tool.
- Search for Command Prompt and select Run as administrator option.
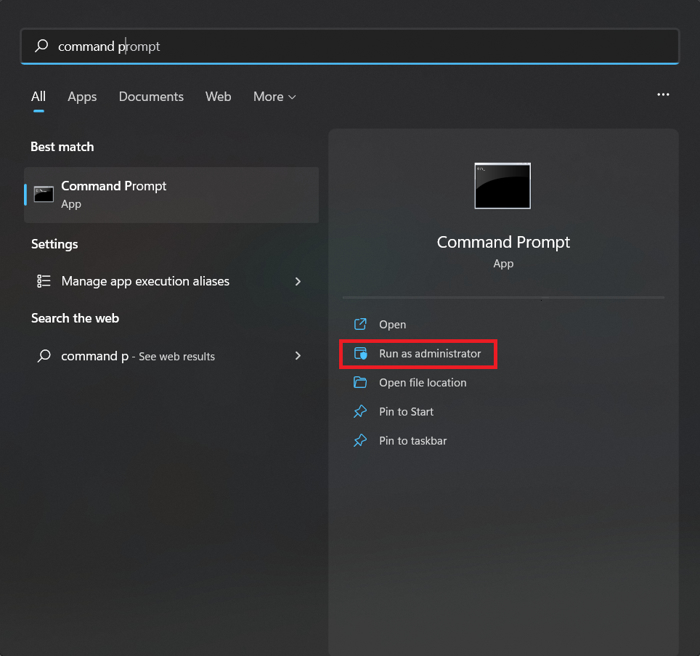
- Type in this command: takeown /f ”file_path” /r /d y. (Replace “file_path” with the actual path to the file you are trying to open)

- Press Enter to run the command.
- Type this command: icacls “file_path” grant administrators:F /. (Replace “file_path” with the actual path to the file you are trying to open)

- Press Enter to run the command.
- Restart your computer.
The changes should take effect after you restart your computer. You can then easily access the file that gave you the access denied error before.
5. Disable Third-Party Antivirus Software
You might be using third-party antivirus software to protect your PC from malware. When trying to open a file, the antivirus may consider the contents of that file to be harmful to your computer. As a result, it will block your access to that certain file.
To access your file without being blocked by your antivirus software, you will have to either disable the antivirus from in-app settings or uninstall the software to access your file and then install it again when you are done.
Check out the easiest way to install active directory users & computers on Windows 11.
Conclusion
While trying to open a file on your Windows 11 PC, if you come across the access denied message on your screen, do not let it put you off-guard. This issue has some straightforward solutions, which are all clearly discussed in this guide.
After you have gone through the methods of solving the access denied error in Windows 11 PC, you can apply them to solve the problem and access the file you want without any obstacles.